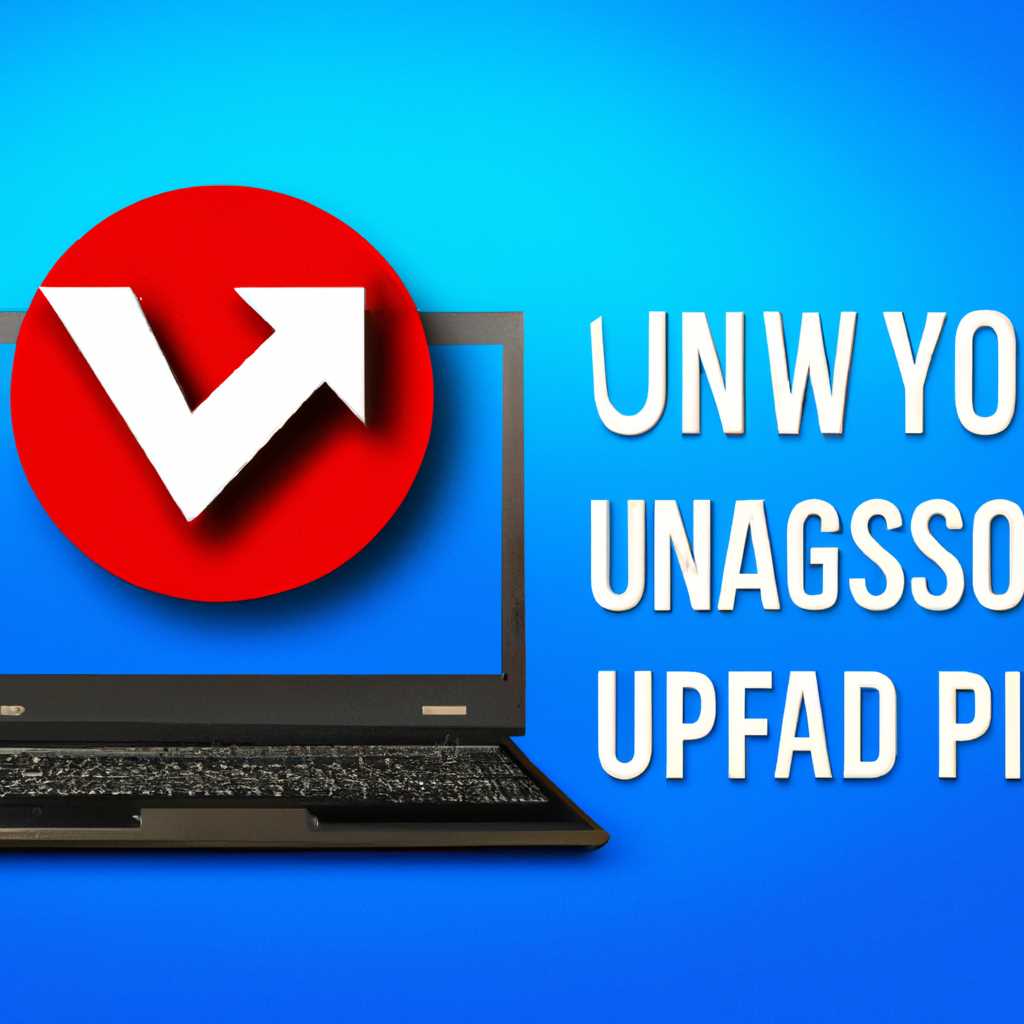- Как отключить предложение обновиться до Windows 10 Technical Preview: 5 простых способов
- Как убрать предложение обновиться до Windows 10 Technical Preview
- 1. Используйте инструкции от Microsoft
- 2. Отключение обновления через системные настройки
- 3. Создание резервной копии перед установкой
- 4. Отключение автоматических обновлений
- 5. Использование редактора реестра
- Отключение автоматических обновлений в настройках Windows
- Использование специального инструмента от Microsoft
- Изменение реестра для отключения предложения обновиться
- Шаг 1: Откройте Редактор реестра
- Шаг 2: Измените значение
- Установка утилиты для блокировки обновлений
- 1. Скачайте утилиту
- 2. Запустите установку
- 3. Заблокировать обновления
- 4. Применить изменения
- 5. Убираем уведомления
- Проверка наличия скрытых задач обновления
- 1. Центр обновления Windows
- 2. Редактор групповых политик
- 3. Загрузка и использование Windows Update Manager
- 4. Проверка через командную строку
- 5. Проверка локальных компонентов Windows
- Видео:
- Как удалить или отключить обновления Windows 10 | Microsoft
Как отключить предложение обновиться до Windows 10 Technical Preview: 5 простых способов
Windows 10 Technical Preview — это предварительная версия операционной системы Windows 10, предназначенная для тестирования новых функций и возможностей. Однако, если вы не хотите устанавливать обновление автоматически, есть несколько способов отключить это предложение.
Первый способ — использовать групповые политики. Если у вас есть версия Windows 10 Pro или Enterprise, вы можете отключить автоматическую установку обновлений, перейдя в Центр обновления и безопасности, выбрав пункт «Расширенные параметры» и отключив автоматическое обновление.
Второй способ — изменить настройки Windows Update в реестре. Откройте редактор реестра, найдите путь HKEY_LOCAL_MACHINE\SOFTWARE\Policies\Microsoft\Windows\WindowsUpdate и создайте новый DWORD-параметр с именем «DisableOSUpgrade» со значением 1. Это отключит предложение обновиться до Windows 10 Technical Preview.
Третий способ — вручную удалить файлы обновления. Если у вас уже скачано обновление Windows 10 Technical Preview, вы можете найти его в папке C:\Windows\SoftwareDistribution\Download и удалить его. После этого предложение обновиться больше не будет постоянно появляться.
Четвертый способ — отключить службу клиента Windows Update. Нажмите комбинацию клавиш Win + R, введите «services.msc» и нажмите Enter. Найдите службу клиента Windows Update, откройте ее свойства, остановите службу и измените тип запуска на «Отключено».
Пятый способ — создать системную точку восстановления. Если вы не хотите делать никаких изменений в системе, но все же хотите избавиться от предложения обновиться, просто создайте системную точку восстановления. Если что-то пойдет не так после установки обновления, вы сможете вернуть систему к указанному состоянию.
Таким образом, есть несколько способов отключить предложение обновиться до Windows 10 Technical Preview. Вам следует выбрать наиболее удобный и подходящий для вашей конфигурации компьютера.
Как убрать предложение обновиться до Windows 10 Technical Preview
Microsoft регулярно отправляет уведомления о доступном обновлении до Windows 10 Technical Preview. Некоторым пользователям это сообщение может быть надоедливым и они хотят убрать его. В данной статье мы рассмотрим несколько путей, как отключить предложение обновиться до Windows 10 Technical Preview.
1. Используйте инструкции от Microsoft
Если вы хотите убрать уведомления о доступном обновлении до Windows 10 Technical Preview, следует воспользоваться инструкциями от Microsoft. Перейдите на официальный сайт Microsoft и найдите инструкции для вашей операционной системы. Следуйте указанным шагам для отключения уведомлений.
2. Отключение обновления через системные настройки
Если вы хотите убрать предложение обновиться до Windows 10 Technical Preview без использования инструкций от Microsoft, можно попробовать отключить обновления через системные настройки. Для этого нужно открыть «Панель управления», выбрать «Центр обновления и безопасности», затем выбрать «Настройка обновления» и отключить уведомления о доступном обновлении.
3. Создание резервной копии перед установкой
Если вы все-таки решили установить Windows 10 Technical Preview, но не хотите получать уведомления о доступных обновлениях, можно создать резервную копию вашей текущей операционной системы перед установкой. Это поможет вам восстановить систему в случае нежелательных изменений после установки Windows 10 Technical Preview.
Для создания резервной копии вы можете воспользоваться стандартными утилитами операционной системы или использовать сторонние программы.
4. Отключение автоматических обновлений
Если у вас установлена Windows 10 Technical Preview и вы хотите избавиться от уведомлений о доступных обновлениях вообще, вы можете отключить автоматические обновления. Для этого нужно открыть «Параметры», выбрать «Обновление и безопасность», затем выбрать «Windows Update» и отключить автоматические обновления.
5. Использование редактора реестра
Если предложение обновиться до Windows 10 Technical Preview по-прежнему появляется, можно попробовать использовать редактор реестра. Для этого нужно открыть «Выполнить» (нажатием комбинации клавиш Win+R), ввести «regedit.exe» и нажать Enter. Затем перейдите к разделу «HKEY_LOCAL_MACHINE\SOFTWARE\Policies\Microsoft\Windows\WindowsUpdate» и создайте новую DWORD-запись с именем «DisableOSUpgrade» и значением 1.
Внимание: изменение системного реестра может повлиять на работу вашей операционной системы, поэтому следует быть осторожным.
Надеемся, что данная последовательность действий поможет вам убрать предложение обновиться до Windows 10 Technical Preview и навсегда избавиться от уведомлений о доступных обновлениях.
Отключение автоматических обновлений в настройках Windows
Итак, пути отключения автоматических обновлений в настройках Windows:
- Метод №1 — Отключение службы обновления Windows:
- Метод №2 — Изменение настроек групповой политики:
- Метод №3 — Редактирование реестра:
Первым делом, вам следует открыть «Панель управления» в вашем окне Windows. Для этого нажмите комбинацию клавиш Win + X и выберите «Панель управления» из меню. В открывшемся окне найдите «Управление службами» и нажмите на него. В появившемся окне найдите службу с названием «Windows Update» и щелкните правой кнопкой мыши по ней. В контекстном меню выберите «Свойства».
В открывшемся окне «Свойства службы» найдите раскрывающийся список «Тип запуска» и выберите значение «Отключено». Нажмите кнопку «ОК» для сохранения изменений. Теперь служба обновления Windows будет отключена.
Если вы используете Windows 10 Pro или более новую версию ОС, можно воспользоваться групповой политикой для отключения автоматических обновлений.
Для этого вы должны открыть меню «Пуск» и ввести команду «gpedit.msc» в строке поиска. Затем нажмите Enter.
В открывшемся окне «Редактор локальной групповой политики» перейдите по следующему пути: «Конфигурация компьютера» -> «Административные шаблоны» -> «Компоненты Windows» -> «Windows Update».
В правой части окна найдите опцию «Настроить автоматическое обновление» и дважды кликните по ней. В открывшемся окне выберите «Выключено». После этого нажмите «ОК». Теперь автоматические обновления в Windows будут отключены.
Если у вас установлена Windows 10 Home или другая версия ОС, в которой отсутствуют групповые политики, можно вручную отключить автоматические обновления Windows путем редактирования реестра.
Для этого нажмите комбинацию клавиш Win + R, чтобы открыть окно «Выполнить». Введите команду «regedit» и нажмите Enter.
В редакторе реестра перейдите к следующему пути: «HKEY_LOCAL_MACHINE\SOFTWARE\Policies\Microsoft\Windows\WindowsUpdate\AU».
Если папка «AU» не существует, создайте ее, щелкнув правой кнопкой мыши по папке «WindowsUpdate» и выбрав «Создать» -> «Ключ» в контекстном меню. Назовите созданную папку «AU».
Внутри папки «AU» создайте новое значение типа DWORD с названием «NoAutoUpdate» и установите его значение равным 1. Если значение уже существует, убедитесь, что оно установлено равным 1.
Перезагрузите компьютер, чтобы внесенные изменения вступили в силу. После перезагрузки автоматические обновления Windows будут отключены.
Примечание: Перед внесением изменений в реестр Windows рекомендуется создать точку восстановления вашей системы. Это позволит вам вернуться к предыдущему состоянию, в случае если что-то пойдет не так после изменений.
Если вы все же хотите использовать Windows 10, лучше будет установить ее с помощью официального приложения Update Assistant. Оно позволит вам получить последнюю версию ОС без назойливых сообщений о обновлении.
Воспользуйтесь указанными выше способами, чтобы отключить автоматические обновления Windows и оставаться на стабильной версии ОС, пока вы не решите сделать обновление до Windows 10.
Использование специального инструмента от Microsoft
Если вы хотите полностью отключить предложение обновиться до Windows 10 Technical Preview и больше не получать уведомлений о возможности установки новой версии операционной системы, вы можете воспользоваться специальным инструментом от Microsoft. Для этого выполните следующие шаги:
- Откройте окно «Пуск» и введите в поисковую строку «gpedit.msc».
- Найдите и откройте пункт «Редактор локальной групповой политики».
- Перейдите по следующему пути: «Компьютерная конфигурация» > «Административные шаблоны» > «Компоненты Windows» > «Windows Update».
- В списке настройки найдите пункт «Configure Automatic Updates» (настройка автоматического обновления) и дважды кликните по нему.
- В открывшемся окне выберите опцию «Отключено» и нажмите кнопку «Применить» или «ОК».
- Перезагрузите компьютер, чтобы изменения вступили в силу.
После перезагрузки вы больше не увидите окно с предложением обновления до Windows 10 Technical Preview, и автоматическое обновление будет отключено. Если в будущем вы захотите снова включить автоматическую установку обновлений, просто повторите вышеописанные шаги и выберите опцию «Включено».
Изменение реестра для отключения предложения обновиться
Если вы устали от появляющегося окна с предложением обновиться до Windows 10 Technical Preview, вы можете отключить его, внести некоторые изменения в реестр вашего компьютера. В этом разделе мы рассмотрим, как выполнить это на двух простых способах. Убедитесь, что перед тем, как делать какие-либо изменения в реестре, вы создали резервную копию вашего конфигурационного файла. Основанные на действиях, которые вам будет предложено выполнить, мы предлагаем несколько шагов для удобства вашего выполнения.
Шаг 1: Откройте Редактор реестра
Чтобы открыть Редактор реестра, выполните следующие действия:
- Нажмите кнопку «Пуск».
- В поисковом поле введите «regedit» и нажмите Enter.
- В открывшемся окне Редактор реестра найдите следующий путь: HKEY_LOCAL_MACHINE\SOFTWARE\Policies\Microsoft\Windows\WindowsUpdate.
- Если путь не существует, щелкните правой кнопкой мыши на папке Windows, выберите Новоe и Ключ. Имя нового ключа введите как «WindowsUpdate».
- Щелкните правой кнопкой мыши на ключе WindowsUpdate, выберите Новоe и Значение DWORD (32-разрядное). Имя нового значения введите как «DisableOSUpgrade».
Шаг 2: Измените значение
Для отключения предложения обновиться до Windows 10 Technical Preview вам следует изменить значение.
- Щелкните дважды на значении «DisableOSUpgrade».
- В открывшемся окне введите значение «1».
- Нажмите ОК.
Когда вы завершите этот шаг, вы увидите, что предложение обновиться уже не появляется.
Обратите внимание, что для применения изменений может потребоваться перезагрузка компьютера. После перезагрузки ваш компьютер больше не будет предлагать вам установку Windows 10 Technical Preview.
Установка утилиты для блокировки обновлений
Если вы не хотите получать предложения обновиться до Windows 10 Technical Preview, вы можете воспользоваться утилитой для блокировки обновлений. Установка этой утилиты позволит вам контролировать процесс обновления операционной системы.
1. Скачайте утилиту
Перейдите на официальный сайт разработчика и найдите на странице скачивания нужную вам версию утилиты для вашей редакции Windows.
2. Запустите установку
После скачивания утилиты, запустите установочный файл и следуйте инструкциям. Если у вас установлена прежняя версия утилиты, вам следует ее удалить перед установкой новой.
3. Заблокировать обновления
После установки утилиты, кликните правой кнопкой мыши на значке ее в системном трее и выберите нужный пункт меню для блокировки обновлений. В некоторых редакциях Windows это может быть пункт «Заблокировать обновления».
4. Применить изменения
После выбора нужной опции, утилита применит изменения и блокировка обновлений будет активирована. Не забудьте перезагрузить компьютер после этого, чтобы изменения вступили в силу.
5. Убираем уведомления
Если вы все сделали правильно, то после перезагрузки компьютера у вас не будет больше получать сообщения о предложении обновиться до Windows 10 Technical Preview.
Проверка наличия скрытых задач обновления
Если вы хотите узнать, есть ли на вашем компьютере скрытые задачи обновления Windows 10, можно воспользоваться несколькими способами.
1. Центр обновления Windows
Один из простых способов проверить наличие обновлений — использовать Центр обновления Windows. Для этого выполните следующие шаги:
- Откройте Центр обновления Windows, нажав на значок «Панель управления» в меню Пуск, а затем выберите «Система и безопасность» и «Центр обновления Windows».
- Нажмите кнопку «Проверить наличие обновлений».
- Если обновления доступны, вам будет предложено их установить.
2. Редактор групповых политик
Еще один способ проверить наличие скрытых задач обновления — использовать Редактор групповых политик. Для этого выполните следующие шаги:
- Нажмите сочетание клавиш Win + R, чтобы открыть окно «Выполнить».
- Введите команду «gpedit.msc» и нажмите кнопку «ОК».
- В редакторе групповых политик откройте раздел «Компоненты Windows», затем «Windows Update».
- В правой части окна найдите пункт «Конфигурация автоматических обновлений».
- Если значение пункта «Конфигурация автоматических обновлений» равно «Не настроено», то автоматическое обновление отключено.
3. Загрузка и использование Windows Update Manager
Вы также можете проверить наличие скрытых задач обновления с помощью загрузки и использования Windows Update Manager. Для этого выполните следующие шаги:
- Перейдите на веб-сайт «windowsupdate.com».
- Нажмите кнопку «Скачать Windows Update Manager».
- Запустите загруженный файл и следуйте инструкциям на экране для установки Windows Update Manager.
- После установки запустите Windows Update Manager и нажмите кнопку «Проверить наличие обновлений».
- Если обновления доступны, вам будет предложено их установить.
4. Проверка через командную строку
Также можно использовать командную строку для проверки наличия скрытых задач обновления. Для этого выполните следующие шаги:
- Откройте командную строку, нажав сочетание клавиш Win + R, введите команду «cmd» и нажмите кнопку «ОК».
- Введите команду «wmic qfe get HotFixID» и нажмите клавишу Enter.
- В списке отобразятся установленные обновления.
- Если есть обновления с номером KBxxxxxxx (где x — цифры), то на вашем компьютере установлены скрытые задачи обновления.
5. Проверка локальных компонентов Windows
Чтобы проверить локальные компоненты Windows на наличие скрытых задач обновления, выполните следующие шаги:
- Откройте Панель управления, выбрав ее из меню Пуск.
- Перейдите в раздел «Программы» и выберите «Обновление и восстановление».
- В разделе «Windows Update» нажмите на ссылку «Проверить наличие обновлений».
- Если обновления доступны, вам будет предложено их установить.
- После установки обновлений перезагрузите компьютер, чтобы изменения вступили в силу.
| Обновление | Windows 10 Technical Preview |
| Год | 2015 |
| Автоматическое обновление | Включено |
| Накопительные обновления | Да |
| Локальная установка | Да |
| Запустить обновление | По итогам проверки наличия обновлений |
| Хотите обновиться | Если есть доступные обновления |
Видео:
Как удалить или отключить обновления Windows 10 | Microsoft
Как удалить или отключить обновления Windows 10 | Microsoft by TAUSOFT — компьютер доступен каждому 13,717 views 2 years ago 7 minutes, 1 second