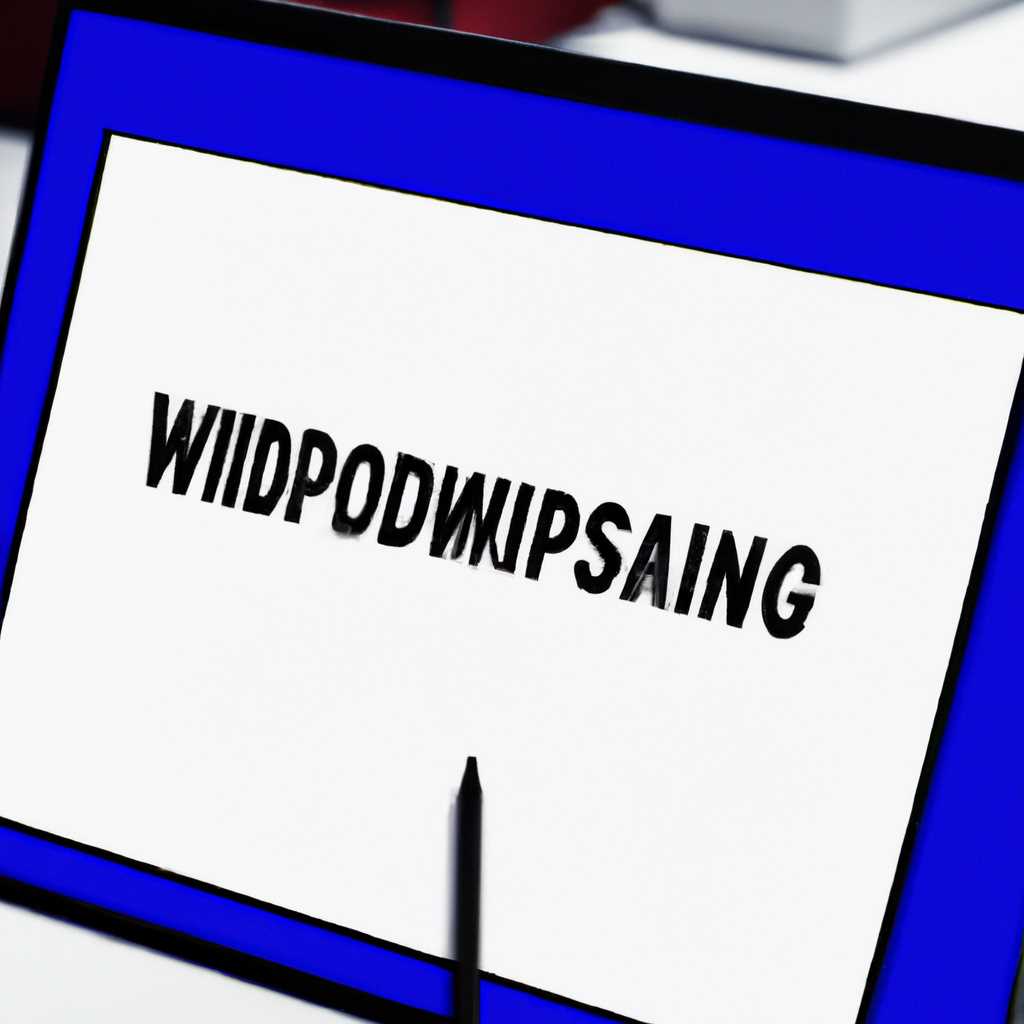- Как отключить прилипание окон Windows 10 и создать своё рабочее пространство
- Отключение прилипания окон Windows 10 и создание своего рабочего пространства
- Ответы на часто задаваемые вопросы
- Как отключить прилипание окон в Windows 10?
- Как отключить прикрепление одного окна к другому при перетаскивании?
- Как создать своё рабочее пространство в Windows 10?
- Как сбросить настройки прилипания окон в Windows 10?
- Почему мои окна автоматически сворачиваются при перетаскивании на край экрана?
- Как настроить приложения для открытия на определенном рабочем столе по умолчанию в Windows 10?
- Более ответов на вашу проблему
- Видео:
- Как создать кнопку выключения на рабочем столе Windows 10.Ярлык для завершения работы ПК
Как отключить прилипание окон Windows 10 и создать своё рабочее пространство
Windows 10 предлагает множество полезных функций, одна из которых — прилипание окон. Когда вы перетаскиваете окно к краю экрана, оно автоматически притягивается и закрепляется к нему. Это может быть полезно, если вы работаете с несколькими открытыми приложениями и хотите организовать рабочее пространство. Однако, для некоторых пользователей это может стать проблемой.
Если у вас возникли проблемы с прилипанием окон или вы просто хотите создать своё собственное рабочее пространство без ограничений, есть несколько способов решения этой проблемы. Вот несколько ответов на вопросы о том, как отключить прилипание окон в Windows 10 и создать своё рабочее пространство:
1. Используйте политики групп для отключения прилипания окон:
Откройте «Редактор локальной групповой политики» в винде 10. Нажмите Win + R на клавиатуре, введите «gpedit.msc» и нажмите «ОК». Это откроет окно «Редактор локальной групповой политики».
В окне «Редактор локальной групповой политики» перейдите к следующему пути:
Компьютерная конфигурация -> Административные шаблоны -> Управление окнами -> Отключить перемещение окон с использованием прилипания.
Дважды щелкните на «Отключить перемещение окон с использованием прилипания», чтобы изменить его настройки. В появившемся окне выберите «Включено» и нажмите «OK». После этого прилипание окон будет отключено.
2. Отключите прикрепление окон к полноэкранным приложениям:
Если проблема связана с прикреплением окон к полноэкранным приложениям, вы можете отключить эту функцию. Для этого откройте «Настройки» в винде 10, перейдите к «Система -> Многозадачность» и отключите опцию «Окна, связанные с приложением, отображаются с него».
3. Попробуйте одно решение для отключения прилипания окон:
Другим решением проблемы с прилипанием окон может быть отключение службы «DM (LightDM)». Чтобы это сделать, нажмите Win + R на клавиатуре, введите «services.msc» и нажмите «ОК». В открывшемся окне найдите службу «DM (LightDM)», щелкните правой кнопкой мыши и выберите «Свойства». Затем измените тип запуска службы на «Отключено» и нажмите «ОК».
Существует множество способов, как отключить прилипание окон в Windows 10 и создать своё рабочее пространство. Выберите наиболее удобный для вас и настройте вашу операционную систему так, чтобы она работала идеально!
Отключение прилипания окон Windows 10 и создание своего рабочего пространства
Windows 10 по умолчанию имеет функцию «прилипания» окон, которая автоматически сворачивает и разворачивает приложения при их перетаскивании к краям экрана. Некоторым пользователям это может быть полезно, но другие предпочитают иметь свободу в расположении окон на рабочем столе и контролировать их размеры и положение.
Если вы хотите отключить эту функцию прилипания окон в Windows 10 и создать свое собственное рабочее пространство, вот как это сделать:
- Откройте меню «Пуск» и выберите «Настройки» (иконка шестеренки).
- В меню «Настройки» выберите «Система».
- На вкладке «Много задач» найдите раздел «Окна» и отключите функцию «Прикрепление окон с помощью функции Snap» (выключите переключатель).
Теперь окна приложений больше не будут сворачиваться или разворачиваться автоматически при перетаскивании к краям экрана. Вы теперь можете свободно перемещать и изменять размеры окон, улучшая свой опыт работы с Windows 10.
Если вы также хотите отключить анимацию перетаскивания окон, чтобы повысить скорость работы и улучшить производительность системы, вы можете сделать следующее:
- Нажмите правой кнопкой мыши по значку «Мой компьютер» на рабочем столе и выберите «Свойства».
- В открывшемся окне «Свойства» выберите вкладку «Дополнительные системные параметры».
- В разделе «Производительность» нажмите кнопку «Настройки».
- На вкладке «Визуальные эффекты» выберите «Настройка для лучшей производительности» или «Настройка для наилучшего вида» для отключения анимации перетаскивания окон.
- Нажмите «Применить» и затем «ОК», чтобы сохранить изменения.
Эти настройки помогут вам создать свое собственное рабочее пространство в Windows 10, где вы будете иметь контроль над положением и размерами окон. Проблема с прилипанием окон и связанные с ней проблемы с перетаскиванием и открытыми окнами должны быть решены, и вы сможете настроить компьютер так, как хотите.
Ответы на часто задаваемые вопросы
В этой части статьи мы рассмотрим некоторые часто задаваемые вопросы о отключении прилипания окон в Windows 10 и создании своего рабочего пространства.
Как отключить прилипание окон в Windows 10?
Отключение прилипания окон в Windows 10 может быть полезным, если вы хотите исключить возможность случайного прикрепления окон при их перетаскивании. Для отключения этой функции нужно изменить настройки политик Windows.
- Откройте окно «Настройка групповой политики» нажатием клавиш Win + R, введите «gpedit.msc» и нажмите Enter.
- Перейдите к разделу «Конфигурация пользователя» > «Административные шаблоны» > «Система» > «Завершение работы».
- В окне «Завершение работы» выберите «Не разрешать закрепление окон и панелей задач» и настройте его на «Включено».
- Нажмите «Применить» и «ОК» для сохранения изменений.
Как отключить прикрепление одного окна к другому при перетаскивании?
Если вам необходимо отключить прикрепление одного окна к другому при перетаскивании, вы можете изменить настройки перетаскивания в Windows 10.
- Откройте окно «Параметры системы» нажатием клавиш Win + I и выбрав «Система».
- Перейдите в раздел «Многозадачность» и найдите опцию «Перетаскивание окон»
- Выберите «Нет» для отключения прилипания окон при перетаскивании.
Как создать своё рабочее пространство в Windows 10?
Создание своего рабочего пространства в Windows 10 поможет улучшить продуктивность и организованность работы с приложениями и окнами.
- Нажмите на кнопку «Все приложения» в панели задач и откройте приложение, с которым вы хотите работать в своём рабочем пространстве (например, Word или Excel).
- Перетащите открытые окна приложения на разные рабочие столы. Для этого нажмите клавишу Win +Tab, выберите окно приложения и перетащите его на нужный рабочий стол.
- Повторите этот шаг для всех связанных с вашим рабочим пространством приложений.
- Нажмите клавишу Win +Ctrl +Стрелка влево или вправо, чтобы переключаться между рабочими столами и открывать необходимые окна и приложения.
Как сбросить настройки прилипания окон в Windows 10?
Если у вас возникли проблемы с прилипанием окон или вы хотите вернуть настройки прилипания окон к значениям по умолчанию, вы можете сбросить эти настройки.
- Откройте окно «Параметры системы» нажатием клавиш Win + I и выбрав «Система».
- Перейдите в раздел «Многозадачность» и найдите опцию «Перетаскивание окон».
- Нажмите на ссылку «Сбросить», чтобы вернуть настройки к значениям по умолчанию.
Почему мои окна автоматически сворачиваются при перетаскивании на край экрана?
Если ваши полноэкранные окна автоматически сворачиваются при перетаскивании и прикреплении к краям экрана, проблема может быть связана с настройкой «Улучшить перетаскивание окон».
- Откройте окно «Параметры системы» нажатием клавиш Win + I и выбрав «Система».
- Перейдите в раздел «Многозадачность» и найдите опцию «Улучшить перетаскивание окон».
- Переключите её в положение «Выкл.», чтобы отключить функцию.
Как настроить приложения для открытия на определенном рабочем столе по умолчанию в Windows 10?
Если вы хотите, чтобы определенные приложения открывались на определенном рабочем столе по умолчанию, вы можете настроить такую опцию в Windows 10.
- Откройте приложение, которое вы хотите настроить, и перетащите его окно на нужный рабочий стол.
- Нажмите клавишу Win +Ctrl +D, чтобы создать новый рабочий стол.
- Откройте на новом рабочем столе другое приложение и перетащите его окно на этот рабочий стол.
- Повторите этот шаг для остальных приложений, которые вы хотите настроить.
- Откройте каждое приложение на нужном рабочем столе.
- Откройте окно «Параметры системы» нажатием клавиш Win + I и выбрав «Система».
- Перейдите в раздел «Многозадачность» и найдите опцию «При открытии нового окна открывать его на активном рабочем столе».
- Включите эту опцию, чтобы новые окна открывались на рабочем столе, на котором активно приложение.
Более ответов на вашу проблему
Если вы не нашли ответ на свою проблему в этой статье, ниже приведены ещё несколько ответов, которые могут помочь вам решить различные проблемы связанные с окнами в Windows 10.
| Проблема | Решение |
|---|---|
| Окно Excel не отображается в перетаскивании | Сбросьте настройки перетаскивания окон в Excel, выбрав «Файл» > «Параметры» > «Дополнительно» > «Подтверждение действия перетаскивания формул». |
| Windows 10 тормозит при перетаскивании окон | Попробуйте улучшить производительность Windows 10, отключив некоторые визуальные эффекты. Нажмите клавишу Win +Pause/Break, выберите «Дополнительные настройки системы» > «Производительность» > «Настроить». |
| LightDM скрывает окна при перетаскивании | Настройте LightDM так, чтобы он не скрывал окна при перетаскивании. Откройте файл «lightdm.conf» и добавьте строку «hide-on-logout=false» в раздел «[Seat:*]». |
Видео:
Как создать кнопку выключения на рабочем столе Windows 10.Ярлык для завершения работы ПК
Как создать кнопку выключения на рабочем столе Windows 10.Ярлык для завершения работы ПК by Компьютерное SHOW 4,075 views 1 year ago 2 minutes, 7 seconds