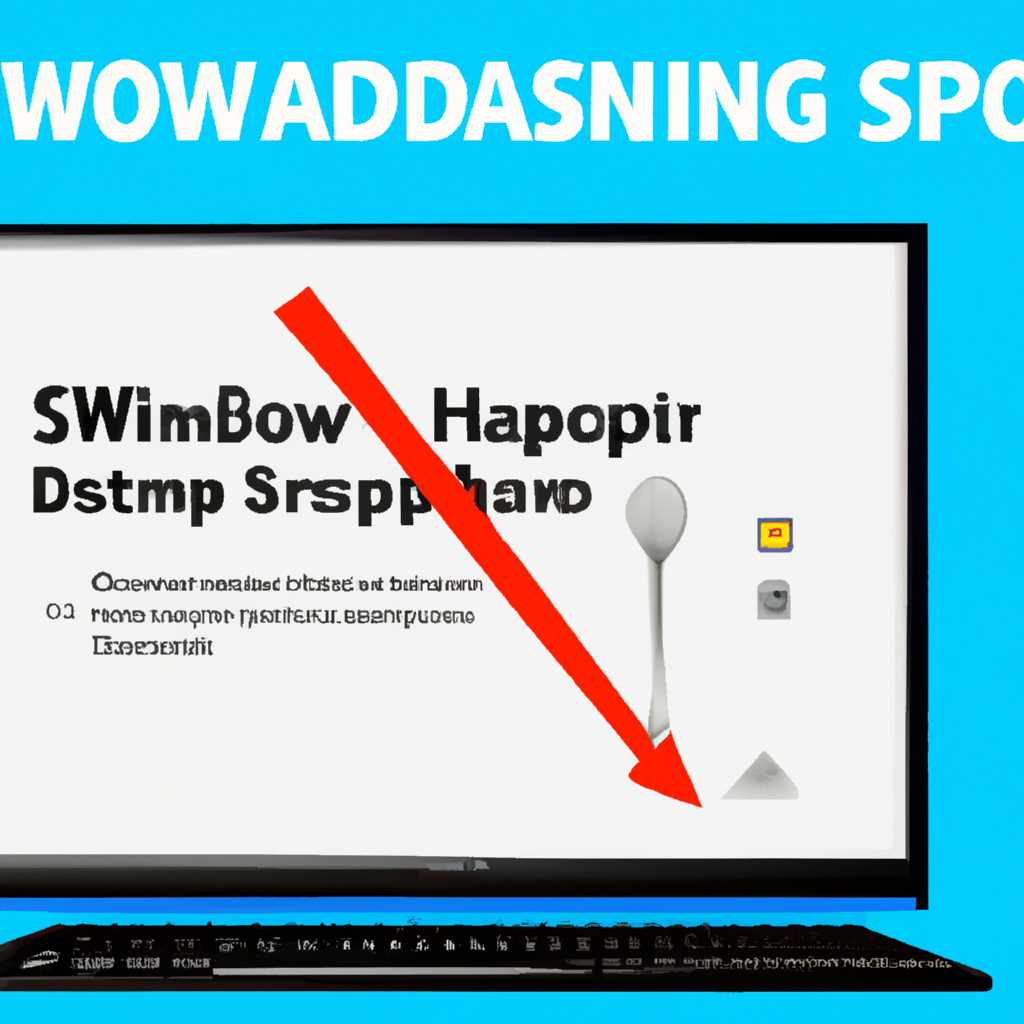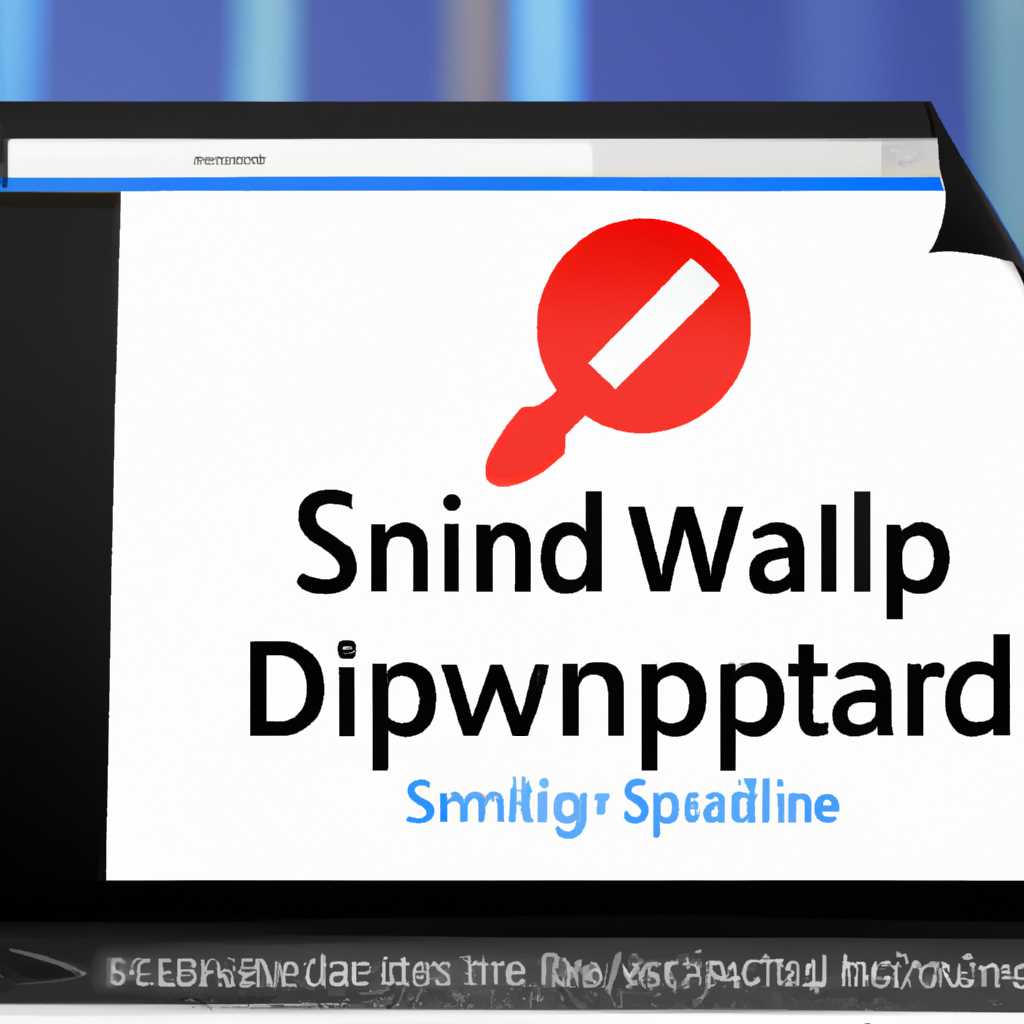- Комплексное руководство по отключению функции прилипания окон в операционной системе Windows 10
- Параметры прикрепления окон
- Откройте настройки прикрепления окон
- Отключение параметров прикрепления окон
- Скрыть рамку прикрепления при перетаскивании окон
- Рамка прикрепления окон сервера
- Скрыть содержимое окна при перетаскивании в Windows 10
- Отключение функции прилипания окон в Windows 10
- Заключение
- Прилипание окон к краям в Windows 10
- Отключение прилипания окон
- Скрыть рамку окна
- Заключение
- Скрыть содержимое окна при перетаскивании в редакторе реестра
- Рамка вокруг окон
- Видео:
- 15 горячих клавиш, о которых вы не догадываетесь
Комплексное руководство по отключению функции прилипания окон в операционной системе Windows 10
Windows 10 предлагает различные настройки для управления поведением окон. Если вас раздражает прикрепление окон к краям экрана или хотите отключить функцию перетаскивания окна за его границу, мы подготовили подробное руководство по отключению прилипания окон в Windows 10.
Существует несколько способов отключить прилипание окон. Один из способов — это настройка параметров прикрепления окон в самой операционной системе. Чтобы отключить прикрепление окон в Windows 10, перейдите к следующей настройке:
1. Откройте параметры прикрепления окон:
Для этого нажмите комбинацию клавиш Win+R и введите «regedit» (без кавычек). Это откроет Редактор реестра Windows.
2. Найдите следующий путь:
HKEY_CURRENT_USER\Software\Microsoft\Windows\CurrentVersion\Explorer\Advanced
3. Создайте новое значение:
Щелкните правой кнопкой мыши на свободной области правой панели Редактора реестра и выберите «Новый», затем «DWORD-значение (32 бита)».
4. Дайте значение имени «DisableSnapAssistFlyout»:
Щелкните дважды по новому значению и установите значение данных равным «1».
5. Перезагрузите систему:
После внесения изменений в реестр перезагрузите компьютер для применения новых настроек.
После выполнения всех указанных действий прилипание окон должно быть отключено. Теперь вы сможете свободно перемещать окна без прикрепления к краям экрана. Пользуйтесь этим руководством, чтобы настроить Windows 10 по вашим предпочтениям и повысить удобство использования операционной системы.
Параметры прикрепления окон
Откройте настройки прикрепления окон
Для отключения параметров прикрепления окон в Windows 10 вам понадобится редактор реестра. Чтобы открыть редактор реестра, нажмите Win+R, чтобы открыть окно «Выполнить», и введите regedit, затем нажмите «OK».
В редакторе реестра перейдите к следующему пути:
HKEY_CURRENT_USER\Software\Microsoft\Windows\CurrentVersion\Explorer\Advanced
Отключение параметров прикрепления окон
В правой части редактора реестра щелкните правой кнопкой мыши и выберите «Создать» и «DWORD-значение (32 бита)».
Назовите новое значение DisallowPeek и установите его значение в 1.
Скрыть рамку прикрепления при перетаскивании окон
Чтобы скрыть рамку прикрепления при перетаскивании окон, вы можете использовать функцию «Параметры вокруг окон» в настройках Windows.
Перейдите к «Параметрам вокруг окон», выбрав «Пуск» и «Настройки». Затем перейдите к «Система» и «Много задач».
В разделе «Окна всегда прикреплены к краям» отключите переключатель, чтобы скрыть рамку прикрепления.
Рамка прикрепления окон сервера
В версиях Windows Server 2016 и выше, функция прикрепления окон сервера может использоваться для управления рамкой прикрепления окон на удаленном сервере.
Заключение:
Настройка параметров прикрепления окон позволяет управлять функцией прикрепления окон в Windows 10. Отключение параметров прикрепления окон и скрытие рамки прикрепления позволяет улучшить быстродействие и изменить внешний вид окон.
Скрыть содержимое окна при перетаскивании в Windows 10
Отключение функции прилипания окон в Windows 10
Для отключения прилипания окон в Windows 10, выполните следующие шаги:
- Нажмите комбинацию клавиш Win+R, чтобы открыть окно «Выполнить».
- Введите команду «regedit» и нажмите клавишу «Enter», чтобы открыть редактор реестра.
- В редакторе реестра перейдите к следующему пути: HKEY_CURRENT_USER\Control Panel\Desktop.
- Щелкните правой кнопкой мыши в свободном пространстве в правой панели редактора реестра и выберите «Новый» -> «Строковое значение».
- Введите имя значения как «DragFullWindows» (без кавычек) и нажмите клавишу «Enter».
- Дважды щелкните на созданное значение «DragFullWindows» и введите значение «0».
- Нажмите «OK» и закройте редактор реестра.
Заключение
После отключения функции прилипания окон, содержимое окна будет скрыто при перетаскивании. Это может улучшить быстродействие системы и избавить от ненужных границ вокруг окон. Если в будущем вы захотите снова включить прилипание окон, просто установите значение «DragFullWindows» в «1» в редакторе реестра.
Прилипание окон к краям в Windows 10
Чтобы прикрепить окно к одной из границ рабочего стола в Windows 10, просто щелкните и удерживайте его заголовок мышью и перетащите к границе экрана. Прикрепленное окно автоматически растягивается по размеру экрана и занимает половину его пространства.
Отключение прилипания окон
Для отключения функции прикрепления окон к краям экрана в Windows 10, можно воспользоваться настройками параметров перетаскивания. Для этого выполните следующие действия:
- Откройте редактор реестра, нажав комбинацию клавиш Win+R и введя «regedit».
- Перейдите к следующему пути:
HKEY_CURRENT_USER\Control Panel\Desktop. - Найдите параметр «DragFullWindows» и дважды щелкните на нем.
- Измените значение параметра на «0» (целое число) и закройте редактор реестра.
После выполнения всех действий прилипание окон к краям экрана будет отключено.
Скрыть рамку окна
В Windows 10 также можно скрыть рамку окна, чтобы окно соответствовало цвету заднего фона. Для этого выполните следующие действия:
- Откройте «Настройка параметров перетаскивания окон» в контекстном меню рабочего стола или в меню «Параметры» в «Панели управления».
- Перетащите ползунок «Размер рамки» в крайнее положение «Отключить».
После этого рамка окна будет скрыта и окно будет выглядеть более современно и минималистично.
Заключение
Отключение прилипания окон к краям в Windows 10 может быть полезным для тех, кто предпочитает свободно перетаскивать окна вокруг экрана или кто не использует данную функцию. Используя настройки параметров перетаскивания и размера рамки окон, можно легко настроить окружение рабочего стола под свои потребности.
Важно отметить, что описанная выше процедура отключения прилипания окон к краям экрана применима к операционным системам Windows 10, Windows 10 для рабочих станций (2016+) и Windows Server (2016+).
Скрыть содержимое окна при перетаскивании в редакторе реестра
Чтобы отключить эту функцию, следуйте этим инструкциям:
- Нажмите комбинацию клавиш Win+R, чтобы открыть окно «Выполнить».
- Введите «regedit» (без кавычек) и нажмите «ОК», чтобы открыть Редактор реестра.
- Перейдите к следующему пути:
HKEY_CURRENT_USER\Control Panel\Desktop - Щелкните правой кнопкой мыши на пустом месте и выберите «Создать» -> «Строковое значение».
- Введите название параметра DragFullWindows и нажмите «Enter».
- Дважды щелкните на параметре DragFullWindows, чтобы открыть окно его редактирования.
- Введите значение 0 и нажмите «OK» для его сохранения.
- Закройте Редактор реестра и перезагрузите компьютер для применения изменений.
После перезагрузки компьютера система Windows 10 больше не будет отображать содержимое окна при его перетаскивании к краям экрана.
Эта настройка также работает в операционной системе Windows Server (начиная с версии 2016+) и позволяет скрыть содержимое окон в редакторе реестра.
Рамка вокруг окон
Windows 10 операционной системы предлагает отличные функции прикрепления окон к краям экрана при перетаскивании или изменении размера, а также отображение рамок вокруг окон. Рамки вокруг окон помогают визуально определить границу окна и содержимое внутри него.
Если вы хотите изменить цвет рамки или полностью отключить ее отображение, вы можете внести несколько изменений в реестр Windows. Для этого выполните следующие шаги:
- Откройте редактор реестра, нажав комбинацию клавиш Win + R, затем введите «regedit» и нажмите Enter.
- В редакторе реестра перейдите к следующему пути:
HKEY_CURRENT_USER\Control Panel\Desktop. - Найдите параметр «DragFullWindows» и дважды щелкните по нему.
- В окне «Изменить значение строки» измените значение на «0», чтобы отключить отображение рамки вокруг окон, или на «1», чтобы включить ее.
- Закройте редактор реестра.
После завершения этих шагов рамка вокруг окна будет скрыта или отображена в соответствии с настройками, которые вы указали.
Отключение рамки вокруг окон может улучшить быстродействие при перетаскивании окон и изменении их размера, так как операционная система не будет рисовать рамки.
Важно отметить, что данная функция отключения рамки вокруг окон доступна только в Windows 10 и Windows Server 2016 и выше.
Используя вышеописанное руководство, вы можете настроить отображение рамки вокруг окон в Windows 10 в соответствии с вашими предпочтениями и потребностями.
Видео:
15 горячих клавиш, о которых вы не догадываетесь
15 горячих клавиш, о которых вы не догадываетесь by AdMe 9,012,567 views 4 years ago 12 minutes, 34 seconds