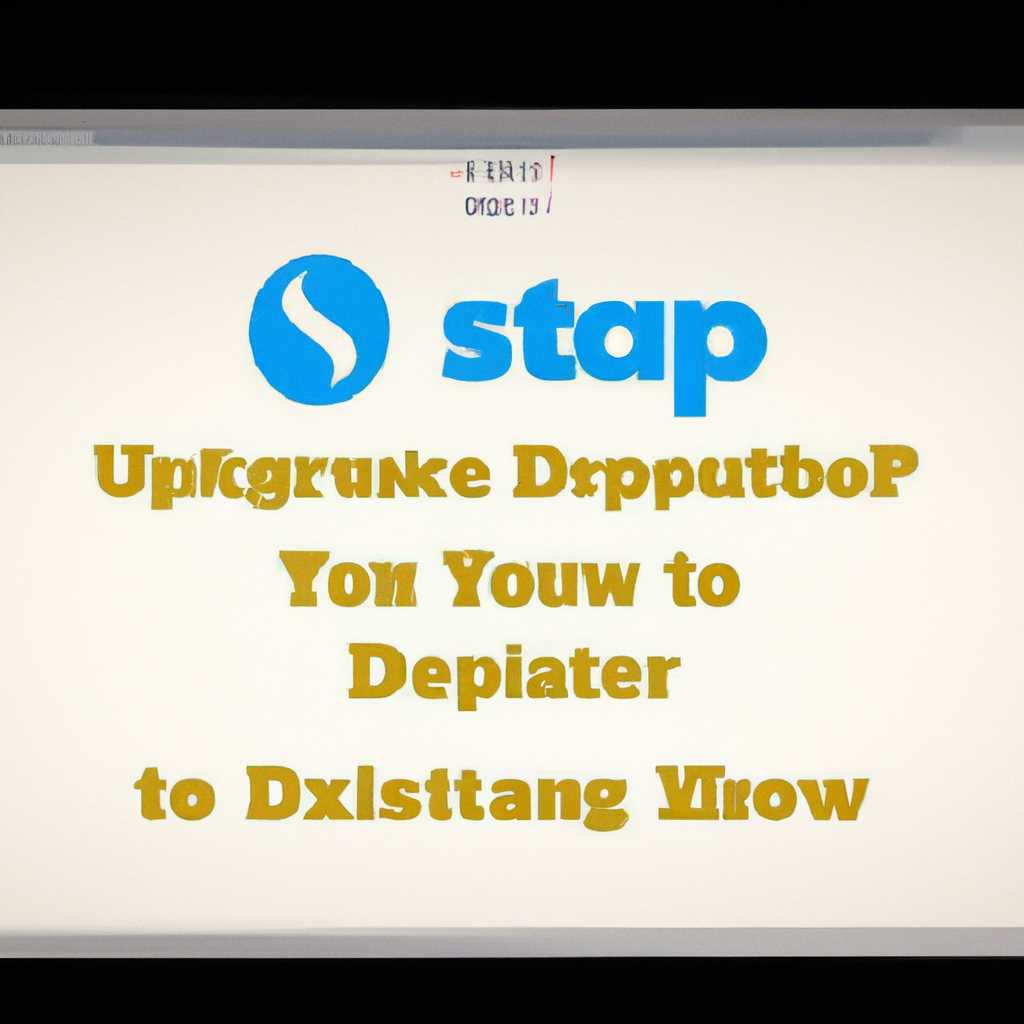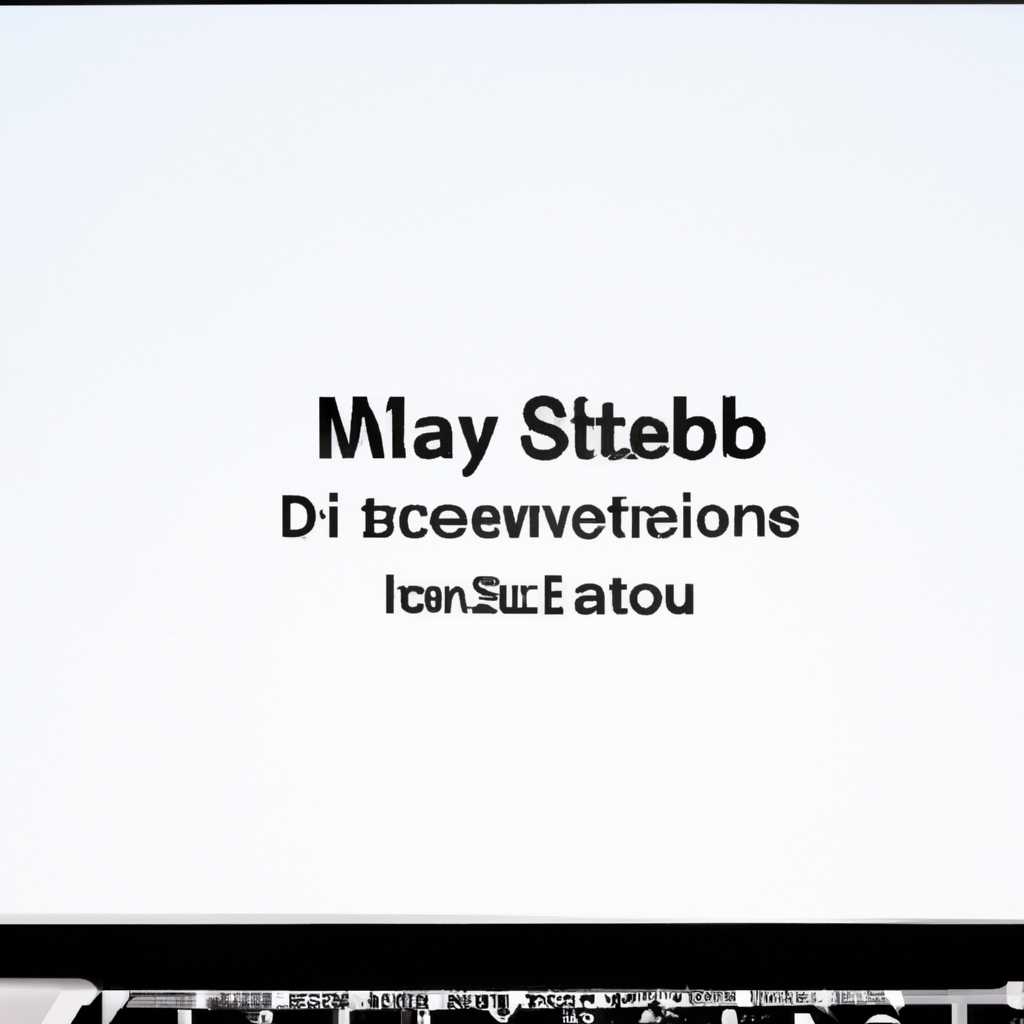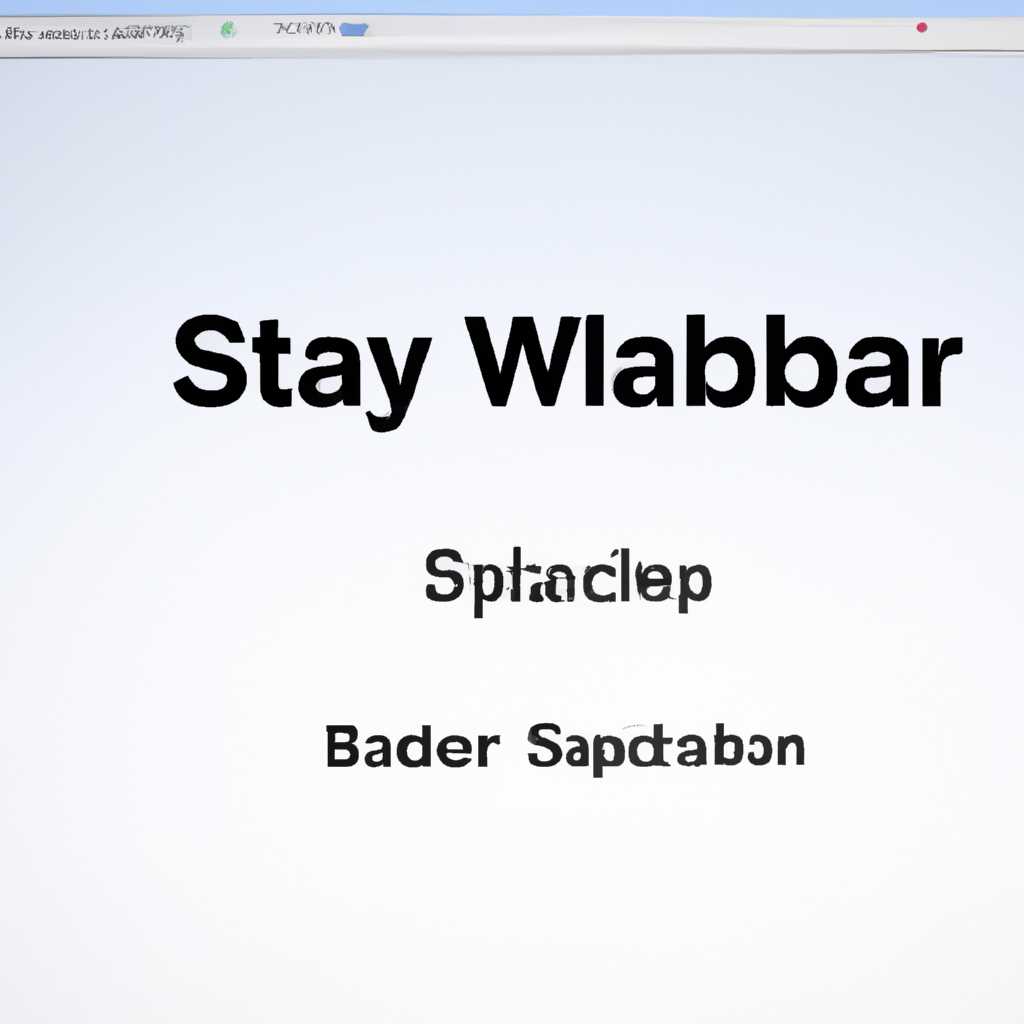- Как отключить автозагрузку программ в операционной системе OS X
- Как управлять автозагрузкой программ на Mac OS X
- Управление автозагрузкой в Mac OS X
- Добавление программ в автозагрузку
- Удаление программ из автозагрузки
- Добавление и удаление программ из автозагрузки Mac
- Видео инструкция по отключению программ из автозагрузки в OS X
- 1. Откройте раздел «Автозагрузка»
- 2. Удаление программ из автозагрузки
- 3. Добавление программ в автозагрузку
- Дополнительная информация об автоматически запускаемых элементах на Mac
- Нам пишут о проблемах с автозагрузкой на Mac
- Как добавить и убрать программы из автозагрузки Mac OS
- Добавление программ в автозагрузку
- Удаление программ из автозагрузки
- Как убрать приложения из автозагрузки на Mac
- Отключение автозагрузки с помощью настроек OS X
- Отключение автозагрузки через меню приложений
- Отключить автозагрузку яндекс браузера на Mac OS
- Шаг 1: Открыть настройки системы
- Шаг 2: Перейти в раздел «Пользователи и группы»
- Шаг 3: Управлять автозагрузкой программ
- Шаг 4: Отключить автозагрузку яндекс браузера
- Шаг 5: Завершение процесса
- Как отключить автозапуск на OS X
- Шаг 1: Открыть настройки системы
- Шаг 2: Найти раздел «Пользователи и группы»
- Шаг 3: Выбрать нужного пользователя
- Шаг 4: Открыть вкладку «Вход»
- Шаг 5: Удалить ненужные программы из автозапуска
- Лонгриды на тему управления автозагрузкой программ на Mac
- Видео:
- Как снять защиту с Apple M1 для установки программ и плагинов
Как отключить автозагрузку программ в операционной системе OS X
Программы, которые автоматически запускаются при входе в систему, могут существенно замедлить старт вашего ноутбука Mac. К счастью, в настройках OS X есть возможность управлять автозагрузкой приложений, удалять ненужные элементы или добавлять новые.
Чтобы открыть настройки автозагрузки, кликните правой кнопкой мыши на пустом месте в док-панели внизу экрана и выберите «Параметры Док-панели». В открывшемся окне вы увидите список приложений, которые автоматически запускаются при входе в систему. Объекты в этом списке можно добавлять, удалять и скрыть с помощью иконки справа от названия приложения.
Чтобы добавить программу в автозагрузку, нажмите на кнопку «+» внизу окна. В появившемся окне вам нужно будет найти и выбрать нужное приложение. Если вы хотите убрать элемент из автозагрузки, выделите его в списке и нажмите на кнопку «-«.
Не забудьте сохранить изменения, нажав на кнопку «ОК». Теперь выбранные приложения не будут автоматически запускаться при входе в систему. Это позволит вам ускорить старт компьютера и иметь больше свободного места на рабочем столе.
Как управлять автозагрузкой программ на Mac OS X
Управление автозагрузкой в Mac OS X
Для управления автозагрузкой программ на Mac OS X воспользуйтесь следующими шагами:
- Откройте меню Apple в левом верхнем углу экрана и выберите «Системные настройки».
- В окне «Системные настройки» найдите и нажмите на иконку «Пользователи и группы».
- В левой части окна выберите своего пользователя.
- Перейдите во вкладку «Автозапуск».
Добавление программ в автозагрузку
Чтобы добавить программу в автозагрузку:
- Нажмите на кнопку «+» в нижней части окна «Автозапуск».
- В открывшемся окне выберите приложение, которое вы хотите добавить.
- Нажмите на кнопку «Добавить».
Теперь выбранное приложение будет автоматически запускаться при входе в систему.
Удаление программ из автозагрузки
Чтобы удалить программу из автозагрузки:
- В разделе «Автозапуск» найдите приложение, которое вы хотите удалить.
- Нажмите на кнопку «-» рядом с именем приложения.
Программа будет удалена из автозагрузки и больше не будет запускаться автоматически при входе в систему.
Таким образом, вы можете легко управлять автозагрузкой программ на Mac OS X, добавлять новые приложения или удалять уже имеющиеся, чтобы оптимизировать работу вашего ноутбука.
Добавление и удаление программ из автозагрузки Mac
В операционной системе OS X есть возможность управлять программами, которые запускаются автоматически при каждом включении компьютера. Если вам мешают лишние элементы в автозагрузке, вы можете убрать их, а если есть нужное приложение, которое вы хотите добавить в автозагрузку, вам необходимо выполнить несколько простых шагов.
Для управления автозагрузкой программ в OS X используйте функцию «Автозагрузка», доступную в системных настройках.
- Откройте меню «Приложения» на панели меню сверху экрана.
- Нажмите на иконку яблока в левом верхнем углу экрана и выберите пункт «Системные настройки».
- В дополнительной панели настройки откройте раздел «Пользователи и группы».
- Выберите вашего пользователя в колонке слева.
- В разделе «Автозагрузка» вы найдете список программ, которые запускаются автоматически при включении ноутбука.
- Для добавления программы в автозагрузку нажмите на плюс «+» в нижней части окна.
- В появившемся окне найдите нужное приложение и добавьте его.
- Для удаления программы из автозагрузки выделите ее название в списке и нажмите на минус «-» в нижней части окна.
Теперь вы знаете, как управлять программами в автозагрузке Mac с помощью системных настроек. Следуйте инструкции и добавляйте или удаляйте программы по вашему усмотрению.
Видео инструкция по отключению программ из автозагрузки в OS X
Если ваш Mac запускает слишком много программ при включении, вы можете добавить или удалить элементы автозагрузки, чтобы управлять этим процессом. В этой видео инструкции будет показано, как отключить программы из автозагрузки в OS X.
1. Откройте раздел «Автозагрузка»
Для начала, нажмите на иконку яблока в верхнем левом углу экрана и выберите «Параметры системы». В открывшемся окне выберите «Пользователи и группы».
В разделе «Входе» вы увидите список программ, которые запускаются автоматически при входе в систему. Чтобы управлять этими программами, вы должны открыть раздел «Автозагрузка».
2. Удаление программ из автозагрузки
В разделе «Автозагрузка» вы найдете все программы, автоматически запускаемые при входе в систему. Чтобы удалить программу из автозагрузки, просто выберите ее и нажмите на кнопку «–» в нижней части окна.
Теперь программа не будет запускаться автоматически при входе в систему.
3. Добавление программ в автозагрузку
Чтобы добавить программу в автозагрузку, откройте папку «Приложения» на док-панели справа. В этой папке вы найдете все установленные на вашем Mac программы.
Выберите программу, которую вы хотите добавить в автозагрузку, и перетащите ее в раздел «Автозагрузка». Теперь программа будет запускаться автоматически при входе в систему.
Теперь, следуя простой инструкции в этом видео, вы сможете легко управлять программами, запускаемыми при входе в систему OS X. Удаляйте лишние программы из автозагрузки, чтобы улучшить производительность вашего Mac.
Дополнительная информация об автоматически запускаемых элементах на Mac
Если вы хотите узнать больше о процессе автозагрузки программ и приложений на Mac, включая способы ее отключения или настройки, следуйте этой инструкции.
1. Для начала выберите «Системные настройки» в меню Apple (иконка яблока в левом верхнем углу экрана).
2. Затем перейдите в раздел «Пользователи и группы».
3. После этого выберите свой аккаунт в левой части окна.
4. В открывшемся окне выберите вкладку «Вход» и найдите список автозапускаемых приложений.
| Программа | Описание |
|---|---|
| Яндекс.Браузер | Яндекс.Браузер добавляется в автозагрузку при установке. |
| X270FXFE0F | Скрытая программа, которую можно отключить или удалить. |
| Другие программы | Может быть и другие программы, добавляемые в автозагрузку. |
5. Чтобы отключить автозагрузку программы, выделите ее и нажмите на кнопку с минусом («-«) в нижней части окна.
6. Если вы хотите добавить программу в автозагрузку, нажмите на кнопку с плюсом («+») и выберите нужное приложение.
Важно помнить, что не все программы можно отключать из автозагрузки, особенно системные программы. Также стоит обратить внимание на версию операционной системы Mac, так как некоторые настройки могут незначительно отличаться.
Надеемся, эта информация поможет вам разобраться с автозагрузкой программ на вашем Mac и настроить ее под свои нужды.
Нам пишут о проблемах с автозагрузкой на Mac
Если вы столкнулись с проблемами автозагрузки на Mac, мы готовы помочь вам разобраться с ними. Следуя этим простым шагам, вы сможете управлять процессами автозагрузки приложений на вашем устройстве.
1. Найти настройки автозагрузки
Для начала откройте «Системные настройки» на вашем Mac. Это можно сделать, нажав на значок яблока в левом верхнем углу экрана и выбрав «Системные настройки» в выпадающем меню.
2. Перейти в раздел «Пользователи и группы»
В окне «Системные настройки» найдите иконку «Пользователи и группы» и выберите ее.
3. Открыть вкладку «Автозагрузка»
В открытом окне «Пользователи и группы» перейдите на вкладку «Автозагрузка». Здесь вы найдете список программ и приложений, которые запускаются при входе в систему.
4. Убрать ненужные приложения из автозапуска
Для удаления приложения из автозагрузки достаточно выделить его в списке и нажать на кнопку «-» слева от списка. Теперь это приложение не будет запускаться при входе в систему.
5. Добавить новые программы в автозапуск
Если вы хотите добавить новое приложение в автозагрузку, нажмите «+» справа от списка. Вам будет предложено выбрать нужное приложение из папки «Приложения». Выбрав нужное приложение, нажмите «Добавить». Теперь оно будет запускаться при входе в систему.
Теперь вы знаете, как управлять автозагрузкой программ на Mac. Если у вас возникнут дополнительные вопросы или проблемы с автозагрузкой, вы можете найти информацию и помощь в официальной документации Apple или обратиться к нашей команде технической поддержки.
Как добавить и убрать программы из автозагрузки Mac OS
Mac OS позволяет пользователям добавлять и удалять программы из автозагрузки, чтобы контролировать, какие приложения запускаются при старте системы. Следуя этим инструкциям, вы сможете легко настроить автозапуск программ на вашем Mac.
Добавление программ в автозагрузку
- Откройте меню «Apple» в верхнем левом углу экрана.
- Выберите «Системные настройки» и перейдите в раздел «Пользователи и группы».
- На панели слева выберите свой аккаунт.
- Перейдите на вкладку «Вход» в правой части окна.
- Нажмите на знак «+» для добавления программы в автозагрузку.
- Выберите программу, которую вы хотите добавить, из списка доступных программ.
- Нажмите на кнопку «Добавить».
Теперь выбранная вами программа будет запускаться автоматически при входе в систему.
Удаление программ из автозагрузки
- Откройте меню «Apple» в верхнем левом углу экрана.
- Выберите «Системные настройки» и перейдите в раздел «Пользователи и группы».
- На панели слева выберите свой аккаунт.
- Перейдите на вкладку «Вход» в правой части окна.
- Выберите программу, которую вы хотите удалить из автозагрузки, из списка запускаемых программ.
- Нажмите на кнопку «-» для удаления программы из автозагрузки.
Теперь выбранная вами программа больше не будет автоматически запускаться при входе в систему.
Важно помнить, что удаление программы из автозагрузки не удаляет саму программу из вашего компьютера. Она останется в вашей системе, но больше не будет запускаться автоматически.
Добавлять и удалять программы из автозагрузки можно также с помощью Finder:
- Откройте Finder и перейдите в папку «Приложения».
- Найдите приложение, которое вы хотите добавить или удалить из автозагрузки.
- Для добавления программы в автозагрузку, перетащите ее в раздел «Вход» в настройках пользователя.
- Для удаления программы из автозагрузки, перетащите ее из раздела «Вход» в другую папку или на рабочий стол.
Теперь вы знаете, как добавлять и удалять программы из автозагрузки на Mac OS. Эта полезная функция позволяет контролировать запуск фоновых процессов и оптимизировать работу вашего ноутбука.
Как убрать приложения из автозагрузки на Mac
Настройка автозагрузки приложений на Mac позволяет контролировать, какие программы запускаются при входе в систему. Если ваш компьютер становится медленнее из-за множества запущенных процессов или вы просто хотите избавиться от ненужных приложений, то убрать их из автозагрузки можно с помощью следующей инструкции.
Отключение автозагрузки с помощью настроек OS X
1. Откройте меню «Настройки» и выберите «Пользователи и группы».
2. В разделе «Текущий пользователь» выберите ваш аккаунт.
3. Перейдите в раздел «Вход в систему».
4. Удалите приложения из списка автоматического запуска, выбрав их и нажав на кнопку «-» ниже окна.
Отключение автозагрузки через меню приложений
1. Откройте меню приложений в верхней панели.
2. В разделе «Параметры» выберите «Общие».
3. В разделе «Автозапуск» выберите приложение, которое вы хотите отключить.
4. Включите или отключите автоматическую загрузку приложения путем выбора или снятия флажка «Открыть при входе в систему».
Теперь вы знаете, как убрать приложения из автозагрузки на Mac. Помните, что не все программы могут быть отключены из автозагрузки, так как некоторые из них являются системными или фоновыми процессами.
Отключить автозагрузку яндекс браузера на Mac OS
Автозагрузка приложений на Mac OS позволяет программам запускаться автоматически при включении компьютера. Если у вас установлен яндекс браузер и вы хотите отключить его автозагрузку, следуйте этой инструкции.
Шаг 1: Открыть настройки системы
Найдите в док-панели на вашем Mac значок «Настройки системы» и нажмите на него.
Если вы не можете найти данный значок, вы можете использовать поиск. Для этого щелкните на значке с лупой в правом верхнем углу экрана и введите «Настройки системы».
Шаг 2: Перейти в раздел «Пользователи и группы»
В окне «Настройки системы» выберите раздел «Пользователи и группы». Вам может потребоваться ввести пароль для доступа к этому разделу.
Шаг 3: Управлять автозагрузкой программ
Перейдите на вкладку «Автозагрузка». Здесь вы увидите список программ, которые запускаются автоматически при входе в систему.
Шаг 4: Отключить автозагрузку яндекс браузера
Найдите в списке программ яндекс браузер и выберите его. Затем нажмите на кнопку «-» в нижней части окна. Это приведет к удалению яндекс браузера из автозагрузки.
Если у вас нет яндекс браузера в списке программ, которые запускаются автоматически, значит он не был добавлен в автозагрузку. Вы также можете добавить программу в автозагрузку, выбрав ее и нажав на кнопку «+».
Шаг 5: Завершение процесса
После удаления яндекс браузера из автозагрузки он не будет запускаться автоматически при входе в систему. Если вам потребуется открыть яндекс браузер, вы можете сделать это вручную, щелкнув на его значке в док-панели.
Теперь вы знаете, как отключить автозагрузку яндекс браузера на Mac OS.
Как отключить автозапуск на OS X
Автозагрузка программ при запуске операционной системы OS X может замедлить работу компьютера и использовать больше ресурсов. Если вы хотите отключить автозапуск некоторых приложений, вам потребуется выполнить несколько простых шагов в настройках системы.
Шаг 1: Открыть настройки системы
Чтобы отключить автозапуск программ, нужно открыть настройки системы. Для этого нажмите на иконку Apple в верхнем левом углу экрана и выберите «Системные настройки».
Шаг 2: Найти раздел «Пользователи и группы»
После открытия настроек системы вам нужно перейти к разделу «Пользователи и группы». Вы можете сделать это, нажав на иконку в форме головы и плеч в верхней части окна.
Шаг 3: Выбрать нужного пользователя
В окне «Пользователи и группы» выберите нужного пользователя из списка слева. Если у вас на компьютере только один пользователь, то ваше имя уже будет выбрано по умолчанию.
Шаг 4: Открыть вкладку «Вход»
В верхней части окна выбранного пользователя найдите вкладку «Вход» и нажмите на нее.
Шаг 5: Удалить ненужные программы из автозапуска
Теперь вы видите список элементов, которые запускаются автоматически при входе в систему. Чтобы отключить автозапуск приложений, выберите их в списке и нажмите на кнопку минус (-) в нижней части окна. Можете также добавить программы в автозапуск, нажав на кнопку плюс (+).
Дополнительная информация:
- Некоторые программы могут иметь свои собственные настройки автозапуска, которые можно изменить в самом приложении.
- Если вы хотите только скрыть иконку приложения из автозагрузки, а не полностью отключать его, вы можете перейти в папку «Приложения» на вашем компьютере и перетащить ненужное приложение из док-панели на рабочий стол.
- Некоторые браузеры, такие как Яндекс.Браузер, автоматически добавляют себя в автозагрузку при установке на OS X.
Теперь вы знаете, как отключить автозапуск программ на Mac OS X. Выбрав только необходимые для запуска приложения, вы можете ускорить загрузку системы и повысить производительность вашего ноутбука.
Лонгриды на тему управления автозагрузкой программ на Mac
У автозагрузки программ в операционной системе OS X есть свои преимущества и недостатки. С одной стороны, это позволяет некоторым приложениям запускаться автоматически при включении ноутбука, что удобно, если вы часто используете определенные программы. С другой стороны, слишком много программ в автозагрузке может замедлить запуск системы и загружать процессор, особенно на медленных компьютерах.
Чтобы добавлять или отключить программы из автозагрузки на Mac, вам потребуется использовать определенную программу или выполнить несколько простых шагов в системных настройках. Вот как это сделать:
1. Отключение программы из автозагрузки с помощью системных настроек
1. Откройте меню Apple, щелкнув на значке яблока в левом верхнем углу экрана.
2. Нажмите «Системные настройки».
3. В разделе «Пользователи и группы» выберите имя вашего пользователя.
4. Во вкладке «Элементы входа» вы увидите список программ, запускаемых при входе в систему.
5. Чтобы отключить программу из автозапуска, выберите ее в списке и нажмите на кнопку с минусом («-«) в нижней части окна.
6. Удаление программы из списка автозагрузки не удалит саму программу с вашего компьютера.
2. Добавление программы в автозагрузку с помощью папки «Запуск»
1. Откройте Finder (Обозреватель).
2. Щелкните на папке «Программы», расположенной в боковой панели.
3. Перейдите в папку «Утилиты». Найдите программу, которую вы хотите добавить в автозапуск.
4. Нажмите правой кнопкой мыши на выбранной программе и выберите «Показать пакет содержимого».
5. Откройте папку «Contents» и найдите папку «MacOS».
6. В папке «MacOS» найдите исполняемый файл программы. Удерживая клавишу Command (⌘), перетащите его в папку «Запуск». Если папка «Запуск» отсутствует, создайте ее.
7. Теперь выбранное приложение будет автоматически запускаться при входе в систему.
Обратите внимание, что добавление программ в папку «Запуск» не гарантирует их автоматический запуск, если они не предоставляют такой функциональности.
Теперь вы знаете, как управлять автозагрузкой программ на Mac. Пользуйтесь этой информацией для настройки автозапуска только тех приложений, которые действительно нужны вам, чтобы обеспечить более быстрый и эффективный запуск вашего компьютера.
Видео:
Как снять защиту с Apple M1 для установки программ и плагинов
Как снять защиту с Apple M1 для установки программ и плагинов by Macwinlive 22,242 views 2 years ago 4 minutes, 1 second
![Как отключить автозагрузку программ в операционной системе OS X Как отключить программы из автозагрузки в OS X [OS X]](/wp-content/uploads/2023/10/kak-otklyuchit-programmi-iz-avtozagruzki-v-os-x-os-x.jpg)