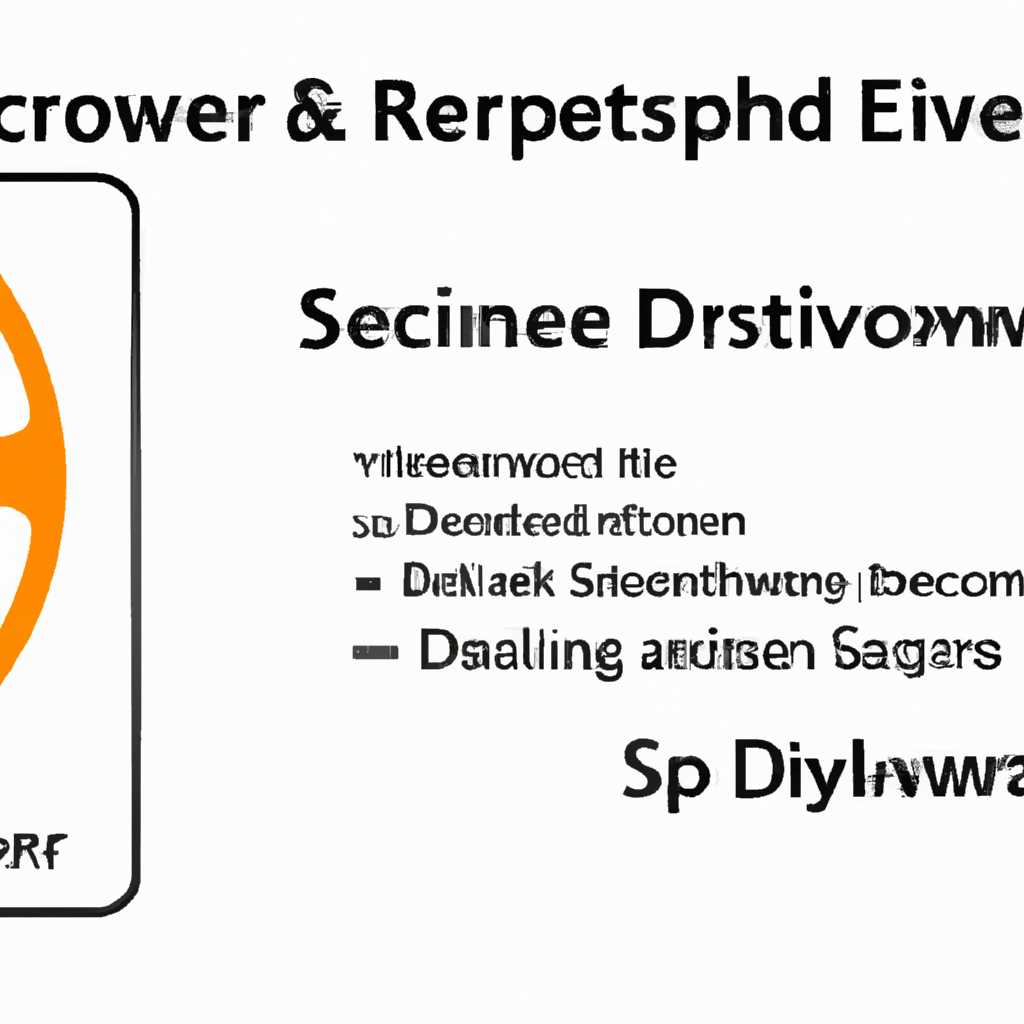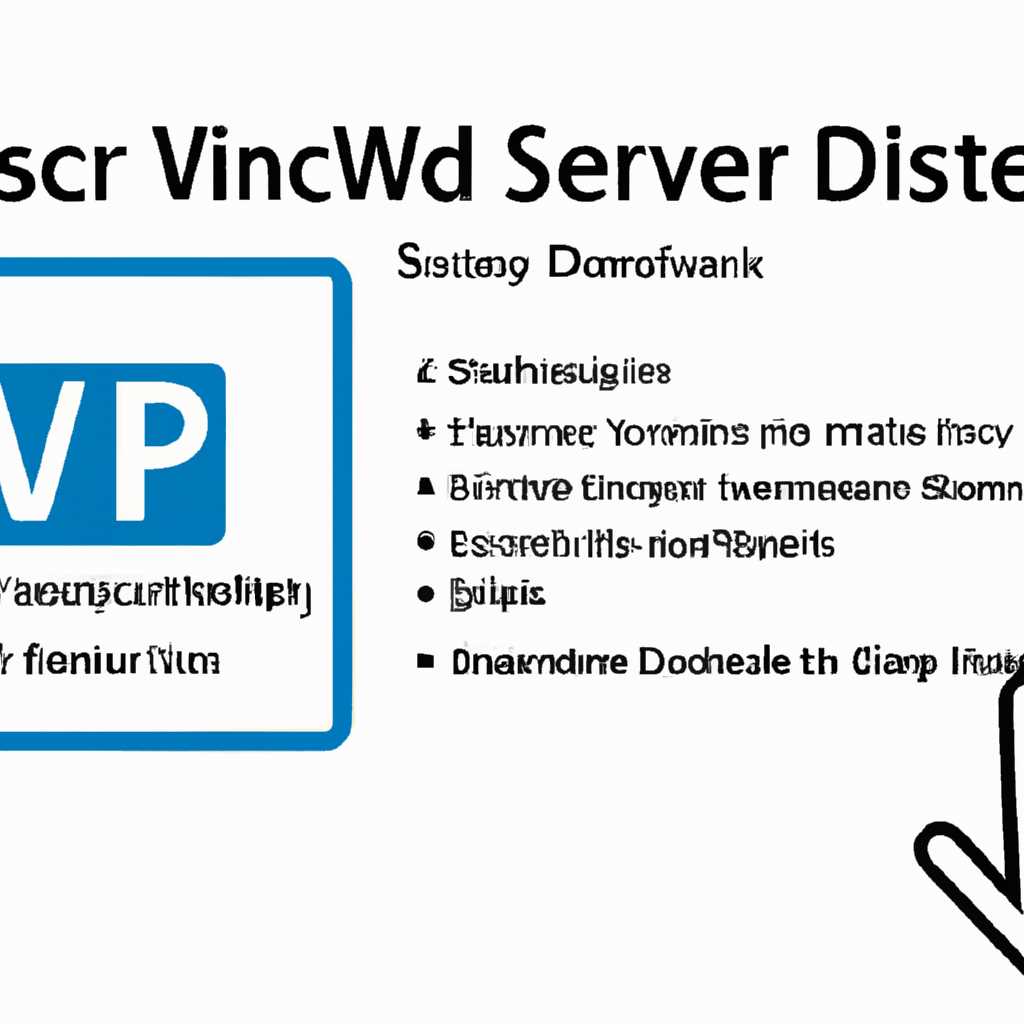- Как отключить функцию проверки подписи драйвера в операционной системе Windows Server 2012 R2
- Как отключить проверку подписи драйвера
- Шаг 1: Создаем самоподписанный сертификат
- Шаг 2: Подписываем драйвер сертификатом
- Шаг 3: Установка подписанного драйвера
- Генерируем CAT файл драйвера
- Создание CAT файла
- Подписание CAT файла
- Утилиты для подписывания драйвера
- Подпись драйвером с помощью PowerShell
- Подписываем драйвер самоподписанным сертификатом
- Шаг 1: Генерируем самоподписанный сертификат
- Шаг 2: Создаем файл описания подписи драйвера
- Шаг 3: Подписываем драйвер
- Шаг 4: Установка подписанного драйвера
- Видео:
- Как отключить проверку цифровой подписи драйверов в Windows 10
Как отключить функцию проверки подписи драйвера в операционной системе Windows Server 2012 R2
Windows Server 2012 R2 предназначена для использования в корпоративных сетях и подразумевает сертификацию драйверов, чтобы гарантировать их безопасность и целостность. Однако, в некоторых случаях может возникнуть необходимость установить самоподписанный или закрытый драйвер, который не прошел процедуру подписывания.
Для создания и установки самоподписанного драйвера в Windows Server 2012 R2 нам понадобится сертификат. Сначала создадим самоподписанный сертификат через PowerShell, используя команду New-SelfSignedCertificate. Затем необходимо подписать файл драйвера с помощью этого сертификата, чтобы установка прошла без ошибок.
Начнем с генерации сертификата. Вам понадобится открыть PowerShell с правами администратора и набрать следующую команду:
New-SelfSignedCertificate -Type Custom -Subject «CN=TestCert» -KeyUsage DigitalSignature -FriendlyName «TestCert» -CertStoreLocation «Cert:\LocalMachine\My»
Это создаст самоподписанный сертификат в хранилище сертификатов Windows Server 2012 R2. Запишите значение поля Thumbprint, оно потребуется нам для подписи драйвера.
Чтобы подписать файл драйвера, вам нужно открыть командную строку с правами администратора и набрать следующие команды:
certutil -hashfile C:\Path\To\Driver.inf SHA1
signtool sign /v /s MY /n «CN=TestCert» /sha1 10817XXXXXXXXXXXXXXXXXXXXXXXXXXXXX C:\Path\To\Driver.inf
В команде signtool замените «CN=TestCert» на CN вашего сертификата и 10817XXXXXXXXXXXXXXXXXXXXXXXXXXXXX на значение Thumbprint сертификата.
После выполнения этих команд ваш драйвер будет успешно подписан и готов к установке на Windows Server 2012 R2. Важно отметить, что подписанные драйвера производителя preferred drivers,distrusted publishers будут полностью применяться при следующей установке, и вы не получите ошибку о некорректной подписи.
В результате, вы сможете установить самоподписанный или закрытый драйвер на Windows Server 2012 R2 без ошибок проверки подписи. Учтите, что использование самоподписанного сертификата не рекомендуется в производственной среде. Это подходит только для локальной установки или тестирования.
Как отключить проверку подписи драйвера
Проверка подписи драйвера в Windows Server 2012 R2 по умолчанию включена для обеспечения безопасности системы. Но иногда может возникнуть необходимость отключить эту проверку, например, при использовании закрытых драйверов или драйверов, подписанных устаревшим алгоритмом sha1.
В данной статье будет рассмотрен один из способов отключения проверки подписи драйвера с использованием утилиты PowerShell.
Шаг 1: Создаем самоподписанный сертификат
Перед отключением проверки подписи, необходимо создать самоподписанный сертификат, с которым будет подписан драйвер.
Для этого можно воспользоваться утилитой makecert.exe, которая входит в состав Windows SDK. Найдите путь к файлу makecert.exe (обычно он находится в папке C:\Program Files (x86)\Windows Kits\10\bin\x64) и запустите командную строку в этой папке.
В командной строке выполните следующую команду для создания самоподписанного сертификата:
makecert.exe -r -pe -n «CN=TestCert» -ss my -sr localMachine
После выполнения этой команды вам будет предоставлен сертификат «TestCert» в хранилище сертификатов «my» локального компьютера.
Шаг 2: Подписываем драйвер сертификатом
После создания самоподписанного сертификата мы можем его использовать для подписи драйвера.
Для этого необходимо открыть командную строку в папке с драйвером, который вы хотите подписать.
В командной строке выполните следующую команду для подписания драйвера созданным сертификатом:
signtool.exe sign /v /s my /n «TestCert» /t http://timestamp.verisign.com/scripts/timstamp.dll c:\path\to\driver.sys
Замените путь к драйверу на фактический путь к вашему драйверу.
После выполнения этой команды ваш драйвер будет успешно подписан созданным сертификатом TestCert.
Шаг 3: Установка подписанного драйвера
После подписания драйвера его можно установить на Windows Server 2012 R2 без необходимости проверки подписи.
Для этого откройте диспетчер устройств и найдите устройство, для которого нужно установить подписанный драйвер.
Щелкните правой кнопкой мыши на устройстве и выберите «Обновить драйвер».
Выберите «Обзор на компьютере» и укажите путь к подписанному файлу драйвера.
После этого Windows Server 2012 R2 установит драйвер без ошибок проверки подписи.
Таким образом, вы получите возможность устанавливать драйверы, подписанные самоподписанным сертификатом, а также драйверы, подписанные другими закрытыми сертификатами.
Обратите внимание, что этот способ полностью отключает проверку подписи драйверов, что может снизить безопасность вашей системы. Рекомендуется использовать этот способ только в случае необходимости и при наличии старых или закрытых драйверов, подписанных неподдерживаемыми сертификатами.
Источник: winitpro.ru
Генерируем CAT файл драйвера
Для того чтобы отключить проверку подписи драйвера в операционной системе Windows Server 2012 R2, вам потребуется создать и подписать специальный CAT файл драйвера. Этот файл будет содержать информацию о сертификате и проверяться системой при установке драйвера.
Создание CAT файла
1. Для начала скачайте и установите Windows Driver Kit (WDK). Вы можете скачать его с официального сайта Microsoft.
2. После установки откройте командную строку и перейдите в папку с установленным SDK. Это может быть папка вида C:\Program Files (x86)\Windows Kits\10\.
3. В командной строке наберите следующую команду для генерации CAT файла:
"C:\Program Files (x86)\Windows Kits\10\bin\x86\makecat" /v /d . /r /f C:\path\to\driver\inf\file.infГде C:\path\to\driver\inf\file.inf — это путь к INF файлу вашего драйвера.
4. В результате выполнения этой команды в папке с вашим INF файлом должен появиться файл с расширением CAT, например driver.cat.
Подписание CAT файла
После того, как у вас есть CAT файл драйвера, вы можете подписать его цифровым сертификатом, чтобы обойти проверку подписи.
1. Скачайте инструмент ctools и распакуйте его в удобное для вас место.
2. Откройте командную строку и перейдите в папку со скачанным инструментом ctools.
3. В командной строке наберите следующую команду для подписи CAT файла:
ctools.exe signability /C /R:path\to\certificate /F:path\to\driver\cat\file.catГде path\to\certificate — это путь к файлу сертификата, а path\to\driver\cat\file.cat — это путь к вашему CAT файлу.
4. В результате выполнения этой команды у вас должен получиться подписанный CAT файл драйвера.
Теперь вы можете использовать этот подписанный CAT файл для установки драйвера на Windows Server 2012 R2 без ошибок проверки подписи.
Утилиты для подписывания драйвера
Для решения этой проблемы необходимо подписать драйверы подходящим образом. Для этого можно использовать различные утилиты. Одним из способов подписывания драйвера является использование PowerShell.
Подпись драйвером с помощью PowerShell
1. Во-первых, для подписывания драйвера необходимо получить сертификат с закрытым ключом. Для этого выполните следующие действия:
— Откройте «Командную строку разрядности Windows PowerShell» (x64) от имени администратора. Для этого щелкните правой кнопкой мыши по «Командной строке разрядности Windows PowerShell» (x64) в меню «Пуск» и выберите пункт «Запуск от имени администратора».
— Введите следующую команду и нажмите клавишу Enter:
cd "C:\Program Files (x86)\Windows Kits\8.1\bin\x64"
Эта команда перенесет вас в каталог, где находятся необходимые утилиты.
— Теперь введите следующую команду и нажмите клавишу Enter:
makecert.exe -r -pe -n "CN=CompanyName" -ss "CompanyStore" -sr LocalMachine -sky signature -r "RootCertName.cer"
В этой команде «CompanyName» замените на имя вашей компании, а «RootCertName.cer» — на имя файла сертификата, который будет создан.
— Если операционная система попросит вас ввести пароль, введите его и нажмите клавишу Enter.
2. Во-вторых, после успешного создания сертификата вы можете использовать его для подписи драйвера. Для этого выполните следующие действия:
— Откройте «Командную строку разрядности Windows PowerShell» (x64) от имени администратора. Для этого щелкните правой кнопкой мыши по «Командной строке разрядности Windows PowerShell» (x64) в меню «Пуск» и выберите пункт «Запуск от имени администратора».
— Введите следующую команду и нажмите клавишу Enter:
cd "C:\Program Files (x86)\Windows Kits\8.1\bin\x64"
— Теперь введите следующую команду и нажмите клавишу Enter:
Inf2Cat.exe /driver:"C:\Путь_к_драйверу" /os:8.1_X64
В этой команде «Путь_к_драйверу» замените на путь к драйверу, который вы хотите подписать.
— Если операционная система попросит вас ввести пароль, введите его и нажмите клавишу Enter.
— После выполнения этой команды вы получите информацию о количестве и имени всех файлов, которые были подписаны и не подписаны.
Теперь вы можете установить подписанный драйвер на компьютер, используя обычные средства установки драйверов.
Подписываем драйвер самоподписанным сертификатом
В этой статье рассмотрим способ подписания драйвера самоподписанным сертификатом. Подобный метод наиболее точно применим для установки драйверов от производителя, для которых не была предоставлена подпись цифровой подписью.
Для подписания драйвера нам понадобятся следующие утилиты:
- SDKSWindowsv7.1bin — набор программ и библиотек, предоставляемый Microsoft;
- ctoolsdrv1 — утилита для подписания файлов.
Процедура подписывания драйвера состоит из нескольких шагов.
Шаг 1: Генерируем самоподписанный сертификат
Для начала необходимо сгенерировать самоподписанный сертификат. Для этого можно воспользоваться следующей командой:
makecert –r –ss PrivKeyStore –n “CN=CompanyName” cert.cer
Здесь “CN=CompanyName” — это имя компании, для которой создается сертификат. Полученный сертификат будет сохранен в файле cert.cer.
Шаг 2: Создаем файл описания подписи драйвера
Теперь, для каждого файла, который нужно подписать, создадим файл описания подписи (cat-файл). Для этого выполним следующую команду:
inf2cat /driver:. /os:7_x64 /verbose
Здесь /driver:. /os:7_x64 — указывается целевой драйвер и операционная система. В результате выполнения этой команды будет создан файл описания подписи driver.cat.
Шаг 3: Подписываем драйвер
Далее, подпишем драйвер самоподписанным сертификатом. Для этого выполним команду:
signtool sign /v /s PrivKeyStore /n “CompanyName” /t http://timestamp.verisign.com/scripts/timstamp.dll driver.cat
Здесь /s PrivKeyStore /n “CompanyName” — указывается хранилище сертификатов и имя компании, выдавшей сертификат. При выполнении команды будет произведено подписывание driver.cat самоподписанным сертификатом.
Шаг 4: Установка подписанного драйвера
Полученный результатом подписания будет подписанный драйвер driver.cat. Чтобы установить этот драйвер, нужно выполнить следующие действия:
- Щелкните правой кнопкой мыши на файле driver.cat и выберите «Установить».
- Подтвердите действие, если появится запрос о подписях файлов.
После успешного выполнения всех шагов, драйвер будет полностью установлен и готов к использованию.
Таким образом, подписывание драйвера самоподписанным сертификатом является достаточно простым способом решения проблемы подписания, даже если у вас нет доступа к подписям цифровой подписью от производителя.
Видео:
Как отключить проверку цифровой подписи драйверов в Windows 10
Как отключить проверку цифровой подписи драйверов в Windows 10 by CyberFan 9,826 views 2 years ago 4 minutes, 22 seconds