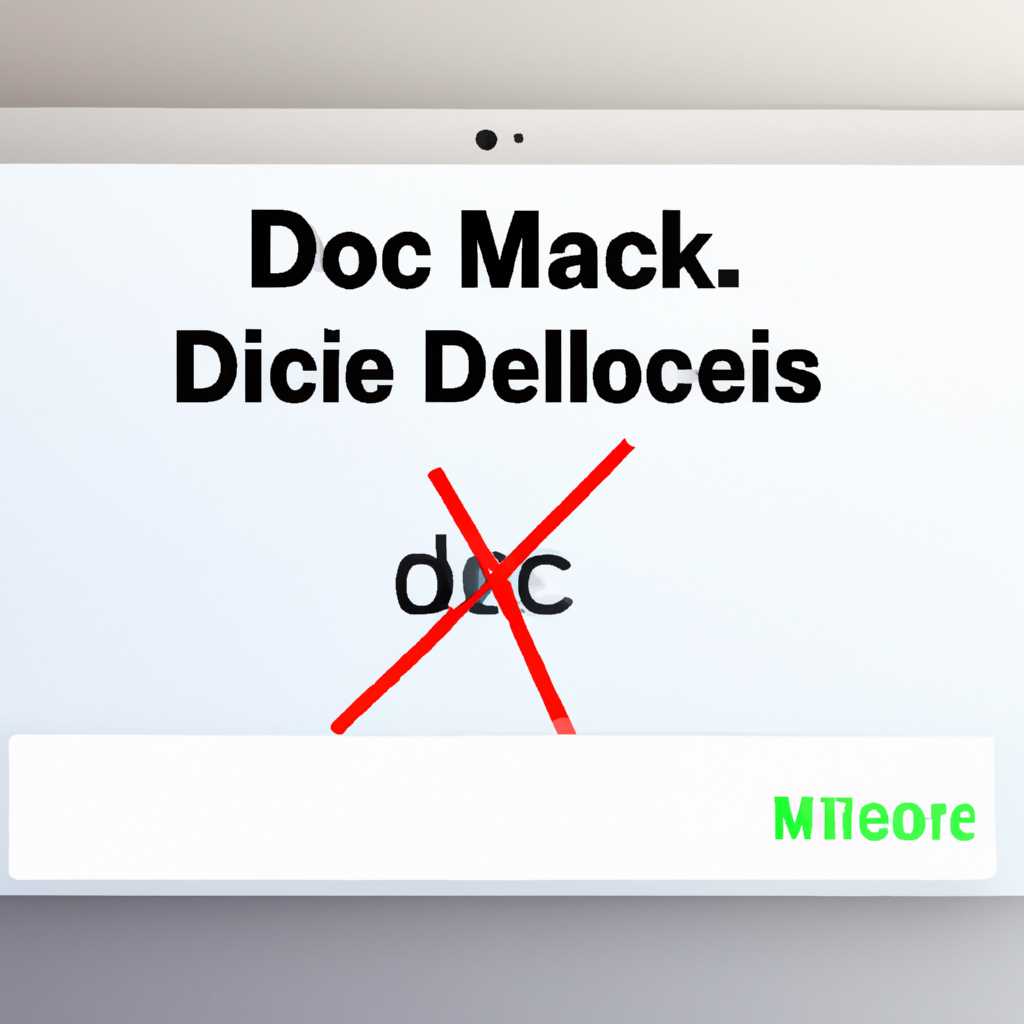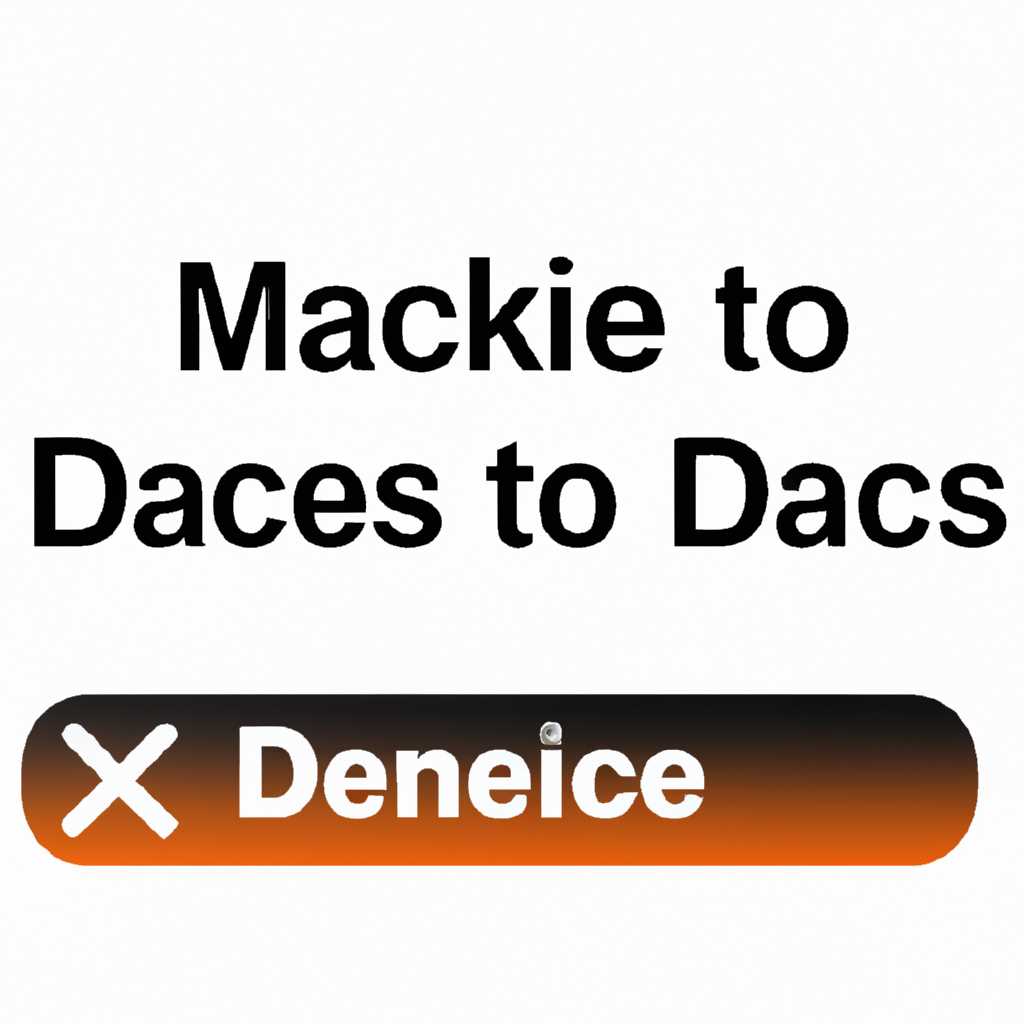- Как отключить проверку разработчика Mac OS и убрать ограничения
- Отключение проверки разработчика Mac OS и устранение ограничений
- Как отключить проверку разработчика Mac OS
- Вручную отключить проверку разработчика
- Установить приложение с помощью команды sudo
- Устранение ограничений на открытие приложений
- Способ 1: Изменение настроек безопасности
- Способ 2: Использование терминала
- Производители приложений и проверки подписей
- Открытие приложений с подписью разработчика
- Подтверждение подлинности приложений
- Почему возникают ограничения и проверка разработчика
- Вредоносные приложения и ограничения без проверки разработчика
- Отключение проверки разработчика через системные настройки
- Принудительное открытие неподписанного приложения
- Важность проверки разработчика и открытие приложений
- Как пройти проверку разработчика Mac OS
- Шаг 1. Откройте Терминал
- Шаг 2. Введите команду для отключения проверки разработчика
- Шаг 3. Проверьте разрешение для загрузки приложений из любых источников
- Видео:
- БЕЗОПАСНОСТЬ MACOS 12 MONTEREY / КАК СНЯТЬ ЗАЩИТУ СИСТЕМЫ?! HACKINTOSH
Как отключить проверку разработчика Mac OS и убрать ограничения
Mac OS имеет встроенные механизмы безопасности, которые защищают пользователей от установки и использования вредоносных приложений. Однако эти ограничения могут вызвать проблемы для разработчиков, которым требуется установка приложений из непроверенных источников. В этой статье мы расскажем, как отключить проверку разработчика Mac OS и убрать ограничения.
Для отключения проверки разработчика на Mac OS Mojave или более поздних версий, вы можете воспользоваться следующей инструкцией:
Шаг 1: Зайдите в «Настройки системы» и щелкните на «Безопасность и конфиденциальность».
Шаг 2: В разделе «Общие» найдите опцию «Разрешение открытия приложения с компонентами, не идентифицированными разработчиками» и выберите «Любой источник»
Шаг 3: Если вам недостаточно этого разрешения и вы хотите полностью обойти все проверки безопасности, откройте Терминал и выполните эту команду: sudo spctl —master-disable
После выполнения этих шагов вы сможете устанавливать приложения с любых источников без ограничений со стороны Mac OS. Однако, мы предупреждаем вас о повышении уровня ответственности за безопасность вашего компьютера. Будьте осторожны при установке приложений из неизвестных источников и всегда проверяйте, что они являются безопасными и доверенными.
Отключение проверки разработчика Mac OS и устранение ограничений
При использовании Mac OS вы можете столкнуться с ограничениями в отношении установки программных приложений, которые не были загружены из официального App Store. Но не беспокойтесь, существует способ отключить проверку разработчика и устранить эти ограничения.
Прежде всего, будьте осторожны и убедитесь, что вы получаете программу из надежного и конфиденциального источника, чтобы избежать установки вредоносного программного обеспечения. Установка приложений из непроверенных источников может повлечь за собой угрозы безопасности для вашей системы.
Чтобы отключить проверку разработчика, следуйте этим инструкциям:
- Перейдите в «Настройки» и выберите «Защита и безопасность».
- На вкладке «Общие» найдите раздел «Разрешить загружать приложения из следующих источников» и переключите его на «Любой источник».
Теперь вы сможете устанавливать любые приложения, даже те, которые не были подписаны разработчиком и не прошли проверку безопасности Mac OS.
Не забудьте быть осторожными при установке программного обеспечения из непроверенных источников. Всегда убедитесь, что вы получаете приложение от надежного источника, чтобы избежать установки вредоносных компонентов на ваш компьютер.
Как отключить проверку разработчика Mac OS
Вручную отключить проверку разработчика
Если вы хотите отключить проверку разработчика Mac OS без использования вредоносных системных настроек или неизвестных способов, вы можете воспользоваться простым и безопасным методом:
- На вашем Mac откройте «Настройки».
- Перейдите в раздел «Безопасность и конфиденциальность».
- Вкладка «Общие» содержит опцию «Разрешить загруженные приложения из следующих источников». Щелкните на «Третьи источники».
- Вы увидите предупреждение о рисках безопасности при установке приложений из третьих источников. Откройте приложение, которое хотите установить, и проверьте его источник. Если вы уверены в надежности приложения, щелкните «Открыть».
После этого вы сможете установить и запустить приложение без предупреждения или ограничений.
Установить приложение с помощью команды sudo
Если вы предпочитаете использовать терминал и имеете административные права, установка приложений с помощью команды sudo может быть более удобным и быстрым способом. Однако, будьте осторожны, так как неверное использование команды sudo может повредить ваш компьютер или системные файлы.
- Откройте Терминал на вашем Mac (можно найти в папке «Утилиты»).
- Введите команду
sudo spctl --master-disableи нажмите Enter. - Вам будет предложено ввести пароль администратора. Введите пароль и нажмите Enter.
После выполнения этих действий проверка разработчика будет отключена. Теперь вы можете устанавливать приложения с любых источников без предупреждений или ограничений.
Мы рекомендуем быть осторожными при установке приложений из ненадежных источников. Установленные приложения могут представлять угрозу для безопасности вашего компьютера и личных данных.
Устранение ограничений на открытие приложений
Когда вы загружаете приложение на свой компьютер Mac, операционная система (OS) выполняет проверку подписи приложения для обеспечения безопасности и предотвращения запуска вредоносного или неподтвержденного программного обеспечения. Однако, если вы уверены в надежности источника загруженного приложения, вы можете обойти эти проверки и открыть приложение на своем компьютере.
Способ 1: Изменение настроек безопасности
В меню «Apple» выберите «Системные настройки», а затем перейдите на вкладку «Безопасность и конфиденциальность». Перейдите на вкладку «Общие» и установите флажок «В любом месте» в разделе «Разрешать загрузку приложений от:». После этого вы сможете открыть любые загруженные приложения без ограничений системы.
Примечание: Отключение этого ограничения может повлечь определенные риски и возможно загрузка вредоносного программного обеспечения. Вы берете на себя полную ответственность за любые изменения, внесенные в настройки системы и последствия, которые это может иметь для вашего компьютера.
Способ 2: Использование терминала
Если вы предпочитаете использовать терминал, вы можете обойти проверку разработчика с помощью следующих команд:
sudo spctl —master-disable
sudo defaults write /Library/Preferences/com.apple.security GKAutoRearm -bool false
Первая команда отключит проверку приложений разработчика, а вторая предотвратит автоматическую перезагрузку системы при изменении настроек безопасности.
Производители приложений и проверки подписей
Большинство приложений, загруженных из App Store, проходят проверку разработчиком Apple и имеют соответствующую подпись. Это гарантирует их надежность и отсутствие вредоносного программного обеспечения. Однако, приложения, загруженные с других источников, могут быть неподтвержденными и требуют отдельной проверки со стороны пользователя.
Важно: Загружая и открывая неподтвержденные приложения, вы берете на себя полную ответственность за возможные последствия и вред, который они могут причинить вашему компьютеру.
Если вы получаете сообщение об ошибке при попытке открыть неподтвержденное приложение, вы можете щелкнуть на приложении, а затем выбрать «Открыть» с подтверждением в появившемся окне. Теперь приложение будет открыто без ограничений проверки подписи.
При использовании этого способа будьте осторожны и убедитесь, что источник приложения надежен и неподтвержденное приложение не представляет угрозы вашей системе.
Открытие приложений с подписью разработчика
Если ваш Mac оборудован новой операционной системой macOS Mojave или Catalina, вы, возможно, обнаружили, что системный защитник изначально блокирует загруженные приложения с подписью разработчика.
Чтобы обойти эту дополнительную проверку безопасности, вы можете воспользоваться следующим способом:
- Откройте меню «Системные настройки» и выберите «Защита и безопасность».
- Перейдите на вкладку «Общие».
- В разделе «Разрешение загрузки приложений из следующего источника» выберите «Все источники».
- Если вам отображается предупреждение о возможных проблемах безопасности, вы можете подтвердить свой выбор, щелкнув на «Принудительное открытие».
В результате, приложение с подписью разработчика, загруженное с веб-сайта или другого незаверенного источника, будет открыто без необходимости подтверждения на каждом компьютере.
Обратите внимание, что этот способ может быть небезопасным, так как системные инструменты не смогут обнаруживать известные вредоносные программы и предупреждать вас о них.
Если вам требуется использовать приложение с подписью разработчика только один раз или вы не хотите изменять настройки безопасности на вашем Mac, вы можете открыть приложение вручную с помощью Терминала:
sudo xattr -rd com.apple.quarantine /path/to/application.app
Замените «/path/to/application.app» на путь к приложению на вашем компьютере.
После выполнения этой команды, вы сможете открыть приложение без ограничений.
Подтверждение подлинности приложений
macOS Catalina обеспечивает дополнительную защиту пользователей при установке или загруженные из Интернета приложения на компьютер. Однако, если вы хотите убрать ограничения и отключить проверку приложений, это также возможно.
Программное обеспечение macOS Catalina обладает своей системой подтверждения подлинности, которая проверяет источники компонентов каждого приложения перед его установкой или запуском. Если возникают проблемы при подтверждении, пользователи получают предупреждение или сообщение о вредоносном программном обеспечении.
Одним из способов убрать ограничения подтверждения подлинности приложений на macOS Catalina является использование команды «sudo» в терминале. Однако, учтите, что эта процедура может представлять определенные риски для безопасности.
Теперь более подробно о процедуре:
- Зайдите в меню «Защитник macOS» на компьютере.
- Перейдите в «Общие настройки».
- Выберите вкладку «Общий доступ».
- Нажмите на кнопку «Открыть» рядом с опцией «Все приложения».
- Откроется окно с системными настройками безопасности.
- Щелкните на замоке и введите пароль пользователя для подтверждения.
- В меню слева выберите «Никогда» вместо «Mac App Store и проверенные разработчики».
- Теперь отключено подтверждение подлинности приложений на вашем Mac.
Важно отметить, что отключение подтверждения подлинности приложений может повлечь за собой некоторые риски, такие как возможность загрузки вредоносного программного обеспечения с неизвестных веб-сайтов или магазина приложений. Будьте осторожны при установке или запуске приложения, созданного непроверенными источниками.
Если в дальнейшем вы пожелаете вернуть подтверждение подлинности, повторите шаги, описанные выше, и выберите опцию «Mac App Store и проверенные разработчики».
Почему возникают ограничения и проверка разработчика
На компьютере или серверах с операционной системой (OS) Mac, есть принудительное ограничение безопасности, которое блокирует возможности установки программного обеспечения из неподтвержденных источников. Проверка разработчика представляет собой дополнительный уровень защиты конфиденциальности и безопасности на Mac OS.
Когда вы пытаетесь установить программу, которая не была подтверждена или подписана разработчиком, Mac OS выдаст сообщение с предупреждением. Эта настройка безопасности по умолчанию обеспечивает защиту пользователя от установки и открытия потенциально вредоносной программы.
Если вы уверены в безопасности программы, которую вы пытаетесь установить без подтверждения разработчика, вы можете вручную отключить проверки в настройках Mac OS или MacOS.
Инструкции для отключения проверки разработчика:
- Загрузите созданное или загруженное программное обеспечение.
- Если приложение отображается с предупреждением о проверке разработчика, щелкните правой кнопкой мыши по приложению и выберите «Открыть».
- Приложение будет запущено с предупреждением. Но на этот раз будет предложено подтвердить, что вы хотите запустить программу от разработчика, не проверенного Apple. Подтвердите запуск.
- Если приложение все равно отказывается работать, перейдите в «Настройки системы» -> «Безопасность и конфиденциальность» -> «Общий» -> «Разрешить загружать программное обеспечение только из …». Включите опцию «Любой источник».
- Если вы уверены в безопасности загруженных программных обеспечений, вы также можете использовать терминал для обхода проверок. Для каждого загруженного файла в терминале введите «xattr -d com.apple.quarantine <полный путь к файлу>«. Это удалит атрибуты проверки из файла и позволит вам запускать его без предупреждений.
Обратите внимание, что отключение проверок разработчика может повлечь риск использования неизвестных и потенциально опасных приложений. Будьте осторожны при установке программного обеспечения из неподтвержденных источников и используйте только известные и доверенные приложения.
Вредоносные приложения и ограничения без проверки разработчика
В операционной системе macOS существует проверка разработчика, которая ограничивает установку и запуск неподтвержденных приложений. Это предотвращает возможность установки вредоносного программного обеспечения на ваш компьютер.
Однако, иногда может возникнуть необходимость открыть или установить приложение, которое не прошло проверку разработчика или отсутствует в Mac App Store. В таком случае, вы можете изменить настройки вашей системы для установки и запуска таких приложений.
Отключение проверки разработчика через системные настройки
Для установки приложения, не подтвержденного разработчиком, выполните следующие шаги:
- Перейдите в меню «Системные настройки» на вашем Mac.
- Выберите «Безопасность и конфиденциальность».
- Перейдите на вкладку «Общие».
- В разделе «Разрешить приложения загруженные с:» выберите «Любой источник».
После этого вам будет разрешено устанавливать и запускать приложения, которые раньше не подтверждались разработчиком или не были загружены из Mac App Store.
Принудительное открытие неподписанного приложения
Если у вас возникла ошибка при открытии неподписанного приложения, вы можете принудительно его открыть, следуя этим инструкциям:
- Откройте программу Терминал, которую можно найти в папке «Служебные программы» в папке «Программы».
- В строке Терминала введите команду «sudo spctl —master-disable» и нажмите клавишу Enter.
- Вам может потребоваться ввести пароль вашего пользователя Mac для продолжения.
- Теперь вы можете открыть неподписанное приложение без предупреждения об отсутствии проверки разработчика.
Обратите внимание, что отключение проверки разработчика может повысить риск установки вредоносных приложений или компонентов на ваш компьютер. Будьте предельно осторожны при установке приложений из неизвестных источников.
Важность проверки разработчика и открытие приложений
По умолчанию MacOS требует проверку разработчика для всех загруженных и установленных приложений. Это означает, что если вы загружаете программу или приложение с веб-сайта или источника, который MacOS не распознает или идентифицирует как «проверенный» разработчик, вы получите предупреждение, что «приложение не может быть открыто, так как macOS не может проверить наличие вредоносного программного обеспечения».
Однако вы можете обойти эту проверку разработчика, если вы хотите открыть программу или приложение, загруженное с непроверенного источника или не распознанного разработчика. Для этого вам нужно перейти в «Настройки» на вашем Mac, затем выберите «Безопасность и конфиденциальность». После этого перейдите на вкладку «Общие» и найдите раздел «Разрешить приложения загруженные из следующих источников».
| Шаг 1: | Откройте «Настройки» на вашем Mac |
|---|---|
| Шаг 2: | Выберите «Безопасность и конфиденциальность» |
| Шаг 3: | Перейдите на вкладку «Общие» |
| Шаг 4: | Найдите раздел «Разрешить приложения загруженные из следующих источников» |
В этом разделе вы можете выбрать одну из трех опций:
- App Store: позволяет устанавливать только приложения, загруженные из официального магазина App Store
- Приложения из App Store и проверенных разработчиков: позволяет устанавливать приложения из App Store и проверенные программы, установленные с помощью разработчика, который прошел проверку Apple
- Любые источники: позволяет устанавливать приложения из любого источника
Если вы выберете настройку «Любые источники», вам может потребоваться ввести пароль для подтверждения вашей идентификации пользователя.
Когда вы включаете расширенный режим безопасности и разрешаете приложения из непроверенных источников, помните, что это может повлиять на безопасность вашего компьютера. Загруженные приложения и программы могут содержать вредоносное программное обеспечение, которое может нанести вред вашему компьютеру и данным. Поэтому будьте осторожны при загрузке и установке программ с непроверенных источников.
Если вы хотите установить приложение из непроверенного источника, всегда проверяйте его подлинность и убедитесь, что оно было загружено с надежного и безопасного сервера или веб-сайта. Лучше всего загружать программное обеспечение от известных разработчиков и проверенных источников, чтобы гарантировать безопасность вашего компьютера.
Как пройти проверку разработчика Mac OS
Приложения, загружаемые из магазина приложений Mac OS, проходят проверку безопасности, которая гарантирует, что они были созданы идентифицированными разработчиками и не содержат вредоносного кода. Однако, если вы хотите установить приложение, которое не прошло проверку разработчика, вам необходимо отключить эту проверку. Вот как это сделать:
Шаг 1. Откройте Терминал
Для этого щелкните на значок «аппаратные настройки» в меню Mac OS, выберите «Другое» и откройте «Терминал».
Шаг 2. Введите команду для отключения проверки разработчика
В терминале введите следующую команду:
| Команда | Описание |
|---|---|
| sudo spctl —master-disable | Отключает проверку разработчика |
После ввода команды вас могут попросить ввести пароль вашего компьютера для подтверждения изменений.
Шаг 3. Проверьте разрешение для загрузки приложений из любых источников
Теперь, чтобы открыть установщики приложений из любого источника, выполните следующие действия:
| Действие | Описание |
|---|---|
| 1. Нажмите на значок «аппаратные настройки» в меню Mac OS. | Откроется окно «Общие настройки системы». |
| 2. В разделе «Общие» найдите сообщение «ваш_MAC_имя скачал(а) эти загруженные программы в Интернете». | Если приложение уже было загружено, оно может появиться здесь. |
| 3. Нажмите «Открыть все равно», предупреждение о проверке. | Воспользуйтесь своим паролем для подтверждения. |
| 4. Подтвердите возможность открытия приложения. | Выберите «Открыть» в диалоговом окне подтверждения. |
Теперь вы можете устанавливать и открывать приложения, загруженные из любых источников, без предупреждений о проверке разработчика.
Видео:
БЕЗОПАСНОСТЬ MACOS 12 MONTEREY / КАК СНЯТЬ ЗАЩИТУ СИСТЕМЫ?! HACKINTOSH
БЕЗОПАСНОСТЬ MACOS 12 MONTEREY / КАК СНЯТЬ ЗАЩИТУ СИСТЕМЫ?! HACKINTOSH by ALEXEY BORONENKOV 4,693 views 2 years ago 9 minutes, 14 seconds