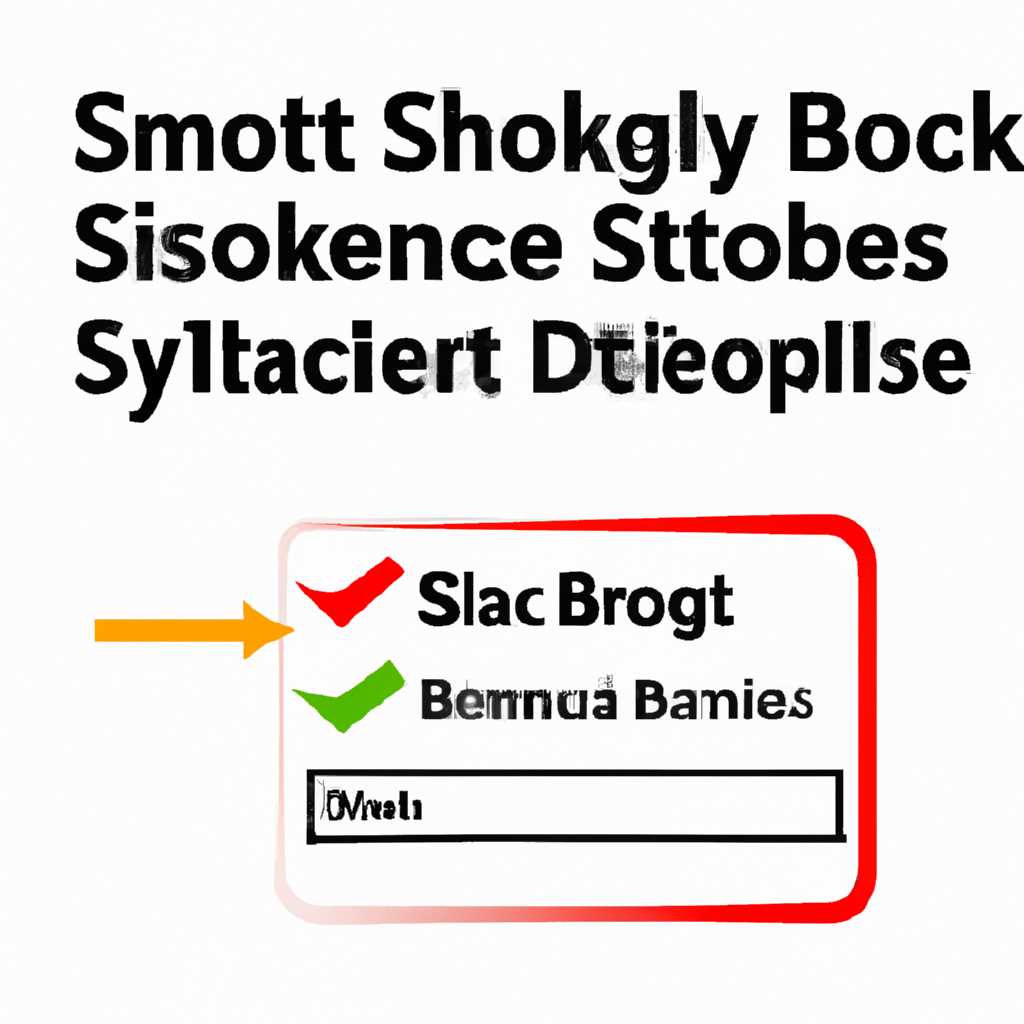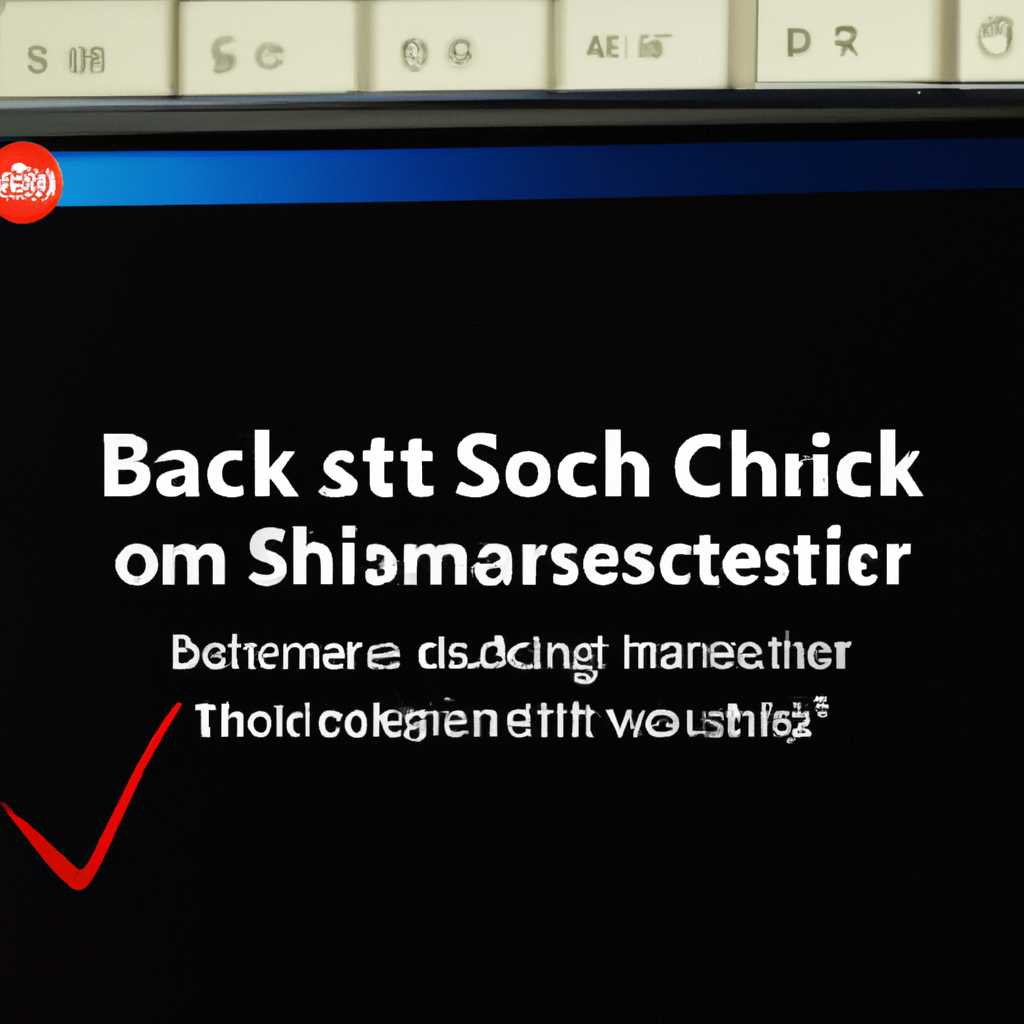- Как отключить проверку SMART в BIOS: простой гайд
- Как отключить проверку диска CHKDSK при загрузке в Windows
- Включается проверка диска при запуске Windows
- CHKNTFS — включение-отключение проверки жесткого диска при перезагрузке
- Запустить полную проверку диска
- 1. Откройте редактор реестра
- 2. Найдите параметр проверки диска
- 3. Отключить автоматическую проверку диска
- Отмена ChkDsk в Windows
- Отключение ChkDsk вручную
- Отмена ChkDsk с помощью командной строки
- Отключить проверку диска
- 1. Откройте Биос
- 2. Найдите параметр проверки SMART
- 3. Отключите проверку SMART
- 4. Сохраните и перезагрузите компьютер
- Видео:
- Как настроить BIOS , секреты БИОС урок #1
Как отключить проверку SMART в BIOS: простой гайд
Проверка SMART — это очень полезная функция в Биосе, которая позволяет контролировать состояние жесткого диска и обнаруживать возможные проблемы или ошибки. Однако, иногда может возникнуть желание отключить эту проверку, так как она занимает довольно много времени и может сброситься в месте, где вы засекли ошибку.
Чтобы отключить проверку SMART в Биосе, вам потребуется выполнить несколько простых шагов. В самом начале перезагрузите компьютер и ждите, когда на экране появится логотип вашей операционной системы. После этого нажмите на кнопку DEL или F2, чтобы войти в настройки Биоса.
В настройках Биоса найдите параметр «SMART» или «HDD Smart Monitoring» и выберите вариант «Выключено» или «Отключено». Чтобы сохранить изменения, нажмите на клавишу F10. Перезагрузите компьютер и проверка SMART больше не будет запускаться при загрузке системы.
Если вы хотите вернуть проверку SMART, то повторите процесс, но вместо отключения выберите вариант «Включено» или «Авто». Также помните, что отключение проверки SMART не рекомендуется, так как это может скрыть наличие проблем или ошибок на вашем жестком диске.
Отключение проверки SMART в Биосе может быть полезным, если вы хотите запускать скандиск или другую программу для полной проверки здоровья диска без автоматического обнаружения и исправления потерянных или поврежденных файлов. Такая полная проверка может занять несколько часов, и вам следует быть готовым к этому.
Таким образом, вы узнали, как отключить проверку SMART в Биосе. Запомните, что это решение должно быть принято осознанно, и вы должны быть готовы к возможным проблемам или ошибкам на вашем жестком диске. В случае необходимости, всегда можно вернуть проверку SMART, чтобы быть в курсе состояния вашего компьютера.
Как отключить проверку диска CHKDSK при загрузке в Windows
При загрузке компьютера, операционная система Windows может автоматически запускать проверку диска CHKDSK для обнаружения и исправления ошибок на жестком диске. Однако, в некоторых случаях, эта проверка может быть необходима только в том случае, если действительно есть проблемы с диском. Если вы хотите отключить автоматическую проверку диска при загрузке, вы можете сделать это вручную с помощью командной строки.
Для отключения автоматической проверки диска CHKDSK при загрузке в Windows, выполните следующие шаги:
- Откройте командную строку от имени администратора. (Правой кнопкой мыши щелкните на значок Пуск, затем выберите «Командная строка (администратор)»).
- Введите следующую команду: chkntfs /x буква_жесткого_диска. (Замените буква_жесткого_диска на букву диска, для которого хотите отключить проверку. Например, «C» для диска C).
- Нажмите клавишу Enter, чтобы выполнить команду.
После выполнения этих шагов автоматическая проверка диска CHKDSK при загрузке будет отключена для выбранного жесткого диска. Все ошибки и потерянные файлы на диске будут проигнорированы, поэтому рекомендуется использовать этот параметр только в том случае, если вы уверены, что не возникнет проблем.
Включается проверка диска при запуске Windows
Когда вы включаете свой компьютер, может случиться так, что вы заметите, что происходит проверка жесткого диска. Это может произойти по нескольким причинам, например, из-за наличия ошибок на диске или из-за последней проверки, которая не была завершена.
Если вы хотите отключить автоматическую проверку диска при загрузке Windows, вам потребуется выполнить несколько простых шагов. Прежде всего, попробуйте запустить системную проверку диска, чтобы обнаружить и исправить ошибки. Для этого нажмите Win + R, чтобы открыть строку запуска, и введите команду chkdsk /f. При необходимости система предложит выполнить проверку при следующей перезагрузке компьютера.
Если после запуска системная проверка диска продолжает происходить при загрузке Windows, попробуйте выполнить следующие действия:
- Откройте реестр компьютера, нажав комбинацию клавиш
Win + R, введитеregeditи нажмитеEnter. - В реестре перейдите к следующему пути:
HKEY_LOCAL_MACHINE\SYSTEM\CurrentControlSet\Control\SessionManager. - В окне редактора реестра найдите параметр
BootExecuteи щелкните на нем дважды. - В строке «Значение» удалите любое слово, кроме
autocheck autochk *. - Закройте редактор реестра и перезагрузите компьютер.
После выполнения этих шагов автоматическая проверка диска должна быть отключена при загрузке Windows. Если проблема все еще не решена, вы можете попробовать запустить полную проверку диска командой chkdsk /r. Эта проверка будет более тщательной и займет больше времени.
Теперь вы знаете, как отключить автоматическую проверку диска при запуске Windows. Проверка диска может быть полезной для обнаружения и исправления ошибок, но иногда эта процедура может быть ненужной или вызвать задержку загрузки системы. Если у вас есть вопросы или проблемы, не стесняйтесь обратиться за помощью к специалистам или в официальную поддержку Windows.
CHKNTFS — включение-отключение проверки жесткого диска при перезагрузке
При загрузке операционной системы Windows компьютер автоматически проверяет состояние жестких дисков на наличие ошибок с помощью утилиты chkdsk. Это позволяет обнаружить и исправить потерянные или поврежденные данные, а также проверить общее здоровье диска.
Однако в некоторых случаях проверка может занимать слишком много времени, особенно при загрузке больших дисков. Если вы хотите отключить проверку жесткого диска при перезагрузке компьютера, вы можете воспользоваться командой CHKNTFS.
Для отключения проверки диска при перезагрузке выполните следующие действия:
- Откройте командную строку. Для этого нажмите Win+R, чтобы открыть окно «Выполнить», введите cmd и нажмите Enter.
- Введите команду chkntfs /x C:, где C: — это буква диска, на котором хотите отключить проверку. Если у вас есть несколько дисков, отключите проверку на каждом из них, заменив C: на нужную букву.
- После выполнения команды перезагрузите компьютер. При следующей загрузке операционная система не будет запускать проверку диска.
Если вы хотите снова включить проверку диска при перезагрузке, выполните те же действия, но вместо команды chkntfs /x используйте команду chkntfs /d.
При возникновении проблем с запуском chkdsk или отменой проверки диска с помощью команды CHKNTFS, попробуйте вручную запустить chkdsk. Для этого выполните следующие действия:
- Откройте командную строку.
- Введите команду chkdsk C: /f /r, где C: — буква диска, на котором хотите запустить проверку. Параметр /f исправляет обнаруженные ошибки, а параметр /r проверяет все файлы и находит потерянные секторы.
- Перезагрузите компьютер и дождитесь завершения проверки диска.
В некоторых случаях может потребоваться изменить настройки проверки диска в реестре. Для этого выполните следующие действия:
- Откройте редактор реестра. Для этого нажмите Win+R, введите regedit и нажмите Enter.
- Перейдите к следующему пути: HKEY_LOCAL_MACHINE\SYSTEM\CurrentControlSet\Control\Session Manager.
- Справа найдите параметр BootExecute и дважды щелкните на нем.
- Удалите значение autocheck autochk * и введите значение autocheck autochk /k:C *, где C: — буква диска, на котором хотите отключить проверку.
- Нажмите OK и закройте редактор реестра.
- Перезагрузите компьютер и проверьте, что изменения вступили в силу.
Запуск chkdsk и изменение настроек проверки диска в реестре может потребовать прав администратора.
Запустить полную проверку диска
Если у вас возникли проблемы с жестким диском на вашем компьютере, вы можете запустить полную проверку диска для обнаружения и исправления ошибок. Это особенно полезно в случаях, когда ваш компьютер не включается или система загружается очень медленно.
Чтобы запустить проверку диска вручную, откройте командную строку от имени администратора. Щелкните правой кнопкой мыши на значок «Пуск» в левом нижнем углу экрана и выберите «Командная строка (администратор)».
Находясь в командной строке, введите следующую команду: chkdsk C: /f /r, где «C» — это буква диска, который вы хотите проверить. Если у вас есть несколько дисков, вы можете запустить проверку для каждого из них, заменяя «C» на соответствующую букву диска.
При проверке диска будет выполнена полная проверка на наличие ошибок и потерянных файлов. Если какие-либо ошибки обнаружены, система попытается их исправить. Этот процесс может занять некоторое время в зависимости от размера и состояния диска.
Если вы хотите проверять диски на наличие ошибок автоматически при каждой загрузке компьютера, вы можете изменить параметр в реестре Windows. Для этого выполните следующие действия:
1. Откройте редактор реестра
Чтобы открыть редактор реестра, нажмите сочетание клавиш Win + R чтобы открыть окно «Выполнить», введите «regedit» и нажмите «ОК».
2. Найдите параметр проверки диска
Перейдите к следующему пути в редакторе реестра: HKEY_LOCAL_MACHINE\SYSTEM\CurrentControlSet\Control\Session Manager. Выберите параметр «BootExecute» в правой части окна.
3. Отключить автоматическую проверку диска
Щелкните правой кнопкой мыши на параметре «BootExecute» и выберите «Изменить». В окне редактирования значения удалите значение «autochk *».
Теперь система не будет запускать автоматическую проверку диска при каждой загрузке компьютера.
Однако, мы рекомендуем запускать полную проверку диска регулярно, чтобы быть уверенными в его здоровье и отсутствии ошибок. Это особенно важно, если вы замечаете какие-либо проблемы со своим компьютером.
Отмена ChkDsk в Windows
Отключение ChkDsk вручную
Если вы хотите отключить проводимую при каждом запуске компьютера проверку, следуйте инструкциям ниже:
- Перезагрузите компьютер.
- Во время загрузки нажмите комбинацию клавиш Win+R для вызова окна «Выполнить».
- Введите команду «regedit» и нажмите Enter.
- Откроется Редактор реестра Windows. Перейдите по следующему пути: HKEY_LOCAL_MACHINE\SYSTEM\CurrentControlSet\Control\Session Manager.
- В правой части окна найдите параметр «BootExecute».
- Щелкните дважды по параметру «BootExecute», чтобы его открыть.
- В строке значений удалите фразу «autocheck autochk * /r \DosDevice\C:», и оставьте только «autocheck autochk *».
- Нажмите OK и закройте Редактор реестра.
- Перезагрузите компьютер.
Отмена ChkDsk с помощью командной строки
Если вы предпочитаете использовать командную строку, вы можете выполнить следующие шаги:
- Перезагрузите компьютер.
- Во время загрузки нажмите клавишу F8, пока не появится экран опций загрузки Windows.
- Из списка выберите пункт «Safe Mode with Command Prompt» и нажмите Enter.
- На экране командной строки введите команду «chkntfs /x C:» (если у вас установлена x64-версия Windows, введите «chkntfs /x C: /x D:»).
- Нажмите Enter и дождитесь завершения процесса.
- Перезагрузите компьютер.
После выполнения указанных выше действий ChkDsk не будет запускаться при загрузке системы. Однако, имейте в виду, что отключение проверки может привести к потере данных или ошибкам на жестком диске, поэтому рекомендуется отключать ChkDsk только в случаях, когда вы абсолютно уверены в отсутствии проблем на вашем компьютере.
Отключить проверку диска
Если ваш компьютер при запуске или загрузке наличие жесткого диска проверяет его на наличие ошибок и потерянных файлов, это может замедлить процесс и вызывать неудобства. Однако, вы можете отключить эту проверку.
1. Откройте Биос
Для того чтобы отключить проверку диска, вам нужно запустить компьютер и при загрузке, когда появляется изображение на полном экране, нажмите определенную кнопку на клавиатуре. Обычно это Del или F2. Найдите нужную кнопку для вашей системы на экране при загрузке и нажмите ее, чтобы открыть Биос.
2. Найдите параметр проверки SMART
При открытии Биоса найдите параметры ищу вкладку, в которой идет речь о жестком диске или дисках. У вас может быть несколько дисков, поэтому убедитесь, что вы выбрали правильный. В этой вкладке вы должны найти параметр «SMART», который отвечает за проверку диска на наличие ошибок.
3. Отключите проверку SMART
Чтобы отключить проверку SMART, щелкните на параметре или заходите в его меню. Затем вам нужно отключить эту опцию. Это может быть названо как «Enable SMART» или «SMART Status». Установка опции на «Disabled» или «Off» отключит проверку диска SMART.
4. Сохраните и перезагрузите компьютер
После отключения проверки SMART, сохраните изменения в Биосе и перезагрузите компьютер для применения этих изменений. Теперь при загрузке компьютера проверка диска не будет выполняться автоматически.
В случаях, когда появляется проблема при загрузке компьютера или ошибках, связанных с диском, вы можете попробовать выполнить полную проверку диска вручную. Для этого вам понадобится командная строка.
Для запуска командной строки нажмите Win + R, чтобы открыть окно «Выполнить». Введите команду cmd и нажмите Enter.
В командной строке введите следующую команду для проверки диска:
chkdsk /f /r
Эта команда запустит полную проверку диска и исправит обнаруженные ошибки, если они есть. Перезагрузите компьютер и убедитесь, что проверка проходит успешно.
Если вы все же хотите отключить автоматическую проверку диска при загрузке Windows, вы можете изменить параметр в реестре. Внимание: изменение реестра может привести к нежелательным результатам или повреждению системы. Поэтому перед внесением изменений в реестр сделайте резервные копии данных и имейте в виду возможность возникновения проблем при неправильном изменении реестра.
Откройте редактор реестра, нажав Win + R, введите regedit и нажмите Enter.
В редакторе реестра найдите следующий ключ:
HKEY_LOCAL_MACHINE\SYSTEM\CurrentControlSet\Control\Session Manager
В правой части окна редактора реестра найдите запись с именем BootExecute. Щелкните правой кнопкой мыши по ней и выберите Изменить.
В поле «Значение данных» удалите autocheck autochk * и оставьте только autocheck autochk. Затем нажмите OK.
Теперь при следующей загрузке Windows автоматическая проверка диска будет отменена, а сообщение о проверке больше не будет появляться.
Видео:
Как настроить BIOS , секреты БИОС урок #1
Как настроить BIOS , секреты БИОС урок #1 by Funny StudiO 84,613 views 8 years ago 36 minutes