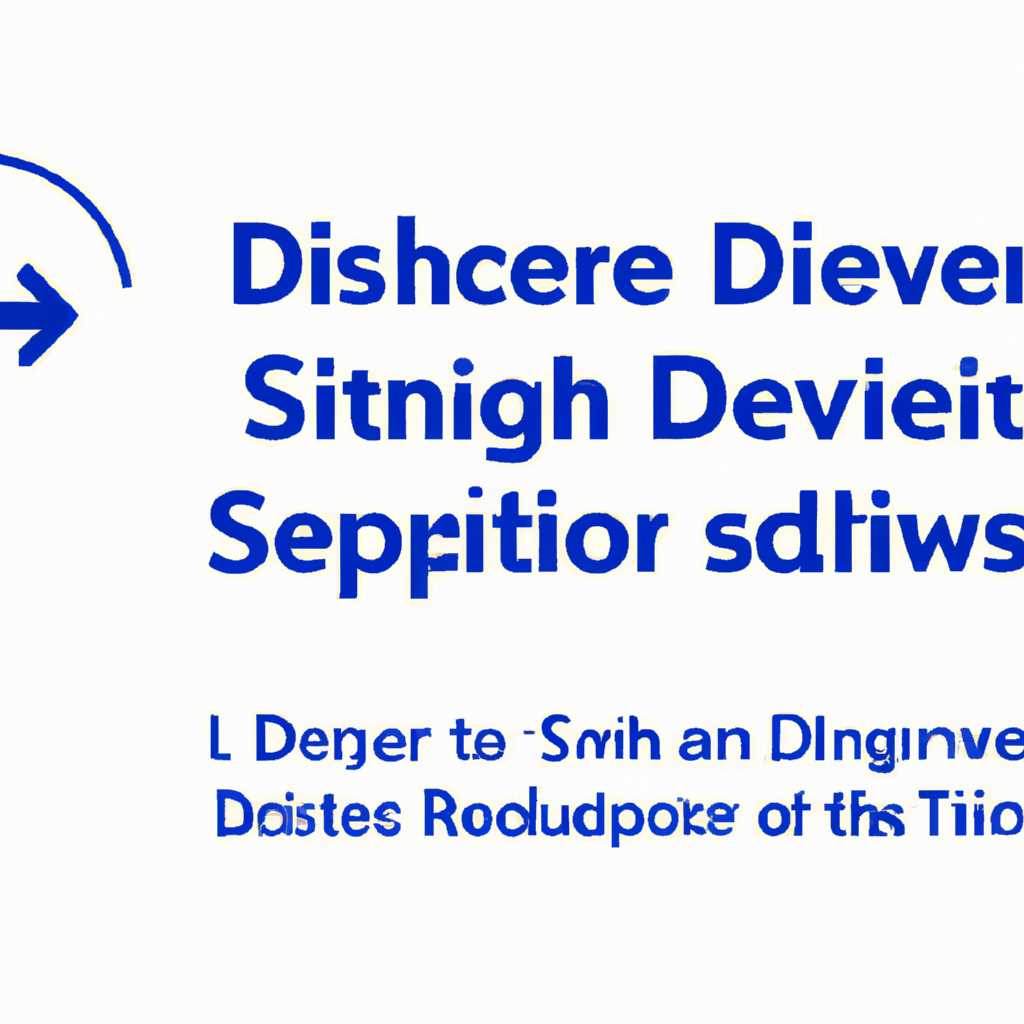- Как отключить проверку цифровой подписи драйвера в Windows: простая инструкция
- Как отключить проверку цифровой подписи драйвера в Windows:
- 1. Загрузочная командная строка
- 2. Групповые политики
- Простая инструкция
- Причина
- Почему это важно
- Ограничения без проверки цифровой подписи
- Шаг 1: Открыть меню «Параметры» в Windows
- Шаг 2: Перейти в раздел «Обновление и безопасность»
- Шаг 3: Выбрать «Восстановление» и перезагрузить компьютер
- Шаг 1: Попасть в режим восстановления системы
- Шаг 2: Выберите «Восстановление»
- Шаг 3: Восстановление системы
- Шаг 4: Войти в режим «Подписи драйверов»
- Видео:
- Отключение проверки цифровой подписи драйверов Windows 7 x64
Как отключить проверку цифровой подписи драйвера в Windows: простая инструкция
Восстановление ошибок и исправление проблем с драйверами – важная задача для каждого пользователя компьютера. В некоторых случаях драйверы могут вызывать ошибку, из-за которой ваша система Windows не будет запускаться или работать неправильно. Одним из распространенных решений для устранения таких проблем является отключение проверки цифровой подписи драйвера. В данной статье мы рассмотрим простую инструкцию, как отключить проверку цифровой подписи драйвера в Windows.
Перед тем, как приступить к настройке, необходимо убедиться, что ваш файл драйвера проверен и не поврежден. Если вы не уверены в этом, попробуйте скачать и установить драйвер с официального сайта производителя. Кроме того, перед любыми изменениями необходимо создать системное восстановление или полностью скопировать все важные файлы и папки на внешний накопитель, чтобы можно было вернуть систему к предыдущему состоянию в случае возникновения проблем.
Для отключения проверки цифровой подписи драйвера в Windows вы можете воспользоваться несколькими вариантами. Вот некоторые из них:
1. Отключение проверки при загрузке системы Windows
Этот вариант позволяет отключить проверку цифровой подписи драйвера на этапе загрузки системы, что позволяет вам использовать неподписанные драйверы. Для этого выполните следующие действия:
- Введите команду bcdedit /set testsigning on в командной строке с правами администратора и нажмите Enter.
- Перезагрузите компьютер для вступления изменений в силу.
После перезагрузки система Windows будет загружаться без проверки цифровой подписи драйверов, и вы сможете устанавливать и использовать неподписанные драйверы.
2. Использование политик безопасности Windows
Вариант подходит для пользователей Windows 10 Pro, Windows 8.1 Pro и Windows Server. Вы можете отключить проверку цифровой подписи драйвера с помощью групповых политик Windows. Следуйте инструкции ниже:
- Откройте Диспетчер управления и перейдите в «Система и безопасность» или «Администрирование».
- Выберите «Локальные политики» и перейдите в «Правила безопасности».
- Найдите параметр «Включить загрузку неподписанных драйверов» и включите его.
После применения изменений проверка цифровой подписи драйвера будет отключена, и вы сможете использовать неподписанные драйверы.
Обратите внимание, что отключение проверки цифровой подписи драйвера может снизить безопасность системы. Поэтому рекомендуется использовать эту опцию только в случае наличия необходимости и быть осторожными при установке и использовании неподписанных драйверов.
В этой статье мы рассмотрели несколько вариантов отключения проверки цифровой подписи драйвера в Windows. Вы можете выбрать наиболее подходящий для вашей системы и использовать его. Не забывайте о рисках, связанных с использованием неподписанных драйверов, и будьте внимательны при установке и обновлении программного обеспечения.
Если у вас возникли вопросы или есть опыт отключения проверки цифровой подписи драйвера в Windows, пожалуйста, поделитесь своими комментариями ниже. Мы с удовольствием выслушаем ваши истории и дадим ответы на ваши вопросы.
Как отключить проверку цифровой подписи драйвера в Windows:
1. Загрузочная командная строка
Первым вариантом, который можно попробовать, является использование командной строки в режиме загрузки. Чтобы попасть в загрузочную командную строку:
- Перезагрузите компьютер.
- На экране загрузки Windows нажмите и удерживайте клавишу F8, пока не появится меню выбора режима загрузки.
- Выберите «Загрузочная командная строка».
Загрузочная командная строка позволяет загрузить систему с минимальным набором драйверов, что может помочь в устранении проблемного драйвера или в установке драйвера без проверки цифровой подписи.
2. Групповые политики
Если первый способ не помог, можно попробовать изменить настройки через групповые политики:
- Откройте «Пуск» и введите «gpedit.msc», затем нажмите Enter.
- В окне «Редактор локальной групповой политики» перейдите в «Компьютерная конфигурация» -> «Административные шаблоны» -> «Система» -> «Драйверы устройств».
- Выберите опцию «Настроить подпись устройств», дважды щелкните по ней.
- Во вкладке «Общие» выберите «Отключено», затем нажмите «ОК».
После внесения изменений вы можете попытаться установить драйвер еще раз, и Windows не будет проверять его цифровую подпись.
Внимание: Изменение групповых политик может потребовать административных прав, поэтому убедитесь, что у вас есть соответствующее разрешение.
В этом разделе статьи вы узнали, как отключить проверку цифровой подписи драйвера в Windows. При отключении проверки цифровой подписи следует помнить о возможных рисках безопасности. Будьте осторожны при установке драйверов из недоверенных источников. Если у вас возникли какие-либо проблемы при отключении проверки цифровой подписи, не стесняйтесь оставить комментарий ниже, и мы постараемся помочь вам решить эту проблему.
Простая инструкция
Отключение проверки цифровой подписи драйвера в Windows может быть полезным, если вы столкнулись с проблемой при установке или обновлении драйверов. Далее представлены несколько простых способов, чтобы временно отключить проверку цифровой подписи драйвера в Windows.
1. Загрузочная флешка или диск с установочным образом Windows
Один из способов отключить цифровую подпись драйвера в Windows — загрузить систему с помощью загрузочной флешки или диска с установочным образом Windows. На экране выбора системы кликаем «Проблемное обновление» -> «Дополнительные параметры» -> «Параметры загрузки». Нажимаем «Перезагрузить» и выбираем «4» – «Включить проверку цифровой подписи драйвера».
2. Командная строка
Другой способ — использовать командную строку для отключения проверки цифровой подписи драйвера. Для этого запускаем командную строку с правами администратора и вводим следующую команду: «bcdedit /set nointegritychecks on». После этого перезагружаем компьютер.
3. Групповые политики
Третий вариант — использовать групповые политики. Открываем «Запуск» и вводим «gpedit.msc». Переходим в «Компьютерная конфигурация» -> «Административные шаблоны» -> «Система» -> «Кодовые интегритеты и подписи драйвера». Открываем «Временно отключить проверку подписи драйвера» и выбираем «Включено». Нажимаем «Ок» для сохранения настроек и перезагружаем компьютер.
Выберите подходящий для вас способ отключения проверки цифровой подписи драйвера в Windows, чтобы устранить проблему, связанную с этой ошибкой. Помните, что отключение проверки цифровой подписи может быть опасным, поэтому используйте эту опцию только в случае необходимости и остерегайтесь непроверенного или древнего программного обеспечения.
Причина
При установке таких драйверов или при запуске компьютера вы можете столкнуться с различными симптомами, такими как возникновение ошибки с кодом 0xc0000428, невозможность загрузки операционной системы или неудачная установка драйверов. В этих случаях следующий шаг — проверить и устранить причину проблемы.
Одной из причин возникновения этих проблем может быть неправильно загруженный или поврежденный файл winload.exe. Доступ к этому файлу может быть ограничен из-за отсутствия или некорректной проверки цифровой подписи драйвера при его установке или запуске.
Вы можете попробовать несколько вариантов для устранения данной проблемы. В первую очередь, попробуйте запустить командную строку на этапе восстановления системы Windows. Для этого выбираем соответствующее восстановление и переходим в командную строку. Используйте команду «chkdsk» для проверки и восстановления целостности файловой системы.
Еще одним вариантом устранения проблемы с проверкой цифровой подписи драйверов является удаление драйверов. Вы можете загрузиться в Windows 10 через загрузочную флешку или DVD. Откройте командную строку и введите следующие команды:
bcdedit -set testsigning on | Разрешает временно отключение проверки цифровой подписи драйверов. |
bcdedit -set loadoptions DISABLE_INTEGRITY_CHECKS | Отключает проверку цифровой подписи при запуске компьютера. |
bcdedit -set NOINTEGRITYCHECKS ON | Отключает проверку цифровой подписи при установке драйверов. |
После выполнения этих команд перезагрузите компьютер, и вы сможете установить драйверы без проверки цифровой подписи.
Помните, что отключение проверки цифровой подписи драйверов может быть временным, и в некоторых случаях компьютер будет работать нестабильно или рисковать безопасностью. Если вы все же хотите установить непроверенные драйверы, делайте это на свой страх и риск.
Почему это важно
Причина ошибок при установке и запуске драйверов может быть разной, и одна из них связана с проверкой цифровой подписи. Ошибка проверки подписи может проявиться в виде сообщений об ошибке, таких как «Файл не прошел проверку цифровой подписью» или «Подпись компьютера не соответствует требуемой подписи». При отключении проверки цифровой подписи Windows больше не будет требовать соответствия подписи драйверов, что может привести к успешной установке и запуску проблемного драйвера.
Кроме того, ошибки проверки цифровой подписи также могут возникнуть при обновлении операционной системы Windows до последней версии, особенно если на компьютере используется операционная система Windows 8 или Windows 10. При обновлении системы Windows может происходить проверка цифровой подписи драйверов и системных файлов, и если один или несколько файлов не прошли проверку подписью, могут возникнуть ошибки обновления. Отключение проверки цифровой подписи может помочь устранить эти проблемы при обновлении системы.
Ограничения без проверки цифровой подписи
Отключение проверки цифровой подписи драйвера в Windows может открыть доступ к непроверенным и потенциально небезопасным драйверам и программам. При использовании этого варианта отключения проверки цифровой подписи установка драйверов и программ становится возможной даже с нарушением цифровой подписи. Это может привести к возникновению различных проблем и ошибок при запуске системы.
Одна из причин, по которой Microsoft ввела проверку цифровой подписи в Windows, — защита пользователей от установки вредоносных программ, потенциально угрожающих их безопасности. Проверка цифровой подписи — это механизм, который помогает гарантировать, что программное обеспечение, которое вы устанавливаете на свою систему, было проверено и подписано авторизованным разработчиком.
Если вы решили временно отключить проверку цифровой подписи для устранения ошибки или проблемы, вы должны быть осторожны и устанавливать только проверенные и надежные драйверы и программы из известных источников. Это поможет минимизировать риск заражения своей системы вредоносными программами и сохранить вашу информацию и личные данные в безопасности.
Шаг 1: Открыть меню «Параметры» в Windows
Для отключения проверки цифровой подписи драйвера в Windows вам необходимо открыть меню «Параметры». Следуйте инструкциям ниже, чтобы выполнить данный шаг:
1. Нажмите на значок «Пуск» в левом нижнем углу экрана Windows.
2. В открывшейся панели «Пуск» найдите и нажмите на кнопку «Настройки» (образ из шестеренки).
3. В меню «Настройки» выберите раздел «Обновление и безопасность» (образ обновляющейся стрелки).
4. В левой панели меню выберите «Восстановление».
5. В разделе «Дополнительные параметры восстановления» нажмите на кнопку «Перезагрузить сейчас».
В результате выполненных шагов ваш компьютер будет перезагружен в специальном режиме, который позволит вам отключить проверку цифровой подписи драйвера. Продолжайте чтение статьи для ознакомления с остальными шагами процедуры.
Шаг 2: Перейти в раздел «Обновление и безопасность»
1. Щелкните на кнопке «Пуск» в левом нижнем углу экрана Windows.
2. В открывшемся меню щелкните на значке «Настроек» (это значок шестеренки).
3. В окне «Настройки» найдите и выберите раздел «Обновление и безопасность».
4. В левой панели меню раздела «Обновление и безопасность» выберите подраздел «Windows Update».
5. В правой панели раздела «Windows Update» нажмите на кнопку «Проверить наличие обновлений».
6. Windows начнет искать обновления и проверять их наличие. Если обновления найдены, они будут загружены и установлены на ваш компьютер.
7. После завершения обновления компьютера возможно потребуется его перезапустить для активации изменений.
Теперь вы уверены, что ваша система всегда обновлена и защищена от возможных ошибок и уязвимостей. В следующем шаге мы расскажем о способах восстановления цифровой подписи драйвера при возникновении проблемного обновления или установке проблемных драйверов.
Шаг 3: Выбрать «Восстановление» и перезагрузить компьютер
Когда исправление проблемного драйвера или цифровой подписи не может быть выполнено при запуске системы Windows 8 или 8.1 из-за неудачи проверки подписи, восстановление системы может быть соответствующим решением. Чтобы выполнить это действие, следуйте следующим инструкциям:
Шаг 1: Попасть в режим восстановления системы
Сначала вам нужно загрузить систему Windows 8 или 8.1 с помощью проверенной цифровой подписи с использованием загрузочной флешки или отмонтированного образа.
- Используйте другую рабочую систему, чтобы скачать Windows 8 или 8.1 с проверенной цифровой подписью.
- Установите загрузочную флешку или создайте отмонтированный образ с проверенной цифровой подписью.
Шаг 2: Выберите «Восстановление»
1. При запуске системы нажмите и удерживайте клавишу F8 до тех пор, пока не появится меню «Параметры загрузки Windows».
2. Выберите «Восстановление».
Шаг 3: Восстановление системы
1. После выбора «Восстановление» система загрузится в командную строку.
2. Введите следующую команду в командную строку:
chkdsk /f /r
3. Дождитесь окончания процесса проверки и восстановления файлов системы.
После завершения восстановления системы перезагрузите компьютер. Теперь проверка цифровой подписи драйверов будет отключена, и вы сможете установить и запустить драйверы без проблем. Если причина ошибки 0xc0000428 была связана с другими параметрами системы, вам может потребоваться удалить некоторые настройки или использовать другие способы отключения проверки цифровой подписи.
Шаг 4: Войти в режим «Подписи драйверов»
Чтобы это сделать, следуйте указанным ниже инструкциям:
- Загрузите компьютер и до появления логотипа Windows нажмите и удерживайте клавишу F8.
- В появившемся меню выберите пункт «Параметры загрузки».
- Выберите опцию «Проверка обязательной цифровой подписи драйверов» и нажмите клавишу Enter.
- После этого система загрузится со стандартными настройками проверки цифровой подписи драйверов отключенной.
Важно помнить, что при входе в режим «Подписи драйверов», система становится уязвимой и может быть подвержена вредоносным драйверам или программам. Поэтому рекомендуется включать этот режим только в случае необходимости и отключать после устранения проблемы.
Видео:
Отключение проверки цифровой подписи драйверов Windows 7 x64
Отключение проверки цифровой подписи драйверов Windows 7 x64 by КБ Club 242,772 views 8 years ago 2 minutes, 50 seconds