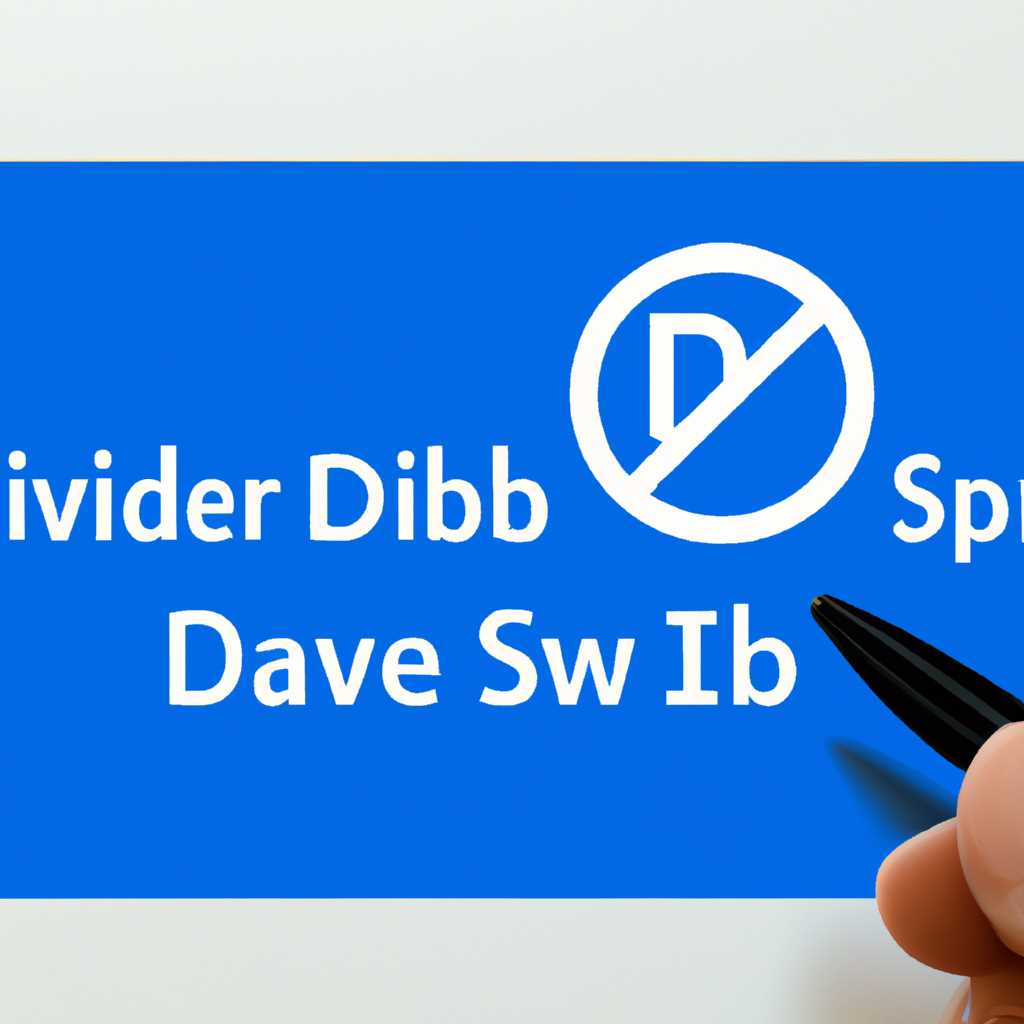- Как отключить проверку цифровой подписи драйверов в Windows 10, 8 и 7: пошаговая инструкция
- Как отключить проверку цифровой подписи драйверов в Windows: пошаговая инструкция
- Windows 7 и 8
- Windows 10
- Способ 1: Используя параметры загрузки
- Способ 2: Используя командную строку
- Шаг 1: Отключение проверки цифровой подписи драйверов в Windows 10
- Шаг 2: Отключение проверки цифровой подписи драйверов в Windows 8
- Шаг 1: Запустите приложение «Сведения о компьютере»
- Шаг 2: Найдите номер версии операционной системы
- Шаг 3: Изменение параметров в реестре Windows
- Шаг 3: Отключение проверки цифровой подписи драйверов в Windows 7
- 1. Запуск командной строки от имени администратора
- 2. Ввод команды для отключения проверки цифровой подписи драйверов
- 3. Перезагрузка компьютера
- Видео:
- Отключить проверку подписи драйверов Windows 8
Как отключить проверку цифровой подписи драйверов в Windows 10, 8 и 7: пошаговая инструкция
В операционных системах Windows 10, 8 и 7 по умолчанию включена проверка цифровой подписи драйверов. Такая проверка необходима для обеспечения безопасности компьютера и защиты от потенциально вредоносных программ. Однако, в некоторых случаях пользователю может понадобиться отключить эту проверку, если, например, программа или драйвер не проходит проверку или сообщение о неподписанном драйвере мешает запуску нужных приложений.
Есть несколько способов отключить проверку цифровой подписи драйверов в Windows 10, 8 и 7. Один из них — через пункт «Установка проверяемых драйверов» в конфигурации устройства. Однако, этот способ доступен только для пользователей с правами администратора.
Если у вас есть права администратора на компьютере, вы можете произвести деактивацию проверки цифровой подписи драйверов следующим образом: нажмите на кнопку «Пуск», введите в строке поиска командной строки (в Windows 10, 8) или «команду» (в Windows 7), затем наведите указатель мыши на найденное приложение «Командная строка» и нажмите правой кнопкой мыши на него. В открывшемся меню выберите пункт «Запуск от имени администратора».
В командной строке введите следующую команду: «bcdedit /set nointegritychecks on» (без кавычек) и нажмите Enter. Затем перезагрузите компьютер, чтобы изменения вступили в силу. Теперь проверка цифровой подписи драйверов будет отключена.
Не забудьте, что отключение проверки цифровой подписи драйверов может представлять определенные риски для безопасности вашего компьютера, так как это убирает ограничения на запуск драйверов и программ от неизвестных разработчиков. Будьте внимательны при установке программ и драйверов, используйте только доверенные и проверенные источники.
Как отключить проверку цифровой подписи драйверов в Windows: пошаговая инструкция
Windows 7 и 8
Чтобы отключить проверку цифровой подписи драйверов в Windows 7 и 8, выполните следующие действия:
- Нажмите на клавишу «Пуск», а затем найдите и нажмите кнопку «Выполнить».
- В открывшемся окне «Выполнить» введите команду «cmd» и нажмите клавишу «Enter» для запуска командной строки.
- В командной строке введите команду «bcdedit /set loadoptions DISABLE_INTEGRITY_CHECKS» и нажмите клавишу «Enter», чтобы произвести изменение в реестре.
- Для отключения проверки подписей издателя введите следующую команду: «bcdedit /set nointegritychecks ON» и снова нажмите клавишу «Enter».
- После ввода всех команд закройте командную строку.
- Перезагрузите компьютер, чтобы изменения вступили в силу.
Windows 10
У Windows 10 есть несколько возможных способов отключить проверку цифровой подписи драйверов:
Способ 1: Используя параметры загрузки
- Нажмите комбинацию клавиш Win + I, чтобы открыть «Параметры».
- В окне параметров найдите и выберите раздел «Обновление и безопасность».
- В левой панели выберите «Восстановление».
- В правой части окна найдите раздел «Расширенный запуск» и нажмите кнопкой «Перезапустить сейчас».
- После перезагрузки, в окне «Выберите параметры» найдите пункт «Отключить проверку подписи драйверов» и нажмите клавишу «F7» на клавиатуре для его активации.
Способ 2: Используя командную строку
Следующий способ позволяет отключить проверку подписей драйверов с помощью командной строки:
- Нажмите на клавишу «Пуск», а затем найдите и нажмите кнопку «Выполнить».
- В открывшемся окне «Выполнить» введите команду «cmd» и нажмите клавишу «Enter» для запуска командной строки.
- В командной строке введите команду «bcdedit /set loadoptions DISABLE_INTEGRITY_CHECKS» и нажмите клавишу «Enter», чтобы произвести изменение в реестре.
- Для отключения проверки подписей издателя введите следующую команду: «bcdedit /set nointegritychecks ON» и снова нажмите клавишу «Enter».
- После ввода всех команд закройте командную строку.
- Перезагрузите компьютер, чтобы изменения вступили в силу.
После выполнения указанных в инструкции действий, проверка цифровой подписи драйверов будет отключена, и вы сможете установить драйверы без необходимости проверять их подлинность.
Шаг 1: Отключение проверки цифровой подписи драйверов в Windows 10
Для отключения проверки цифровой подписи драйверов в Windows 10 можно воспользоваться несколькими способами. Ниже представлен универсальный способ, который подходит для различных версий операционной системы.
1. Нажмите на кнопку «Пуск» или нажмите клавишу Win + X на клавиатуре, чтобы открыть контекстное меню.
2. В контекстном меню выберите пункт «Панель управления».
3. В окне «Панель управления» перейдите к категории «Административные инструменты».
4. В открывшемся окне выберите пункт «Управление компьютером».
5. В левой панели «Управления компьютером» раскройте ветку «Конфигурация компьютера» и выберите «Локальные параметры» -> «Параметры Безопасности» -> «Политики локальной системы».
6. В правой панели даблкликните на пункт «Проверка подписи драйверов».
7. В открывшемся окне на вкладке «Общие» выберите пункт «Отключить».
8. Нажмите кнопку «Применить» и затем «ОК».
После этого проверка цифровой подписи драйверов в Windows 10 будет отключена. Однако следует быть осторожным, так как это может повлечь некоторые риски в виде увеличения возможности запуска вредоносных программ или драйверов, не прошедших проверку разработчиком.
Шаг 2: Отключение проверки цифровой подписи драйверов в Windows 8
Шаг 1: Запустите приложение «Сведения о компьютере»
Нажмите правой кнопкой мыши на кнопку «Пуск» (расположена в левом нижнем углу рабочего стола) и выберите «Сведения о компьютере» из контекстного меню. Также вы можете открыть «Сведения о компьютере» с помощью командной строки, введя msinfo32 в строке поиска и нажав «Enter».
Шаг 2: Найдите номер версии операционной системы
В открывшемся окне «Сведения о компьютере» найдите информацию о разработчике операционной системы. Согласно номеру версии операционной системы, выполните следующие действия:
- Если у вас Windows 8, версия 6.2, вам следует продолжить на следующий шаг.
- Если у вас Windows 8.1, версия 6.3, вам следует перейти к разделу «Шаг 3: Отключение проверки цифровой подписи драйверов в Windows 8.1».
Шаг 3: Изменение параметров в реестре Windows
Для отключения проверки цифровой подписи драйверов в Windows 8 вам понадобится использовать редактор реестра. Введите команду regedit в строке поиска и нажмите «Enter».
В открывшемся окне редактора реестра перейдите к следующему пути:
HKEY_LOCAL_MACHINE\SOFTWARE\Microsoft\Windows\CurrentVersion\policies\system
Если существует раздел «DriverSigningPolicy», выделите его и дважды кликните на него. Если раздела нет, создайте его, щелкнув правой кнопкой мыши в области редактора реестра и выберите «Создать» → «Двоичное значение». По умолчанию значение параметра должно быть равно 0.
В открывшемся окне «Редактора двоичного значения» измените значение параметра на 0 (ноль) и нажмите «ОК».
После этого закройте редактор реестра. Если система была запущена в защищенном режиме проверки цифровой подписи, вам может потребоваться перезагрузить компьютер, чтобы изменения вступили в силу.
Шаг 3: Отключение проверки цифровой подписи драйверов в Windows 7
Отключение проверки цифровой подписи драйверов на операционной системе Windows 7 можно сделать с помощью командной строки и установки специального переключателя. Вот пошаговая инструкция:
1. Запуск командной строки от имени администратора
Для начала кликните на кнопку «Пуск» в углу экрана или нажмите клавишу Win на клавиатуре. Введите в поисковой строке «Командная строка», а затем в списке результатов выберите «Командная строка», кликните правой кнопкой мыши и выберите «Запуск от имени администратора».
2. Ввод команды для отключения проверки цифровой подписи драйверов
После запускаемой командной строки введите следующую команду и нажмите клавишу Enter:
bcdedit /set loadoptions DDISABLE_INTEGRITY_CHECKS
3. Перезагрузка компьютера
После успешного выполнения команды, что подтвердится соответствующим сообщением, можно перезагрузить компьютер. После перезагрузки проверка цифровой подписи драйверов будет отключена.
Важно помнить, что отключение проверки цифровой подписи драйверов в Windows 7 может иметь риски для защиты вашего компьютера от вирусами и другими вредоносными программами. Поэтому рекомендуется включить эту функцию после установки необходимых драйверов.
Видео:
Отключить проверку подписи драйверов Windows 8
Отключить проверку подписи драйверов Windows 8 by OWindows8 12,321 views 8 years ago 4 minutes, 33 seconds