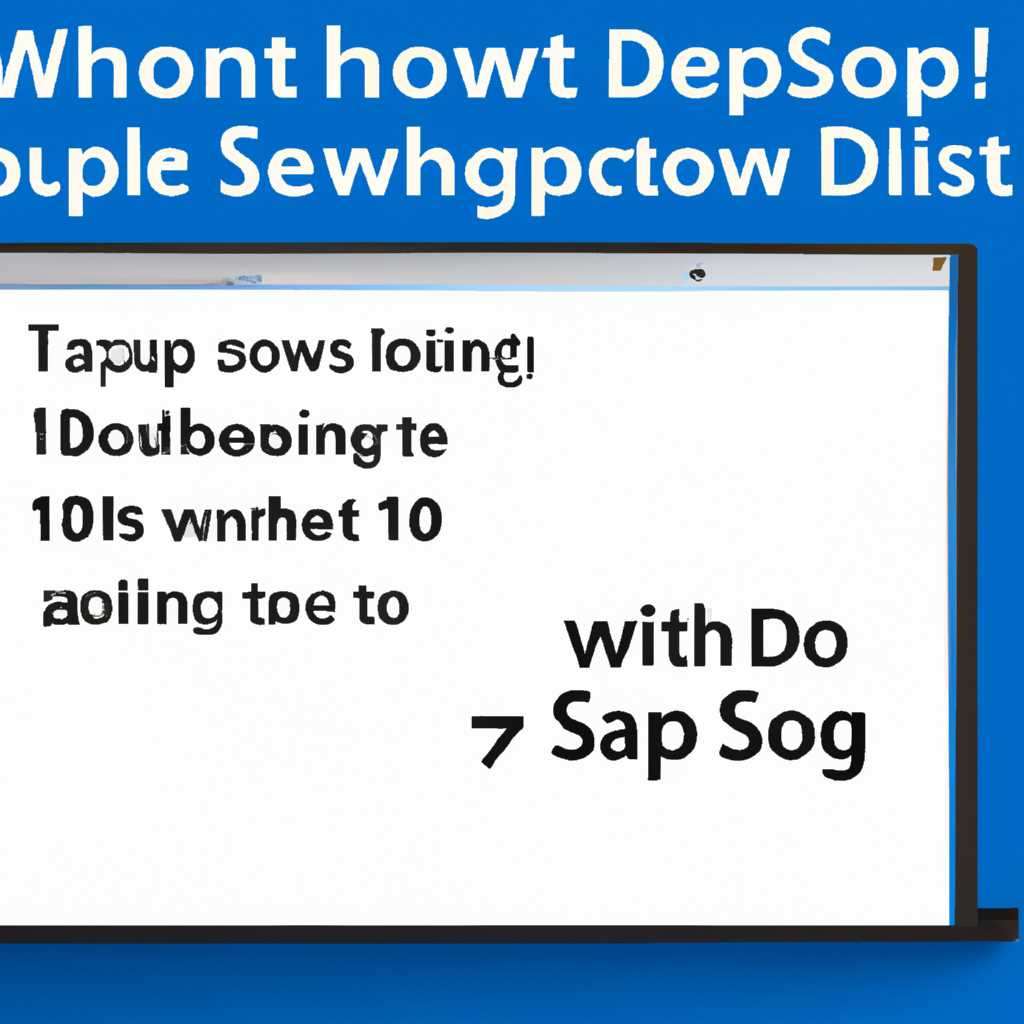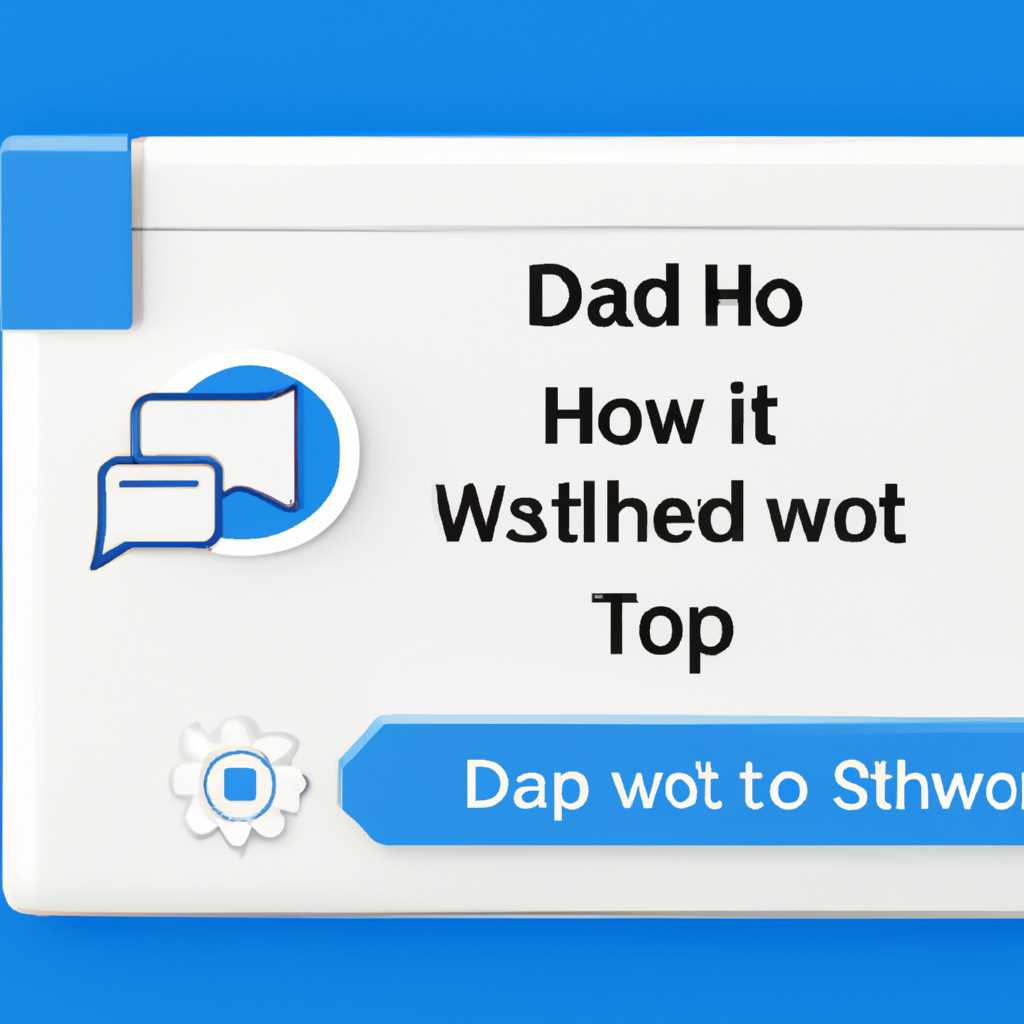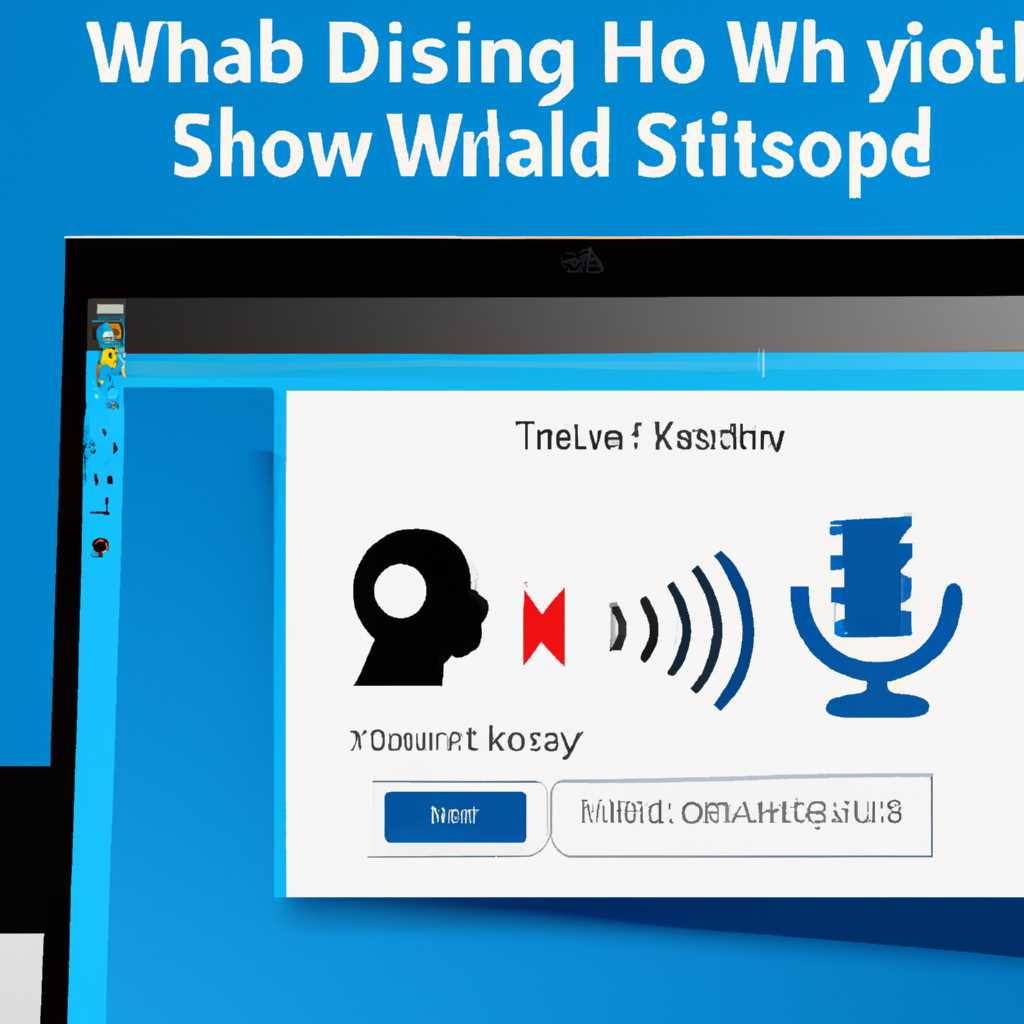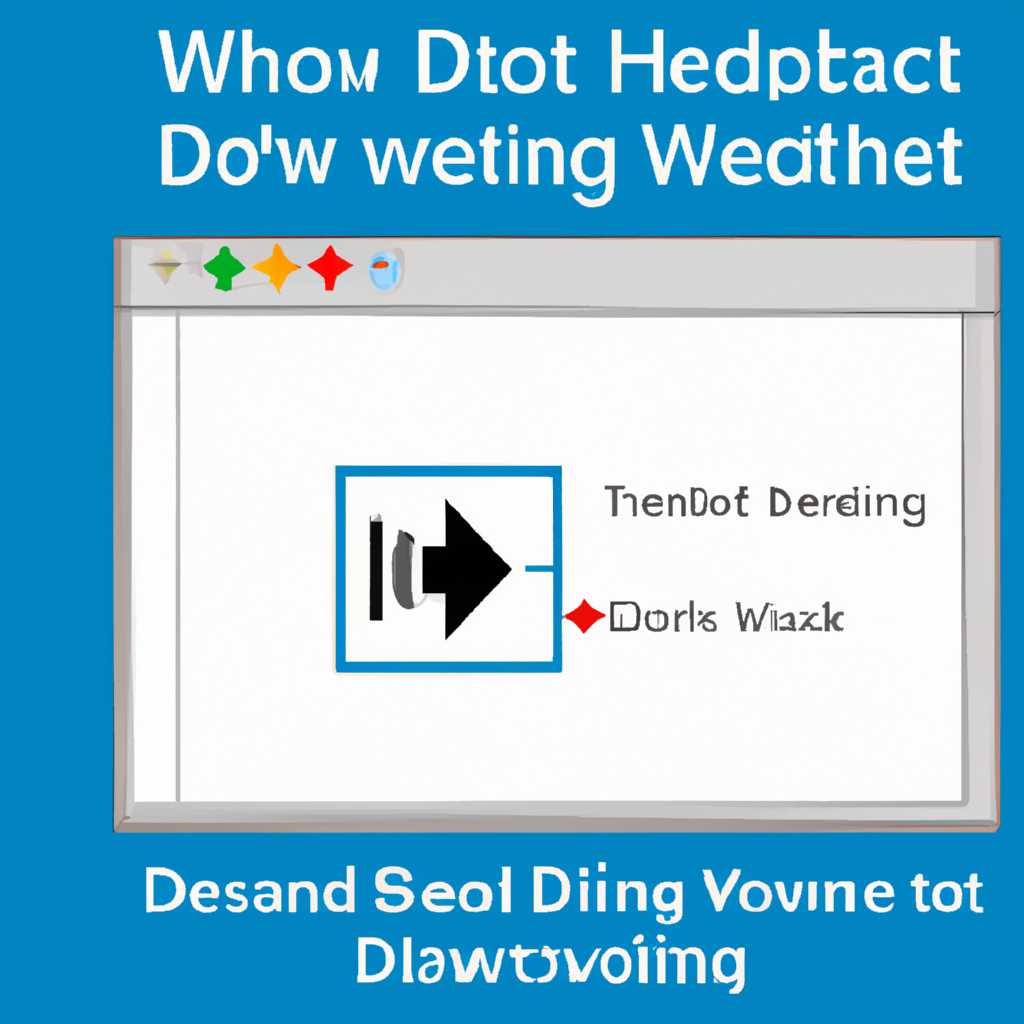- Как отключить функцию распознавания речи в операционной системе Windows 10: пошаговая инструкция
- Отключить распознавание речи в сети с помощью настройки реестра
- Шаг 1: Откройте Редактор реестра
- Шаг 2: Найдите настройки распознавания речи
- Шаг 3: Измените настройки распознавания речи
- Чтобы отключить распознавание голоса в Windows 10, выполните следующие действия
- 1. Откройте настройки распознавания речи
- 2. Отключите функцию распознавания голоса
- 3. Перезапустите компьютер
- Ошибка «Speech Recognition could not start because the language configuration is not supported»
- Ошибка распознавания речи — Windows 10
- Видео:
- Как отключить экранный диктор Windows 10
Как отключить функцию распознавания речи в операционной системе Windows 10: пошаговая инструкция
Если у вас установлена операционная система Windows 10, то вы, безусловно, знаете о множестве интересных и полезных функций, которые она предлагает. Одной из таких функций является распознавание речи, которое может быть полезно для тех, кто предпочитает командовать голосом вместо использования клавиатуры. Однако, есть люди, которые не нуждаются в этой функции или им просто не нравится ее работа. И если вы находитесь среди них, то мы готовы помочь вам отключить распознавание речи в Windows 10.
Перед тем, как начать процесс отключения функции, важно знать несколько вещей. Во-первых, отключение распознавания речи может повлиять на работу некоторых приложений и возможностей Windows 10. Во-вторых, сам процесс отключения состоит из нескольких шагов, которые нужно выполнить последовательно. Поэтому, чтобы всё прошло гладко, вам потребуется следовать нашей подробной инструкции.
Для начала, откройте панель управления Windows 10. Это можно сделать, нажав правую кнопку мыши на кнопке «Пуск» в левом нижнем углу экрана, а затем выбрав соответствующий пункт. В открывшемся окне панели управления найдите и перейдите в раздел «Настройки распознавания речи» или «Speech recognition settings».
Отключить распознавание речи в сети с помощью настройки реестра
Шаг 1: Откройте Редактор реестра
- Нажмите клавиши Win + R, чтобы открыть окно «Запустить».
- Введите regedit и нажмите клавишу Enter.
- Если появляется запрос на подтверждение, разрешите программе внести изменения в ваш компьютер.
Шаг 2: Найдите настройки распознавания речи
- В Редакторе реестра перейдите по следующему пути:
HKEY_CURRENT_USER\Software\Microsoft\Speech_OneCore\Settings\SpeechRecognitionConsent
Шаг 3: Измените настройки распознавания речи
- Щелкните правой кнопкой мыши на значении SpeechRecognitionConfirmed и выберите Изменить.
- Измените значение на 0 и нажмите ОК.
Теперь функция распознавания речи будет отключена, и ваш компьютер не будет отправлять данные речи в интернет. Если вы хотите снова включить эту функцию, повторите описанные выше шаги и установите значение SpeechRecognitionConfirmed в 1.
Убедитесь, что вы очень внимательно следуете этой инструкции и внимательно работаете с реестром Windows. Неправильная настройка реестра может привести к серьезным ошибкам в работе системы. Если вы не уверены в своих действиях, лучше обратиться к специалисту или оставить данную функцию включенной.
Чтобы отключить распознавание голоса в Windows 10, выполните следующие действия
1. Откройте настройки распознавания речи
Для начала выполните следующие действия:
- Откройте Меню Пуск и нажмите на иконку Настроек (значок шестеренки).
- На странице Настройки выберите пункт Управление.
- В открывшемся поле поиска введите Распознавание речи.
- Нажмите на результат поиска Распознавание речи.
2. Отключите функцию распознавания голоса
После открытия страницы Распознавание речи, выполните следующие действия:
- На странице Распознавание речи найдите раздел Распознавание голоса.
- С помощью переключателя, расположенного рядом с данной функцией, отключите ее.
- Подтвердите свой выбор, нажав на кнопку Подтвердить.
3. Перезапустите компьютер
Чтобы изменения вступили в силу, необходимо перезапустить компьютер. После перезапуска функция распознавания речи будет отключена.
Следуйте нашей инструкции, чтобы успешно отключить распознавание голоса в Windows 10. Если у вас возникнут какие-либо вопросы или проблемы, рекомендуем обратиться к официальным ресурсам Windows 10, например, к официальному сайту поддержки, где вы сможете найти дополнительную информацию и помощь по данной теме. Удачи в работе без функции распознавания голоса!
Ошибка «Speech Recognition could not start because the language configuration is not supported»
Ошибка «Speech Recognition could not start because the language configuration is not supported» возникает, когда установленный язык не поддерживается функцией распознавания речи в Windows 10. Эта ошибка может возникать при попытке включить функцию распознавания речи или при запуске программы, использующей эту функцию.
Если вы столкнулись с этой ошибкой, вам может понадобиться выполнить следующие действия:
- Убедитесь, что у вас установлен поддерживаемый язык распознавания речи. Для этого перейдите в раздел «Настройки» > «Время и язык» > «Регион и язык». Проверьте языки, которые установлены на вашем компьютере. Если нужного языка нет в списке, перейдите в интернет и загрузите его с официального сайта Microsoft.
- Проверьте, что у вас установлены последние обновления Windows 10. Откройте раздел «Настройки» > «Обновление и безопасность» > «Windows Update». Нажмите на кнопку «Проверить наличие обновлений» и установите все доступные обновления.
- Проверьте работу функции распознавания речи в безопасном режиме. Для этого выполните следующие действия:
- Нажмите на кнопку «Пуск» и выберите пункт «Параметры».
- Перейдите в раздел «Обновление и безопасность» > «Восстановление».
- В разделе «Восстановление» нажмите на кнопку «Перезапуск сейчас» в разделе «Специальный запуск».
- После перезагрузки выберите «Безопасный режим» и нажмите на кнопку «Далее».
- После входа в безопасный режим попробуйте запустить функцию распознавания речи и проверьте, работает ли она.
- Попробуйте отключить функцию распознавания речи через редактор реестра. Для этого выполните следующие действия:
- Нажмите на кнопку «Пуск» и введите «regedit».
- Нажмите правой кнопкой мыши на программе «Редактор реестра» и выберите «Запуск от имени администратора».
- Перейдите в раздел «HKEY_CURRENT_USER\SOFTWARE\Microsoft\Speech_OneCore\Preferences».
- Найдите значение «Enable». Если оно есть, щелкните правой кнопкой мыши на нем и выберите «Изменить». Если значения нет, создайте его.
- В поле «Значение» введите «0» и нажмите «ОК».
- Закройте редактор реестра и перезагрузите компьютер. После перезагрузки функция распознавания речи должна быть отключена.
Если ни один из предложенных способов не помог вам решить проблему, рекомендуется обратиться за помощью на официальный сайт поддержки Windows или обратиться в форумы, где обсуждаются проблемы с распознаванием речи в Windows 10. Там вы можете получить более точные инструкции и помощь от других пользователей с аналогичной проблемой.
Ошибка распознавания речи — Windows 10
Ошибка распознавания речи в Windows 10 может быть причиной различных проблем. В таком случае, возможно, вам потребуется отключить функцию автоматического распознавания речи. В данном разделе мы рассмотрим, как выполнить эту задачу.
Во-первых, убедитесь, что ваш компьютер подключен к Интернету. Это важно, так как для отключения распознавания речи вам может потребоваться скачать последние обновления для Windows.
В Windows 10 есть несколько способов отключить распознавание речи. Мы рассмотрим два наиболее распространенных способа: с помощью настроек Windows и с помощью редактора реестра.
Отключение распознавания речи в настройках Windows 10
- Нажмите правой кнопкой мыши на кнопке «Пуск» и выберите «Настройки».
- В меню настроек выберите «Система».
- В разделе «Система» выберите «Распознавание речи».
- В разделе «Распознавание речи» нажмите на кнопку «Остановить распознавание речи при этом компьютере».
Отключение распознавания речи с помощью редактора реестра
- Нажмите комбинацию клавиш Win + R, чтобы открыть «Выполнить».
- Введите «regedit» и нажмите Enter, чтобы открыть редактор реестра.
- В редакторе реестра перейдите к следующему пути: HKEY_CURRENT_USER\Software\Microsoft\Speech_OneCore\Settings\Recognition.
- Нажмите правой кнопкой мыши на папке «Recognition» и выберите «Удалить».
- Перезагрузите компьютер, чтобы изменения вступили в силу.
После выполнения этих шагов вы должны успешно отключить функцию распознавания речи в Windows 10. Если вы все еще сталкиваетесь с ошибкой распознавания речи, рекомендуется обратиться в службу поддержки Microsoft.
Мы надеемся, что эта подробная инструкция помогла вам отключить распознавание речи и исправить ошибку в Windows 10. Если у вас есть вопросы или нужна дополнительная помощь, не стесняйтесь обратиться к официальной странице поддержки Windows.
Видео:
Как отключить экранный диктор Windows 10
Как отключить экранный диктор Windows 10 by remontka.pro video 45,180 views 3 years ago 4 minutes, 26 seconds