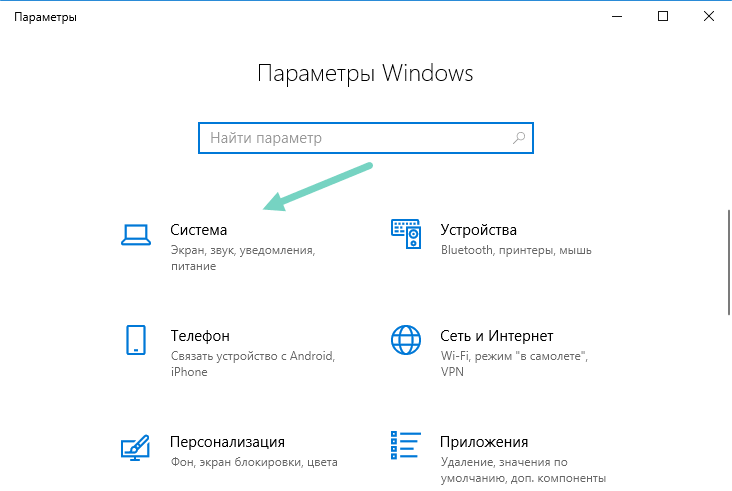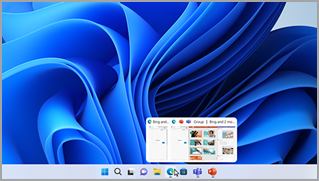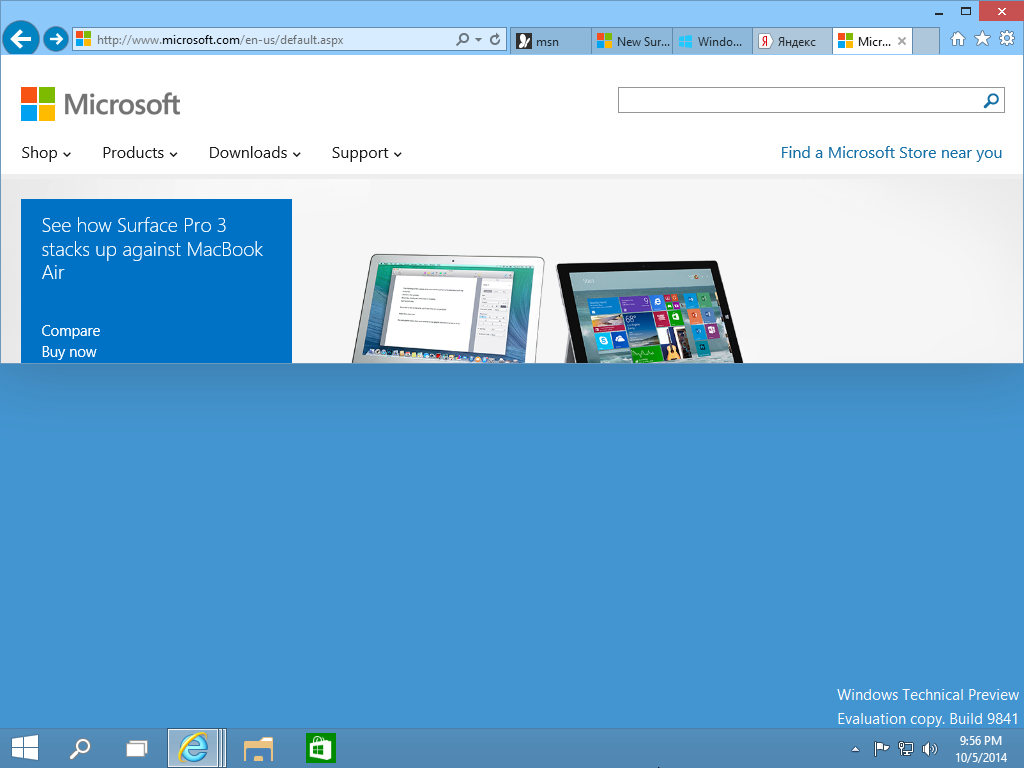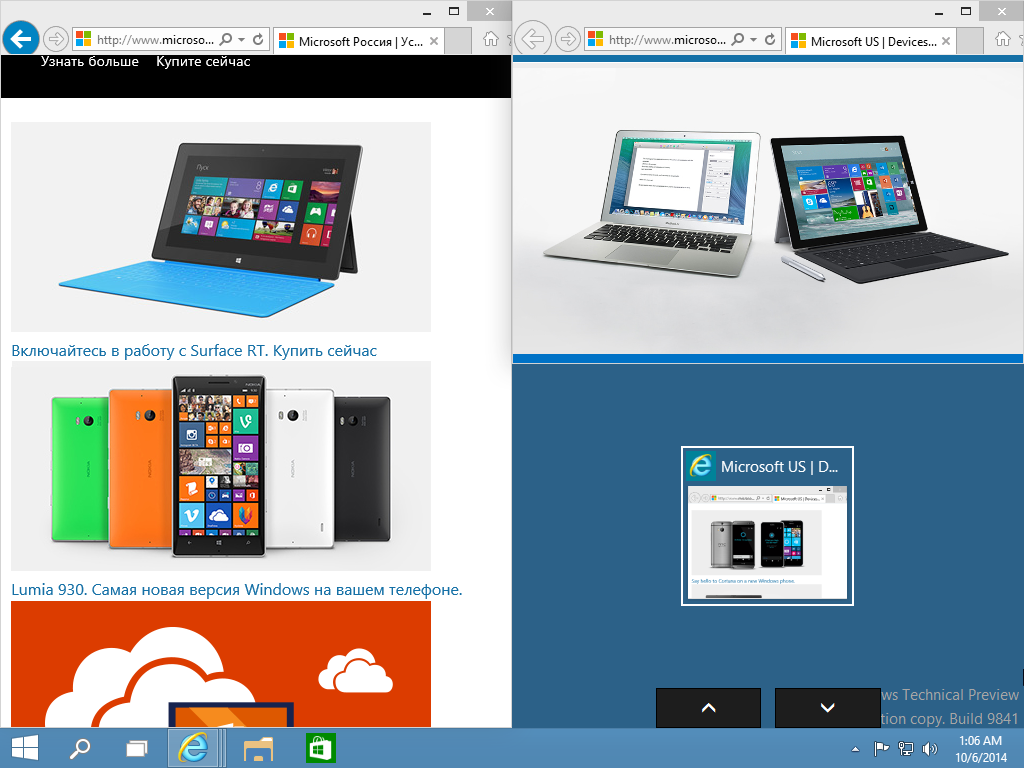- Как включить или отключить Snap Assist на Windows 10 — подробная инструкция
- Как включить или отключить Snap Assist на Windows 10
- 1. Включение Snap Assist
- 2. Работа с Snap Assist
- 2.1 Разделение экрана
- 2.2 Разделение экрана на четверти
- 2.3 Фиксация окон
- Узнайте, как использовать функцию Snap Assist для удобного управления открытыми приложениями
- Подробная инструкция по настройке Snap Assist на Windows 10
- Включение Snap Assist
- Отключение Snap Assist
- Следуйте этим шагам, чтобы включить или отключить функцию Snap Assist на вашем компьютере
- Как включить или отключить Snap Assist
- Как открыть Snap Assist на Windows 10:
- Использование мыши или панели задач:
- Использование функции Snap Assist с помощью клавиш Windows:
- Используйте эти методы, чтобы активировать окна Snap Assist и легко управлять программами
- Snap Assist в Windows 10
- Дополнительные функции Snap Assist
- Как закрепить четыре программы на экране Windows 10:
- Узнайте, как использовать функцию Snap Assist, чтобы организовать свои задачи на компьютере
- Как включить Snap Assist
- Как использовать Snap Assist для разделения экрана на четыре части
- Доступные дополнительные функции Snap Assist
- Как отключить Snap Assist:
- 1. Включение/выключение Snap Assist через настройки
- 2. Использование программы FancyZones
- 3. Отключение Snap Assist только на одном из мониторов
- Следуйте этой инструкции, чтобы отключить функцию Snap Assist и использовать другие способы управления программами
- Видео:
- Как отключить SmartScreen в Windows 10
Как включить или отключить Snap Assist на Windows 10 — подробная инструкция
Один из мощных и удобных инструментов операционной системы Windows 10 — Snap Assist. С его помощью вы сможете разделить ваш экран на несколько областей и легко управлять открытыми приложениями. Если вам нужно одновременно работать с несколькими окнами, то Snap Assist является идеальным решением.
Разделение экрана на несколько областей — это функция, которая была представлена компанией Microsoft еще в ОС Windows 7. Если вы хотите включить эту функцию, просто щелкните кнопку «Пуск» в левом нижнем углу экрана и откройте меню «Параметры». В поисковой строке введите «Snap Assist» и выберите нужный результат. После этого откроется окно с настройками функции Snap Assist.
Если вы работаете на мониторе только с одним окном, то возможно, вас не устраивает разделение экрана. В этом случае вы можете отключить функцию Snap Assist. Для этого просто откройте настройки Windows 10 и найдите раздел «Система». В этом разделе вы найдете «Мультитаскинг» и возможность отключить функцию Snap Assist.
Как включить или отключить Snap Assist на Windows 10
Чтобы включить Snap Assist и использовать эту функцию, следуйте инструкции ниже:
1. Включение Snap Assist
- Нажмите кнопку «Пуск» в левом нижнем углу экрана, чтобы открыть меню «Пуск».
- Перетащите мышкой или прикоснитесь к функции «Snap Assist» в меню «Пуск», либо используйте горячую клавишу Win+стрелка вправо/влево. Snap Assist будет активирован.
2. Работа с Snap Assist
Когда Snap Assist включен, вы можете использовать его функции на рабочем столе Windows 10.
2.1 Разделение экрана
Для разделения экрана на две части:
- Откройте приложение или окно, которое вы хотите закрепить в одной части экрана.
- Перетащите окно в верхнюю или нижнюю часть экрана. Окно автоматически заполнит соответствующую половину экрана.
- Выберите другое приложение во второй половине экрана или используйте сочетание клавиш Win+стрелка вверх/вниз для выбора открытого окна.
2.2 Разделение экрана на четверти
Для разделения экрана на четыре части:
- Откройте приложение или окно, которое вы хотите закрепить в одной четверти экрана.
- Перетащите окно в правую верхнюю или нижнюю четверть экрана. Окно автоматически заполнит соответствующую четверть экрана.
- Выберите другое приложение в оставшихся трех четвертях экрана или используйте сочетание клавиш Win+стрелка, чтобы перемещаться между открытыми окнами.
2.3 Фиксация окон
Вы также можете фиксировать окна в определенном положении или размере используя Snap Assist:
- Откройте приложение или окно и разместите его на экране вручную.
- На верхней части окна появятся кнопки для фиксации окна на вертикали или горизонтали.
- Кликните на кнопку «Snap Assist», чтобы прикрепить окно на половину или четверть экрана в вертикальном либо горизонтальном положении.
Теперь вы знаете, как включить и использовать функцию Snap Assist на Windows 10 для удобного управления окнами приложений на вашем компьютере. Эта функция доступна не только в ОС Windows 10, но также в Windows 8 и Windows 7. Пользуйтесь ею для максимальной продуктивности!
Узнайте, как использовать функцию Snap Assist для удобного управления открытыми приложениями
Функция Snap Assist в Windows 10 позволяет легко управлять открытыми приложениями на большом мониторе или наборе различных мониторов. С ее помощью вы можете прикрепить до четырех окон приложений к различным областям экрана, чтобы видеть и использовать их одновременно. Это особенно полезно при просмотре видео на одном экране, а на втором работе в разных приложениях.
Для использования функции Snap Assist просто перетащите окно приложения к одной из четверти экрана. Прикрепление будет произведено автоматически. Вы также можете использовать клавиши со стрелками на клавиатуре для перемещения окон и их закрепления на экране.
В Windows 10 Snap Assist имеет несколько различных версий, в зависимости от того, какой монитор или мониторы вы используете. Если у вас есть два монитора, то прикрепление может быть выполнено как с разных вертикальных окон, так и с одного в вертикальном положении на обоих мониторах. Если у вас больше двух мониторов, то каждый монитор будет отображаться как отдельная часть пространства экрана, которую вы можете использовать для размещения окон.
Прикрепление окна приложения с помощью функции Snap Assist можно выполнить несколькими способами:
- Перетаскивание окна к одной из четверти экрана: Для этого можно использовать мышь. Просто перетащите окно приложения к одной из четвертей экрана, или к одному из углов экрана, чтобы закрепить окно в соответствующей части экрана.
- Использование комбинации клавиш со стрелками: Для этого переведите активное окно в рабочем пространстве на полный экран или на половину экрана с помощью клавиш «Windows + стрелка влево/вправо». Затем используя клавиши «Windows + стрелка влево/вправо/вверх/вниз», перемещайте окна в желаемое положение.
Таким образом, функция Snap Assist позволяет вам легко распределить окна приложений на экранах компьютера и использовать их одновременно. С ее помощью вы можете удобно работать с большим количеством приложений на одном или нескольких мониторах.
Подробная инструкция по настройке Snap Assist на Windows 10
Windows 10 предлагает возможность улучшить свою производительность и эффективность с помощью функции Snap Assist. Эта функция позволяет размещать приложения на экране таким образом, чтобы вы могли легко работать с несколькими приложениями одновременно, не переключаясь между ними. В этом разделе мы подробно рассмотрим, как включить или отключить Snap Assist на Windows 10.
Включение Snap Assist
Для включения Snap Assist в Windows 10 выполняйте следующие действия:
- Откройте «Меню Пуск» в левом нижнем углу экрана.
- Щелкните правой кнопкой мыши на панели задач.
- В открывшемся контекстном меню выберите пункт «Параметры».
- В окне «Параметры» щелкните на вкладке «Многоэкранный режим».
- В разделе «Snap Assist» установите флажок рядом с функцией «Размещение окон при использовании Snap Assist».
- Щелкните «Применить» и «ОК» для сохранения изменений.
Отключение Snap Assist
Если вы не нуждаетесь в функции Snap Assist и хотите отключить ее, будьте внимательны при выполнении следующих действий:
- Откройте «Меню Пуск» в левом нижнем углу экрана.
- Щелкните правой кнопкой мыши на панели задач.
- В открывшемся контекстном меню выберите пункт «Параметры».
- В окне «Параметры» щелкните на вкладке «Многоэкранный режим».
- В разделе «Snap Assist» снимите флажок рядом с функцией «Размещение окон при использовании Snap Assist».
- Щелкните «Применить» и «ОК» для сохранения изменений.
Теперь у вас есть полный контроль над функцией Snap Assist на Windows 10. Вы сможете легко размещать окна программ на экране и работать с разными приложениями одновременно с помощью этой полезной функции от Microsoft.
Следуйте этим шагам, чтобы включить или отключить функцию Snap Assist на вашем компьютере
Функция Snap Assist на Windows 10 позволяет легко фиксировать окна программ и различными способами организовывать рабочий экран. Она работает вчетверти экрана и позволяет открывать до четырех приложений на одном экране. При помощи Snap Assist можно разделить экран в горизонтальное или вертикальное положение, а также быстро перемещаться между приложениями.
Как включить или отключить Snap Assist
1. Откройте «Настройки» Windows 10. Для этого нажмите кнопку «Пуск» или нажмите на кнопку Windows на клавиатуре, чтобы открыть меню Пуск. Затем выберите пункт «Настройки».
2. В меню «Настройки» выберите пункт «Система».
3. В левой панели выберите пункт «Многозадачность».
4. В разделе «С помощью клавиш» найдите опцию «Включить Snap Assist» и установите переключатель в положение «Включено», чтобы включить функцию, или «Выключено», чтобы отключить функцию.
5. После этого Snap Assist будет активирована или деактивирована на вашем компьютере.
С помощью Snap Assist вы можете перетаскивать приложения на левую или правую сторону экрана, чтобы разделить его на две половины. Вы также можете перетаскивать приложения в верхнюю или нижнюю четверть экрана, чтобы разделить его на четыре части. Для этого просто щелкните и удерживайте заголовок приложения и перетащите его в нужное положение.
Важно отметить, что функция Snap Assist доступна только в некоторых версиях Windows 10, включая Windows 10 1903 (и более поздние версии) и Windows 10 20H1 (и более поздние версии). Также учтите, что функция Snap Assist не работает на мониторах с различными разрешениями и при использовании программы PowerToys.
Теперь, когда вы знаете, как включить или отключить функцию Snap Assist на Windows 10, вы можете легко организовывать окна приложений на своем компьютере и увеличить свою продуктивность.
Как открыть Snap Assist на Windows 10:
Windows 10 предлагает удобную функцию под названием Snap Assist, которая позволяет открывать и размещать окна на экране в определенных положениях для облегчения работы с различными приложениями.
Для открытия функции Snap Assist в Windows 10 вам необходимо выполнить следующие действия:
Использование мыши или панели задач:
— Перетащите окно на одну из четвертей экрана. Можете сделать это либо с помощью мыши, либо с помощью сочетания клавиш Win + Стрелка.
— Отпустите кнопку мыши, чтобы закрепить окно в соответствующей четверти экрана.
— Повторите этот процесс для открытия и закрепления еще одного окна в другой четверти.
— Если вам необходимо закрыть или переместить окна, просто перетащите их в другое положение.
Использование функции Snap Assist с помощью клавиш Windows:
Более продвинутый способ использования функции Snap Assist включает использование горячих клавиш Windows 10. Для этого выполните следующие действия:
— Откройте приложение, которое вы хотите разместить в одной четверти экрана.
— Перетащите его в одну из сторон экрана, закрепив окно к одной из четвертей.
— Приложение будет занимать всю вертикальную линию соответствующей четверти экрана.
— Затем откройте второе приложение и перетащите его в свободную четверть экрана.
— Оба окна будут отображены одновременно на экране в четыре разных области.
Если вам не нравится функция Snap Assist и вы хотите отключить ее, вы можете сделать это с помощью программы PowerToys от Microsoft. В версиях Windows 8 и более поздних Snap Assist доступна по умолчанию в меню Закрепление окна на всех экранах.
Как видно, Snap Assist – очень полезная функция для удобного размещения окон на экране. Она позволяет вам разделить экран на несколько рабочих областей, упрощает многозадачность и позволяет более эффективно использовать пространство вашего экрана.
Используйте эти методы, чтобы активировать окна Snap Assist и легко управлять программами
Snap Assist в Windows 10
Snap Assist позволяет работать с несколькими приложениями одновременно, позволяя прикрепить их к различным четвертям экрана или разместить их на вертикальной линии в одном окне.
Чтобы использовать эту функцию, вы можете:
- использовать клавишу Win+Стрелка вправо или Win+Стрелка влево, чтобы закрепить окно на половину экрана;
- перетащить окно к верхней или нижней части экрана, чтобы прикрепить его к одной из четвертей;
- использовать меню «Прикрепляем к», доступное при перетаскивании окна к краю экрана;
- использовать функцию Snap Assist, которая автоматически предлагает прикрепление окон к разным частям экрана.
Дополнительные функции Snap Assist
В некоторых версиях Windows 10, таких как Windows 7 или Windows 8.1, Snap Assist может иметь другое поведение и функции.
- В Windows 7 и Windows 8.1 с помощью Snap Assist вы можете прикрепить окно только к одной из четвертей, а не к различным четвертям, как в Windows 10.
- В Windows 8.1 вы можете использовать функцию Snap Assist, чтобы разместить приложения на вертикальной линии или в одном окне на половину экрана.
- В Windows 10 существует набор функций PowerToys от Microsoft, с помощью которых можно настроить Snap Assist и другие функции оконных приложений.
Все эти функции позволяют увеличить эффективность использования рабочего стола и легко управлять открытыми программами на Windows 10.
Как закрепить четыре программы на экране Windows 10:
1. Включите функцию Snap Assist, щелкнув правой кнопкой мыши по панели задач в рабочем пространстве, а затем выбрав «Настроить Snap Assist» в контекстном меню.
2. В разделе «Snap Assist» есть две настройки, которые определяют, какие действия выполняются при попытке размещения окон на экране.
3. Одна из настроек — «Прикрепить окна в разделите». Эта функция разделяет экран на две или четыре области в зависимости от количества открытых программ. Чтобы включить эту функцию, установите переключатель в положение «Вкл.» В этом случае приложения будут автоматически прикрепляться к выбранным областям.
4. Другая настройка — «Прикреплять окна с помощью функции Snap Assist» позволяет включить или отключить возможность прикреплять окна посредством функции Snap Assist. Если эта настройка выключена, окна все равно можно прикрепить, перетащив их к выбранным областям.
5. Если вы хотите закрепить четыре программы на экране, установите обе настройки в «Вкл.». В этом случае окна будут автоматически размещены в четверти экрана при запуске их через функцию Snap Assist.
6. В некоторых версиях Windows 10, начиная с версии 20H1, также доступно горизонтальное и вертикальное размещение окон. Чтобы включить данную функцию, откройте меню «Snap Assist» и выберите либо «Горизонтальное размещение», либо «Вертикальное размещение».
7. Если вы хотите использовать другие настройки или функции для управления окнами в Windows 10, вам может быть интересна программа «FancyZones» из пакета PowerToys. FancyZones предоставляет более точное расположение окон на экране и настройки привязки, позволяющие создать собственный набор размещений окон.
Узнайте, как использовать функцию Snap Assist, чтобы организовать свои задачи на компьютере
Как включить Snap Assist
Чтобы включить функцию Snap Assist, следуйте этой инструкции:
- Откройте меню «Пуск» в левом нижнем углу экрана или нажмите клавишу Windows на клавиатуре.
- Выберите нужное приложение из меню «Пуск» или введите его название в строке поиска.
- Когда приложение откроется, переместите его окно к верхней границе экрана и отпустите мышь или отпустите клавишу Windows, чтобы фиксировать приложение на половине экрана.
- Повторите шаги 2 и 3 с другим приложением, чтобы разделить экран на две половины.
Как использовать Snap Assist для разделения экрана на четыре части
Если у вас большой экран или несколько мониторов, вы можете использовать функцию Snap Assist для разделения экрана на четыре части. Чтобы сделать это, выполните следующие действия:
- Откройте первое приложение, которое вы хотите закрепить на экране.
- Переместите его окно к левой границе экрана и отпустите мышь или отпустите клавишу Windows, чтобы закрепить его на левой половине экрана.
- Выберите второе приложение из меню «Пуск» или введите его название в строке поиска.
- Когда приложение откроется, переместите его окно к правой границе экрана и отпустите мышь или отпустите клавишу Windows, чтобы закрепить его на правой половине экрана.
Теперь ваш экран разделен на две части. Чтобы разделить экран на четыре части, повторите шаги 3 и 4 еще два раза, чтобы закрепить оставшиеся окна в верхнем правом и нижнем правом углах экрана.
Доступные дополнительные функции Snap Assist
Microsoft также разработала другие функции Snap Assist через программу PowerToys для Windows 10. С помощью этих функций вы можете разделить экран на более чем четыре части, выравнивать окна в горизонтальное или вертикальное положение, а также устанавливать приоритетные положения для приложений. Вы можете скачать PowerToys для Windows 10 с официального сайта Microsoft, чтобы использовать все эти дополнительные функции Snap Assist и насладиться более продуктивным рабочим процессом.
Как отключить Snap Assist:
Если вам не нравится функция Snap Assist на Windows 10, вы можете ее отключить. В этой части мы расскажем вам, как это сделать.
1. Включение/выключение Snap Assist через настройки
— Щелкните правой кнопкой мыши на панели задач Windows и выберите «Настройки задач»
— В разделе «Многозадачность» вы увидите опцию «Рекомендации по многозадачности». Чтобы отключить Snap Assist, переключите ее в положение «Выкл.»
— После этого Snap Assist не будет больше появляться. Вы можете закрыть окно настроек.
2. Использование программы FancyZones
— Если вы хотите больше контроля над размещением окон, вы можете воспользоваться программой FancyZones от Microsoft. Она предоставляет возможность создавать настраиваемые зоны на рабочем столе, в которые можно закреплять приложения.
— Для загрузки и установки программы FancyZones откройте Магазин Windows и найдите ее поиском.
— После установки FancyZones появится в системном трее. Вы можете щелкнуть на его значке правой кнопкой мыши, чтобы открыть меню с настройками и функциями.
— В FancyZones вы можете выбрать различные раскладки для своих окон, такие как горизонтальное или вертикальное разделение экрана на две или четыре части.
— Вы также можете использовать функцию перетаскивания окон на рабочем столе и фиксацию окон к определенным зонам. Для этого просто перетащите окно на нужную зону или щелкните по окну правой кнопкой мыши и выберите в меню «Прикрепить к зоне».
3. Отключение Snap Assist только на одном из мониторов
— Если у вас подключено несколько мониторов и вы хотите отключить Snap Assist только на одном из них, вы можете воспользоваться стандартными функциями Windows.
— Перейдите в настройки многозадачности и найдите раздел «Многозадачность на нескольких мониторах».
— Вы сможете настроить разные функции Snap Assist для различных мониторов, например, размещение окон в горизонтальных или вертикальных четвертях экранов, привязку окон к определенным сторонам мониторов и т. д.
— Просто выберите нужные настройки для каждого монитора в соответствующих разделах настройки.
Теперь, когда вы знаете, как отключить Snap Assist на Windows 10, вы можете настроить работу графического интерфейса по своему вкусу и предпочтениям.
Следуйте этой инструкции, чтобы отключить функцию Snap Assist и использовать другие способы управления программами
Функция Snap Assist на Windows 10 позволяет закреплять программы на положении экрана с помощью мыши или клавиатуры. Она позволяет размещать окна программ или приложений на экране таким образом, чтобы они занимали одну часть экрана или делили его на две или четыре части, в зависимости от выбранных настроек.
Однако, некоторым пользователям может быть неудобно работать с функцией Snap Assist. Если вы предпочитаете использовать другие способы управления программами или приложениями, вы можете отключить Snap Assist.
Вот как это сделать:
- Нажмите на кнопку «Пуск» в левом нижнем углу экрана или нажмите клавишу с логотипом Windows на клавиатуре.
- Щёлкните на панели задач правой кнопкой мыши.
- В открывшемся контекстном меню выберите пункт «Настройки панели задач».
- В разделе «Настройки панели задач» найдите опцию «Отображать функцию Snap Assist прикрепления окон» и переключите её в положение «Выкл».
Теперь Snap Assist будет отключена, и вы сможете использовать другие методы размещения программ на экране. Вместо функции Snap Assist вы можете воспользоваться разделением окна программы с помощью клавиатуры и мыши.
Для размещения окна программы в верхней или нижней части экрана нажмите сочетание клавиш Windows + Стрелка вверх/Стрелка вниз.
Чтобы разделить экран на две части, щёлкните на заголовок окна программы и перетащите его на левую или правую сторону экрана. В этом случае окно программы будет занимать половину экрана.
Если у вас установлены несколько мониторов, вы также можете использовать функцию Snap Assist, чтобы распределить окна программ между различными экранами.
В версиях Windows 10 до 1903 года Snap Assist функция работала только с двумя окнами, но в более новых версиях Microsoft добавила возможность закреплять до четырех окон на экране.
Таким образом, следуя этой инструкции, вы сможете легко отключить функцию Snap Assist и использовать другие способы управления программами на Windows 10.
Видео:
Как отключить SmartScreen в Windows 10
Как отключить SmartScreen в Windows 10 by remontka.pro video 227,762 views 7 years ago 1 minute, 52 seconds