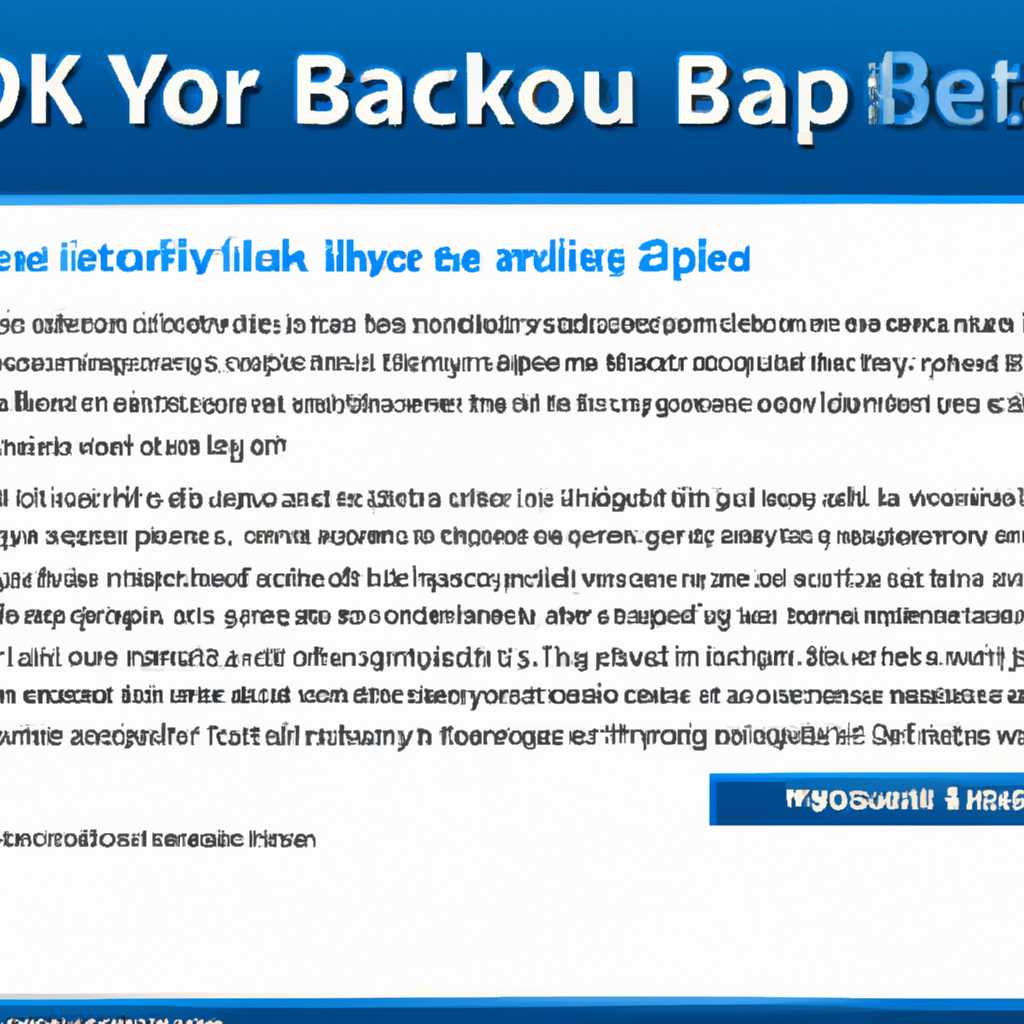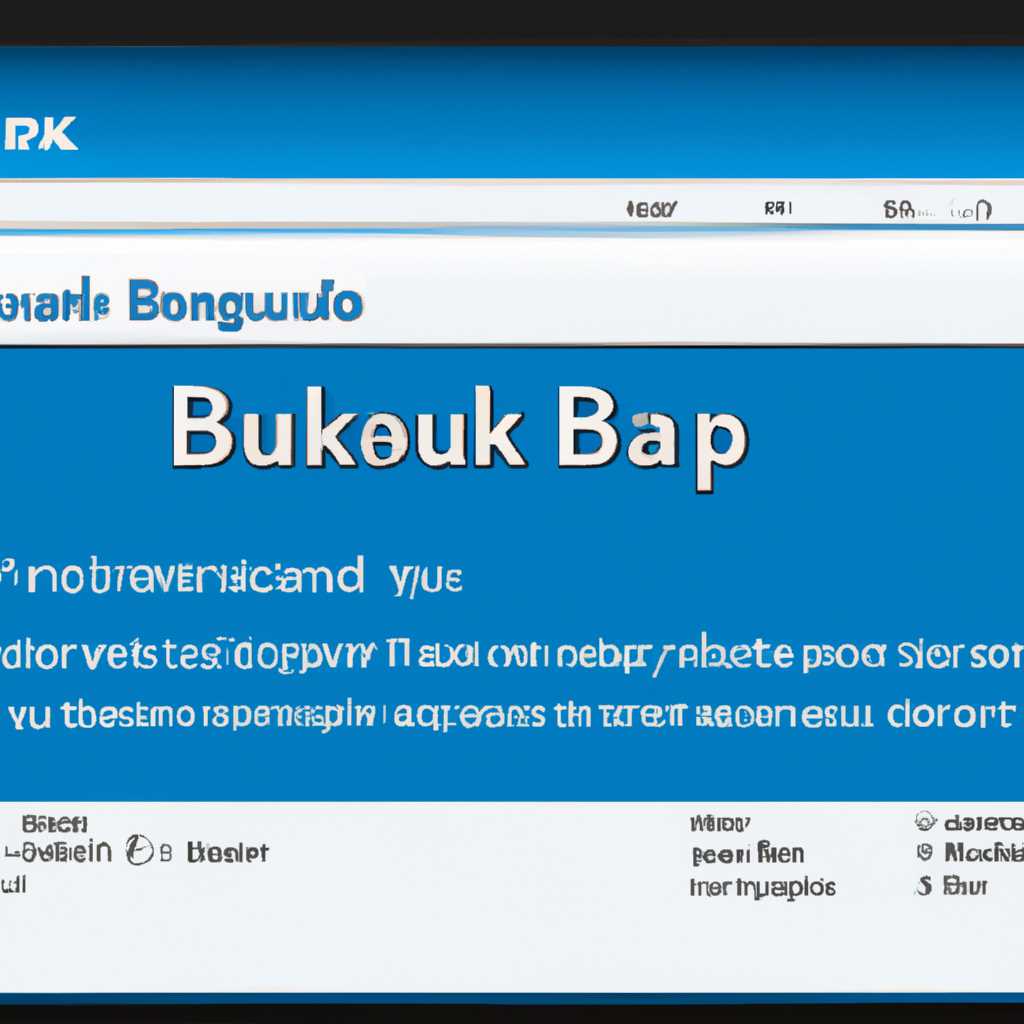- Как отключить резервное копирование в Windows 7: пошаговая инструкция
- Как отключить резервное копирование в Windows 7
- Шаг 1: Отключение службы резервного копирования
- Шаг 2: Отключение резервного копирования через программу
- Открыть меню «Пуск»
- Выбрать «Панель управления»
- Найти раздел «Система и безопасность»
- Перейти в раздел «Резервное копирование и восстановление»
- Нажать «Изменить настройки»
- Отключить резервное копирование
- Подтвердить отключение
- Закрыть окно настроек
- Перезагрузить компьютер
- Способ 1: Перезагрузка через меню «Пуск»
- Способ 2: Перезагрузка через командную строку
- Сделать резервную копию Windows 10 встроенными средствами ОС
- Шаг 1: Создание резервного тома
- Шаг 2: Настройка расписания копирования
- Шаг 3: Создание резервного тома
- Шаг 4: Восстановление резервных копий
- Полезные ссылки:
- Видео:
- Как отключить архивацию в Windows 7
Как отключить резервное копирование в Windows 7: пошаговая инструкция
Резервное копирование – полезное и надежное средство, доступное для пользователей операционной системы Windows 7. С его помощью можно создать полную копию системы, включая установку Windows, программы и данные. Однако, есть случаи, когда пользователю требуется отключить резервное копирование. Например, если регулярное создание резервных копий занимает слишком много места на диске или служит ненужным расходом ресурсов компьютера.
Для отключения резервного копирования в Windows 7 существуют несколько способов. В данной статье мы рассмотрим два основных способа: отключение через системные настройки и отключение с использованием сторонних программ.
1. Отключение резервного копирования через системные настройки:
1. Откройте «Панель управления» и перейдите в раздел «Система и безопасность».
2. Кликните на пункт «Система». Откроется окно «Свойства системы».
3. В окне «Свойства системы» найдите вкладку «Защита системы» и кликните на нее дважды.
4. В открывшемся окне «Защита системы» на выбор имеются следующие варианты:
— Создание точек восстановления (обязательно)
— Отключить системскую защиту
— Восстановить систему (при создании точек восстановления)
5. Для отключения резервного копирования выберите вариант «Отключить системскую защиту».
6. Нажмите «ОК», чтобы сохранить изменения.
2. Отключение резервного копирования с помощью сторонних программ:
Если встроенные средства резервного копирования Windows 7 не полностью удовлетворяют вашим требованиям, вы можете воспользоваться сторонними программами. Одной из самых популярных программ для создания и управления резервными копиями является Macrium Reflect Free.
Для того, чтобы отключить резервное копирование полностью или по расписанию с помощью Macrium Reflect Free, следуйте инструкции:
1. Зайдите в программу Macrium Reflect Free, которая у вас уже должна быть установлена на компьютере.
2. Кликните на название созданной вами резервной копии или создайте новую копию, если вы еще этого не сделали.
3. Нажмите на кнопку «Расписание» (она располагается в верхней части окна программы).
4. В открывшемся окне установите нужное расписание для создания копий. Если вам не требуется создание копий по расписанию, поставьте галочку напротив пункта «Отключить все действия, связанные со созданием копий по расписанию».
5. Нажмите «ОК», чтобы сохранить настройки.
Теперь вы полностью или по расписанию отключили создание резервных копий с помощью программы Macrium Reflect Free.
Как отключить резервное копирование в Windows 7
Резервное копирование в Windows 7 позволяет создавать резервные копии ваших файлов и системы. Но иногда может возникнуть необходимость отключить данный процесс, например, для освобождения места на диске или настройки других способов резервного копирования. В данном разделе мы рассмотрим пошаговую инструкцию по отключению резервного копирования в ОС Windows 7.
Шаг 1: Отключение службы резервного копирования
1. Для начала откройте «Панель управления» через «Пуск» меню.
2. В открывшемся окне выберите категорию «Система и безопасность».
3. Вам будет предложено выбрать «Система». Нажмите на эту опцию.
4. В левой части окна выберите «Защита системы».
5. Откройте «Свойства системы» посредством нажатия на соответствующую кнопку.
6. В открывшемся окне выберите вкладку «Защита системы».
7. В разделе «Защита системы» выберите диск, на котором хотите отключить резервное копирование.
8. Нажмите на кнопку «Настроить» и в открывшемся окне снимите галочку с опции «Включить защиту системы».
9. Нажмите «OK» для сохранения изменений.
Шаг 2: Отключение резервного копирования через программу
1. Для этого сначала скачайте и установите программу «AOMEI Backupper» на ваш компьютер.
2. После установки программы, откройте ее и выберите раздел «Расписание резервирования».
3. В открывшемся окне выберите «Удалить расписание».
4. Нажмите «OK» для подтверждения действия.
5. Перезагрузите компьютер, чтобы изменения вступили в силу.
Когда вы закончите эти шаги, резервное копирование будет отключено на вашей системе Windows 7. Будьте внимательны при производстве данных действий, так как отключение резервного копирования может повлиять на вашу способность восстанавливать данные и систему в случае возникновения проблем.
Открыть меню «Пуск»
Для того чтобы отключить резервное копирование в операционной системе Windows 7, вам потребуется знать некоторые простые шаги. В данной инструкции мы рассмотрим, как воспользоваться меню «Пуск» для отключения резервного копирования.
- В первую очередь, найдите кнопку «Пуск» в левом нижнем углу рабочего стола и дважды нажмите на нее.
- Посредством открывшегося меню «Пуск» найдите пункт «Панель управления» и выберите его.
- В открывшемся окне «Панель управления» найдите раздел «Система и безопасность» и выберите его.
- Дальше вам необходимо найти и выбрать пункт «Резервное копирование и восстановление». Он располагается в разделе «Система» и вы найдете его в списке доступных опций.
- После выбора пункта «Резервное копирование и восстановление» вы попадете в окно настройки резервной копии. Здесь вы можете настроить параметры резервного копирования или отключить его совсем.
- В данной инструкции мы будем отключать резервное копирование, поэтому выберите пункт «Отключить резервное копирование».
- После этого, чтобы изменения вступили в силу, перезагрузите компьютер.
Теперь у вас отключено резервное копирование в операционной системе Windows 7. Отключать и снова включать резервное копирование можно только посредством меню «Пуск». Если вы захотите снова включить резервное копирование, следуйте аналогичным шагам, но выберите пункт «Включить резервное копирование» в окне настройки резервной копии.
Выбрать «Панель управления»
Для отключения резервного копирования в Windows 7 следуйте простым инструкциям ниже.
- Откройте «Панель управления» – это основной инструмент для настройки различных параметров вашей системы Windows.
- В открывшемся окне «Панель управления» найдите раздел «Система и безопасность» и дважды нажмите на него. В этом разделе находятся основные функции для управления вашей системой.
- На следующем экране найдите пункт «Резервное копирование и восстановление» и дважды нажмите на него. Здесь вы сможете настроить все связанное с созданием резервных копий и их восстановлением.
- В открывшемся окне «Резервное копирование и восстановление» найдите ссылку «Остановить создание резервной копии» в левой панели и перейдите по ней.
- На следующем экране у вас будет возможность отключить создание резервной копии раздела системы или выбранного диска. Для этого снимите флажок в поле «Включить резервное копирование».
- Нажмите «Применить» для сохранения настроек.
- Теперь резервное копирование для выбранного раздела или диска будет отключено. Если вы захотите снова включить резервное копирование, просто повторите все шаги и поставьте флажок в поле «Включить резервное копирование».
Если вам нужно произвести архивацию или создание резервных копий с использованием других инструментов, таких как Macrium Reflect, AOMEI Backupper и др., следуйте инструкциям, предоставленным разработчиком этого ПО. Вы можете найти их на официальных веб-сайтах или в документации программы.
Найти раздел «Система и безопасность»
Для отключения резервного копирования в Windows 7 необходимо выполнить несколько простых шагов. В этом разделе мы рассмотрим, как найти раздел «Система и безопасность», где можно настроить резервное копирование.
1. Откройте меню «Пуск» и выберите «Панель управления».
2. В окне «Панель управления» найдите раздел «Система и безопасность» и щелкните на нем. В этом разделе находятся различные инструменты и функции, связанные с безопасностью и обслуживанием системы.
3. В разделе «Система и безопасность» найдите пункт «Резервное копирование и восстановление» и щелкните на нем.
4. Запустится окно «Настройка резервного копирования», где вы можете настроить параметры создания резервных копий.
5. Чтобы отключить резервное копирование, нажмите на ссылку «Изменить настройки» в разделе «Резервное копирование».
6. В открывшемся окне «Настройка резервного копирования» выберите опцию «Не использовать резервное копирование» и нажмите «OK».
7. После этого вы увидите уведомление о том, что резервное копирование будет отключено. Чтобы изменения вступили в силу, перезагрузите систему.
Теперь резервное копирование в Windows 7 будет отключено, и система не будет автоматически создавать резервные копии ваших файлов и папок.
Перейти в раздел «Резервное копирование и восстановление»
Чтобы отключить резервное копирование в Windows 7, нужно выполнить несколько простых действий. В первую очередь, откройте меню «Пуск» и перейдите в раздел «Панель управления».
Далее, найдите и выберите опцию «Резервное копирование и восстановление». Для удобства, можно воспользоваться функцией поиска, которая находится в правом верхнем углу окна.
При открытии раздела «Резервное копирование и восстановление», появится специальная панель слева. В ней будет доступна функция создания и управления резервной копией.
Дважды кликните по этой опции, чтобы открыть окно «Настройка резервного копирования».
В открывшемся окне будет представлена информация о текущих настройках резервного копирования. Чтобы отключить резервное копирование, нужно нажать на ссылку «Отключить резервное копирование» справа от представленной информации.
После этого система спросит вас о намерении отключить резервное копирование. Нажмите «Да», чтобы продолжить.
Теперь резервное копирование в Windows 7 будет полностью отключено.
Нажать «Изменить настройки»
Чтобы отключить резервное копирование в Windows 7, вам необходимо перейти в настройки архивации и изменить их соответственно. Вот пошаговая инструкция:
- Шаг 1: Запустите «Панель управления» и найдите раздел «Резервное копирование».
- Шаг 2: В появившемся окне нажмите на «Изменить настройки».
- Шаг 3: В данном окне вы можете выбрать место, куда будет сохраняться резервная копия, а также установить расписание создания копий.
- Шаг 4: Чтобы отключить резервное копирование полностью, выберите опцию «Никогда» в разделе «Планирование резервного копирования».
- Шаг 5: Нажмите «OK» для сохранения настроек.
После выполнения этих шагов система Windows 7 перестанет автоматически создавать резервные копии внешних устройств или на другие носители данных.
Отключить резервное копирование
Если вам необходимо отключить резервное копирование на компьютере с установленной операционной системой Windows 7, следуйте этой пошаговой инструкции:
- Откройте меню «Пуск», нажав на кнопку «Пуск» в левом нижнем углу экрана.
- Перейдите в раздел «Управление панелью» и выберите пункт «Система и безопасность».
- В открывшемся окне выберите «Администрирование» и перейдите к «Службам».
- В списке слева найдите и откройте пункт «Резервное копирование Windows».
- В окне «Свойства службы» выберите вкладку «Общее» и найдите раздел «Состояние службы».
- Нажмите на кнопку «Остановить» для отключения службы резервного копирования.
- После отключения службы перезагрузите компьютер, чтобы изменения вступили в силу.
Теперь резервное копирование будет отключено на вашей системе Windows 7. Вы можете использовать альтернативные программы, такие как Backupper Standard, для создания ранее созданного образа системы или резервной копии на внешнем диске.
Подтвердить отключение
Когда вы отключите резервное копирование, система Windows 7 вам покажет последующее предупреждение. Будьте осторожны при отключении функций резервного копирования, поскольку это может отключить и потенциально полезные функции системы.
1. Воспользуйтесь этим способом, если вы хотите полностью удалить резервное копирование и не сохранять никаких резервных копий.
2. Чтобы подтвердить отключение, перейдите к «Пуск» – «Панель управления» – «Система и безопасность» – «Резервное копирование и восстановление».
3. В пункте «Защита системы» выберите «Создаем вручную», а затем «Создать» для создания образа системы.
4. Введите название для резервной копии и нажмите «Дальше».
5. В окне «Сохранить резервные копии на» выберите, куда сохранять образ – на внешний жесткий диск, в папку на компьютере или на сетевой диск. Вам также необходимо выбрать папку или диск, где будут сохраняться резервные копии.
6. Нажмите «Дальше» и подождите завершения создания резервной копии.
7. Возвращайтесь к пункту «Создаем вручную» и нажимайте на кнопку «Удалить» рядом с ним, чтобы удалить созданную резервную копию.
8. После нажатия кнопки «Удалить» появится окно с предупреждением об удалении. Нажмите «Удалить» для подтверждения удаления резервной копии.
9. Теперь резервное копирование будет полностью отключено, и система больше не будет создавать резервные копии.
Закрыть окно настроек
После выполнения всех предыдущих шагов, вы должны быть на экране программы резервного копирования Windows Backup. Но необходимо закрыть это окно перед перезапуском компьютера. Откройте меню «Система и безопасность» и дважды щелкните на пункте «Резервное копирование и восстановление».
Как только программа запускается, выбираем пункт «Закрыть окно настроек» и нажмите «OK». В этот момент окно будет закрыто и вы вернетесь к предыдущему состоянию.
Перезагрузить компьютер
Когда отключаем резервное копирование в Windows 7, нам необходимо произвести перезагрузку компьютера, чтобы настройки вступили в силу. Для этого мы можем воспользоваться несколькими способами.
Способ 1: Перезагрузка через меню «Пуск»
- Нажмите на кнопку «Пуск» в левом нижнем углу экрана.
- Выберите пункт «Выключение» или «Перезагрузка».
- Дождитесь окончания процесса перезагрузки. Когда компьютер снова запустится, он будет работать без резервного копирования файлов и создания резервной копии системы.
Способ 2: Перезагрузка через командную строку
- Откройте командную строку, нажав на кнопку «Пуск» и введите команду «cmd» в поле поиска.
- В командной строке введите команду «shutdown /r» и нажмите клавишу «Enter».
- Когда компьютер перезагрузится, резервное копирование будет отключено.
Обратите внимание, что в обоих случаях при перезагрузке компьютера необходимо подождать, пока система полностью загрузится, чтобы быть уверенными, что резервное копирование отключено.
Сделать резервную копию Windows 10 встроенными средствами ОС
В операционной системе Windows 10 можно создавать резервные копии данных посредством встроенных инструментов. В этой инструкции мы рассмотрим, как сделать резервное копирование и настроить его автоматическое выполнение по расписанию.
Шаг 1: Создание резервного тома
1. Нажмите Start и в поисковой строке введите «Настройка резервного копирования«.
2. В открывшемся результатах поиска найдите пункт «Настройка резервного копирования» и кликните по нему.
3. В окне настройки резервного копирования выберите «Создать резервную копию«.
4. Для выбора места назначения созданных резервных копий, кликните на кнопку «Куда«.
5. Выберите внешний или сетевой жесткий диск, на котором будет храниться резервное копирование, и кликните по кнопке «Далее«.
Шаг 2: Настройка расписания копирования
1. В окне настройки резервного копирования поставьте галочку рядом с пунктом «Расписание«.
2. Нажмите на кнопку «Изменить расписание» и настройте желаемое время выполнения резервного копирования.
3. Нажмите кнопку «ОК» для сохранения настроек расписания.
Шаг 3: Создание резервного тома
1. В окне настройки резервного копирования, после выбора места назначения, нажмите кнопку «Следующий шаг«.
2. В следующем окне выберите тип файлов и папок, которые нужно включить в резервную копию. По умолчанию выбраны все основные папки и файлы.
3. Нажмите кнопку «Следующий шаг«, чтобы приступить к созданию резервного тома.
4. Подождите несколько минут, пока программа проведет архивацию данных.
5. По окончанию создания резервной копии нажмите «Готово«.
Шаг 4: Восстановление резервных копий
1. Для восстановления резервного тома откройте настройки резервного копирования и кликните по ссылке «Восстановить мои файлы«.
2. В открывшемся окне выберите нужную копию и кликните по ссылке «Восстановить файлы из текущей копии«.
3. При появлении окна «Архивация и восстановление«, кликните по кнопке «Восстановить файлы«.
4. В случае, если программа не обнаружит нужную копию, вы можете перейти в резервное хранилище и выбрать нужный файл или папку вручную для восстановления.
Полезные ссылки:
| Бэкап и восстановление в Windows 10 | Macrium Reflect Free | AOMEI Backupper Standard |
Видео:
Как отключить архивацию в Windows 7
Как отключить архивацию в Windows 7 by Comp Profi 21,937 views 7 years ago 3 minutes, 41 seconds