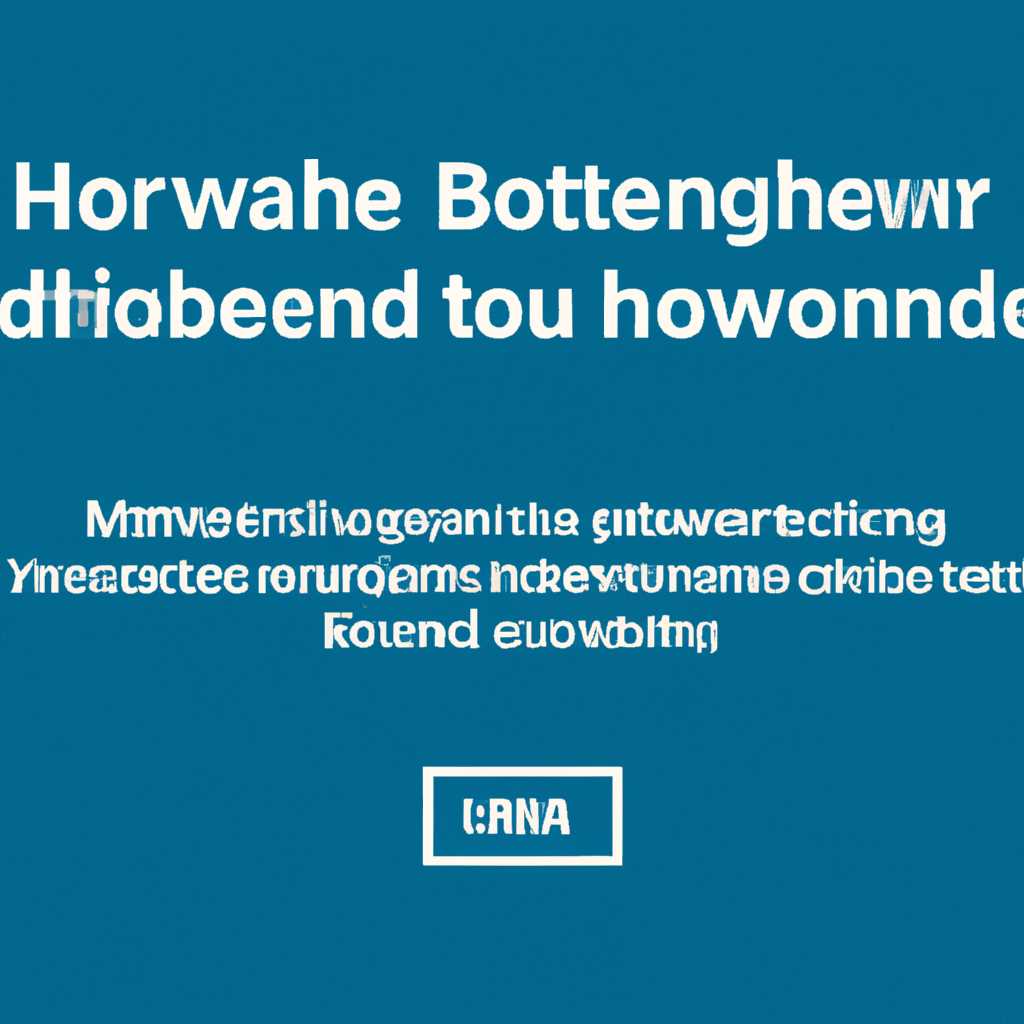- Как отключить режим гибернации на компьютере с Windows 10 – пошаговая инструкция
- Откройте меню «Пуск»
- Шаг 1: Открытие меню «Пуск»
- Шаг 2: Переход к управлению электропитанием
- Шаг 3: Отключение режима гибернации через реестр
- Введите «Параметры питания» в поисковую строку
- Нажмите на «Параметры питания»
- Выберите «Добавить параметры питания»
- 1. Откройте меню «Пуск» и перейдите в «Параметры».
- 2. Выберите «Система» и перейдите в «Питание и сон».
- 3. Выберите «Дополнительные параметры сна» и перейдите в «Параметры гибернации».
- Способ 2: Отключение гибернации через командную строку
- Видео:
- Гибернация в Windows 10: как включить или отключить. Файл hiberfil.sys
Как отключить режим гибернации на компьютере с Windows 10 – пошаговая инструкция
Режим гибернации – это один из способов экономии энергии, при использовании которого компьютер переводится в спящий режим, сохраняя все данные и при этом потребляя минимальное количество энергии. Но что делать, если вы хотите отключить этот режим на компьютере с Windows 10? В этой статье я расскажу вам, как сделать это в несколько простых шагов.
Первым шагом для отключения гибернации на компьютере с Windows 10 является открытие меню системных параметров. Для этого нажмите на кнопку «Пуск» в левом нижнем углу экрана и выберите пункт «Настройки». Откроется окно с различными вкладками и параметрами системы.
Затем перейдите в раздел «Система» и выберите вкладку «Питание и спящий режим». В этом разделе вы найдете различные настройки, связанные с режимами энергии и сном.
Теперь вам необходимо перейти к редактированию параметров реестра. Откройте командную строку (cmd) как администратор. Для этого нажмите клавиши «Win + X» и выберите пункт «Командная строка (администратор)». В открывшемся окне командной строки введите команду «powercfg /hibernate off» и нажмите клавишу «Enter». Таким образом, вы отключите гибернацию.
Когда процесс завершится, перезагрузите компьютер, чтобы изменения вступили в силу. Теперь режим гибернации должен быть полностью отключен на вашем компьютере с Windows 10. Если вам вдруг понадобится включить гибернацию в будущем, просто выполните эту же процедуру, но введите команду «powercfg /hibernate on».
Таким образом, отключение режима гибернации может быть полезным, если вы хотите увеличить продолжительность работы компьютера или решить другие проблемы, связанные с этим режимом энергии. Надеюсь, что данная инструкция помогла вам разобраться с этим процессом!
Откройте меню «Пуск»
Шаг 1: Открытие меню «Пуск»
- Нажмите на кнопку «Пуск» в левом нижнем углу экрана или нажмите клавишу Windows на клавиатуре.
- Откроется меню «Пуск», где вы увидите различные программы и команды.
Меню «Пуск» — это место, где вы можете найти доступ ко многим функциям, включая управление электропитанием, настройки и многое другое.
Шаг 2: Переход к управлению электропитанием
- Нажмите на кнопку «Пуск» и введите в строке поиска «управление электропитанием».
- В результате поиска появится список соответствующих результатов.
- Выберите «Управление электропитанием» из списка, чтобы открыть панель управления электропитанием.
Шаг 3: Отключение режима гибернации через реестр
Чтобы отключить режим гибернации с помощью реестра Windows, вам потребуется права администратора.
- Откройте командную строку с правами администратора. Для этого нажмите правой кнопкой мыши на кнопке «Пуск» и выберите «Командная строка (администратор)».
- В командной строке введите следующую команду:
powercfg -h offи нажмите клавишу Enter.
После выполнения этой команды гибернация будет отключена, что позволит сэкономить пространство на жестком диске и увеличит быстродействие компьютера.
Теперь вы знаете, как отключить режим гибернации на компьютере с Windows 10 с помощью меню «Пуск» и командной строки. Этот способ позволяет быстро и просто изменить настройки энергопотребления вашей операционной системы и избежать ненужного использования гибернации.
Введите «Параметры питания» в поисковую строку
Если вы хотите отключить режим гибернации на компьютере с Windows 10, то вам понадобятся системные параметры питания. Для того чтобы перейти к этим параметрам, выполните следующие действия:
1. Когда ваш компьютер находится в режиме гибернации, откройте командную строку.
2. В строке поиска нажмите на значок лупы и введите «cmd».
3. Когда появится результат, нажмите на «Командная строка» справа от приложения.
4. В командной строке пропишите «powercfg -h off» и нажмите клавишу Enter.
В результате выполнения этой команды, режим гибернации будет отключен, и ваш компьютер больше не будет переходить в спящий режим через гибернацию, когда вы закрываете крышку ноутбука или нажимаете кнопку сна на клавиатуре.
Нажмите на «Параметры питания»
- Нажмите на кнопку «Пуск» в левом нижнем углу экрана, чтобы открыть меню.
- В этом меню найдите пункт «Параметры» и нажмите на него.
- В открывшемся окне «Параметры» найдите раздел «Система» и выберите его.
- На странице «Система» найдите пункт «Питание и спящий режим» и нажмите на него.
- В этом разделе вы увидите различные настройки, связанные с энергосбережением и режимом гибернации. Найдите пункт «Дополнительные параметры питания» и нажмите на него.
- Откроется окно «Параметры питания». В нем находятся различные схемы энергопотребления, предлагаемые Windows 10. Найдите раздел «Производительность» и раскройте его, если он уже не открыт.
- В этом разделе установите переключатель на позицию «Режимы сна и гибернации» в положение «Никогда».
- После установки нужных параметров нажмите на кнопку «Сохранить изменения».
Теперь режим гибернации будет отключен на вашем компьютере с Windows 10. Вместо этого ваш компьютер будет переходить в режим сна при неактивности.
Выберите «Добавить параметры питания»
Однако, если вы хотите отключить режим гибернации из-за ненужности или для экономии места на жестком диске, вам потребуется выполнить несколько шагов. Чтобы отключить режим гибернации, следуйте инструкциям ниже.
1. Откройте меню «Пуск» и перейдите в «Параметры».
Чтобы открыть меню «Пуск», щелкните на иконке «»
в левом нижнем углу экрана. Затем выберите «Параметры».
2. Выберите «Система» и перейдите в «Питание и сон».
В окне «Параметры» выберите «Система». Затем в боковом меню выберите «Питание и сон».
3. Выберите «Дополнительные параметры сна» и перейдите в «Параметры гибернации».
В разделе «Питание и сон» найдите ссылку «Дополнительные параметры сна» и щелкните на нее. Затем выберите «Параметры гибернации».
Если у вас отсутствует ссылка «Дополнительные параметры сна», используйте другой способ отключения гибернации, описанный ниже.
Способ 2: Отключение гибернации через командную строку
1. Откройте командную строку от имени администратора.
- Нажмите клавишу «Windows» + «R» на клавиатуре, чтобы открыть окно «Выполнить».
- Ввведите «cmd» в поле «Выполнить» и нажмите клавишу «Enter».
- В командной строке, пропишите следующую строку и нажмите клавишу «Enter»:
powercfg -h off
2. Отключение гибернации через редактор реестра.
- Нажмите клавишу «Windows» + «R» на клавиатуре, чтобы открыть окно «Выполнить».
- Ввведите «regedit» в поле «Выполнить» и нажмите клавишу «Enter».
- В редакторе реестра перейдите к следующему пути:
HKEY_LOCAL_MACHINE\SYSTEM\CurrentControlSet\Control\Power - В правой части окна найдите параметр «HibernateEnabled» и дважды щелкните на нем.
- В открывшемся окне измените значение с «1» на «0» и нажмите «ОК».
После выполнения этих шагов режим гибернации должен быть отключен на вашем компьютере с Windows 10. Монитор больше не будет переходить в режим гибернации при отключении электропитания или при задержке активности.
Видео:
Гибернация в Windows 10: как включить или отключить. Файл hiberfil.sys
Гибернация в Windows 10: как включить или отключить. Файл hiberfil.sys by Comp Profi 24,213 views 3 years ago 15 minutes