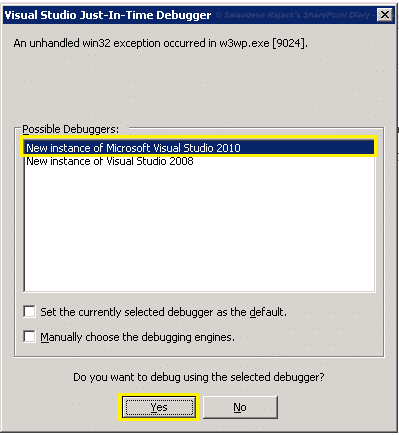- Как отключить JIT-отладчик и избежать появления Just-In-Time отладчика
- Причины активации JIT-отладки
- Последствия использования JIT-отладки
- Шаги для отключения JIT-отладки в Windows
- Шаг 1: Открыть панель управления Windows
- Шаг 2: Настройка отладчика в Windows
- Шаг 3: Отключение JIT-отладки
- Шаг 4: Перезагрузка компьютера
- Методы отключения JIT-отладки в различных браузерах
- Важность отключения JIT-отладки для безопасности
- Дополнительные советы по избежанию активации JIT-отладки
- Отключение режима USB-отладки Turn off USB debugging mode
- Зачем нужна USB-отладка
- Видео:
- Tips and Tricks for Debugging JavaScript
Как отключить JIT-отладчик и избежать появления Just-In-Time отладчика
Один из самых раздражающих моментов, с которым сталкиваются пользователи Windows, это постоянные предложения активировать Just-In-Time Debugger (JIT-отладчик). Этот отладчик включается компьютером при обнаружении потенциальных проблем с исполняемыми файлами, чтобы предложить пользователю перейти в режим отладки для разрешения проблем. Однако на практике JIT-отладка может мешать пользователю и замедлять работу системы.
Первая и наиболее простая версия решения этой проблемы – отключение JIT-отладки. Хотя это может показаться сложным и опасным для компьютера, на самом деле это довольно безопасная операция, если вы не являетесь разработчиком или не работаете с игровыми или системными модулями. В этом режиме JIT-отладка будет полностью отключена, и вы больше не будете получать предложений активировать отладчик при запуске программ.
Если вы решите отключить JIT-отладку, можете выполнить следующие действия на вашем компьютере Windows:
- Запустите Visual Studio или другую среду разработки, если таковая установлена на вашем компьютере.
- Выберите меню «Файл» и перейдите в «Параметры».
- В окне «Параметры» выберите «Debugging» в области слева.
- Убедитесь, что «Just-In-Time» отмечено. Вы также можете изменить параметры в разделе «Just-In-Time Configuration» по своему усмотрению.
- Отключите JIT-отладку, снимите флажок рядом с пунктом «Enable Just-In-Time debugging» и нажмите «OK».
Отключение JIT-отладки может быть полезным решением, если ваш компьютер работает медленно или вы столкнулись с неприятностями при использовании определенных программ. Однако, если вы планируете использовать ваш компьютер для разработки программ или игровой модификации, отключение JIT-отладки не является рекомендуемым режимом, так как в этом случае ваша система может стать уязвимой для ошибок и непредвиденного поведения.
Причины активации JIT-отладки
Наиболее распространенные причины активации JIT-отладки:
| Причина | Описание |
|---|---|
| Ошибка в коде | Если ваше приложение содержит ошибку, которую система Windows считает критической, JIT-отладчик может автоматически активироваться для протоколирования информации об ошибке и помощи в их исправлении. |
| Запуск скриптов или приложений в режиме отладки | Если вы запускаете скрипты или приложения в режиме отладки (например, с помощью Microsoft Visual Studio), JIT-отладка может быть активирована для предоставления дополнительных возможностей отладки. |
| Активация JIT-отладки в настройках системы | Вы можете настроить вашу систему так, чтобы JIT-отладчик активировался автоматически в некоторых ситуациях, например, при обнаружении уязвимостей или ошибок в системных драйверах. |
Если вам необходимо отключить JIT-отладку или избежать ее активации, вам нужно будет протестировать и выбрать подходящее решение для вашей системы. Дальнейшие шаги зависят от версии и операционной системы, которую вы используете.
Вручную отключить JIT-отладку вы можете, открыв сводку настройки системы, выбрав соответствующую настройку и отключив ее. Если вам необходимо настроить JIT-отладку вручную, вам потребуется открыть подходящую настройку и включить ее.
Последствия использования JIT-отладки
Когда JIT-отладка включена, операционная система Windows открывает отладочное окно каждый раз, когда возникает ошибка исполнения кода. Это позволяет разработчикам идентифицировать и исправить ошибки на ранней стадии разработки.
Однако, в режиме JIT-отладки система становится уязвимой для внешних атак. Злоумышленники могут использовать эту уязвимость для эксплуатации системы и получения несанкционированного доступа к конфиденциальной информации.
Кроме того, JIT-отладка может существенно замедлить процесс разработки и исправления ошибок. Каждый раз, когда возникает ошибка, операционная система Windows включает отладочное окно, что может вызвать задержку в работе приложения.
Чтобы избежать этих проблем, вы можете отключить JIT-отладку в системе. Для этого откройте меню «Настройка и восстановление» в Windows, выберите «Система» и перейдите в «Дополнительные параметры системы». Далее откройте вкладку «Защита системы» и выберите «Настройки». Далее откройте вкладку «Дополнительно» и в разделе «Загрузка и восстановление» нажмите на кнопку «Настройка». В открывшемся окне отключите пункт «Включить JIT-отладку» и сохраните изменения.
После отключения JIT-отладки система будет более безопасной и не будет задерживаться при возникновении ошибок в коде. Однако, для дальнейшей отладки и исправления ошибок вам потребуется использовать другие инструменты и методы.
Шаги для отключения JIT-отладки в Windows
Шаг 1: Открыть панель управления Windows
1. Нажмите на кнопку «Пуск» в левом нижнем углу экрана.
2. В появившемся меню выберите пункт «Панель управления».
Шаг 2: Настройка отладчика в Windows
1. В окне «Панель управления» выберите раздел «Система и безопасность».
2. Далее выберите «Система».
3. В левой части окна выберите «Дополнительные параметры системы».
4. В открывшемся окне перейдите на вкладку «Дополнительно».
5. В разделе «Загрузка и восстановление» нажмите на кнопку «Настройки».
Шаг 3: Отключение JIT-отладки
1. В окне «Свойства системы» перейдите на вкладку «Загрузка и восстановление».
2. В разделе «Отказ от ответственности по умолчанию» нажмите на кнопку «Изменить».
3. Снимите флажок с пункта «Автоматически перезапускать систему» в разделе «Сбой системы».
4. В разделе «Отладка» выберите «Отмена» из выпадающего списка.
5. Нажмите кнопку «ОК», чтобы сохранить изменения.
Шаг 4: Перезагрузка компьютера
После внесения изменений в настройки JIT-отладки, вам нужно будет перезагрузить компьютер, чтобы изменения вступили в силу. Нажмите на кнопку «Пуск», а затем выберите «Перезагрузка». Подождите, пока компьютер перезагрузится, чтобы завершить процесс.
Вот и все! Вы успешно отключили JIT-отладку в операционной системе Windows. Запомните, что отключение JIT-отладки может повлиять на способность компьютера автоматически исправлять ошибки в программном обеспечении, поэтому будьте осторожны при работе с системой.
Методы отключения JIT-отладки в различных браузерах
Отключение JIT-отладки может быть полезным при разработке и тестировании приложений, чтобы избежать возможных проблем с отладкой. В этом разделе мы рассмотрим, как отключить JIT-отладку в различных браузерах.
Google Chrome
1. Откройте браузер Google Chrome.
2. В адресной строке введите «chrome://flags/#js-flags» и нажмите Enter.
3. Найдите опцию «Experimental JavaScript Compilation» и выберите «Disabled».
4. Перезапустите браузер, чтобы изменения вступили в силу.
Mozilla Firefox
1. Запустите Firefox и в адресной строке введите «about:config».
2. Подтвердите предупреждение о возможных проблемах.
3. Найдите значение «javascript.options.baselinejit» и установите его в «false».
4. Перезапустите браузер.
Microsoft Edge
1. Откройте Microsoft Edge и в адресной строке введите «edge://flags/#edge-experimental-web-platform-features».
2. Найдите опцию «Enable Experimental Web Platform Features» и выберите «Disabled».
3. Перезапустите браузер.
Apple Safari
1. Откройте Safari и перейдите в настройки.
2. Выберите вкладку «Расширения».
3. Снимите флажок «Включить веб-инструменты разработчика».
Отключение JIT-отладки может быть полезным, если вы хотите ускорить выполнение JavaScript или избежать проблем с отладкой в процессе разработки. Выберите подходящий метод в соответствии с использованным вами браузером, и продолжайте работать над вашими проектами без проблем с Just-In-Time Debugger.
Важность отключения JIT-отладки для безопасности
Отладка Just-In-Time (JIT) в операционных системах Windows позволяет разработчикам исследовать и исправлять ошибки в программном обеспечении. Однако она также может представлять угрозу безопасности, особенно если включена и доступна системным пользователям.
Режим JIT-отладки активируется по умолчанию в Windows и позволяет подключение отладчика при возникновении ошибок в приложении. Это может быть полезно в среде разработки, но на рабочей системе JIT-отладка необходима в редких случаях и может открыть доступ к вашей системе злоумышленникам.
JIT-отладка может быть активирована в некоторых режимах загрузки, таких как Safe Mode или Debugging Mode. В этих режимах можно выполнить набор дополнительных шагов для отключения JIT-отладки.
Чтобы отключить JIT-отладку и уменьшить риск безопасности, следуйте следующим шагам:
- Нажмите клавишу «Win + R», чтобы открыть окно «Выполнить».
- Введите «regedit» и нажмите Enter, чтобы открыть реестр Windows.
- В реестре перейдите по пути: HKEY_LOCAL_MACHINE\SOFTWARE\Microsoft\Windows NT\CurrentVersion\AeDebug.
- Откройте ключ «AeDebug». Если этого ключа нет, создайте его.
- Измените значение ключа «Auto» на «0» (без кавычек).
- Измените значение ключа «Debugger» на пустую строку (без кавычек).
После завершения этих шагов JIT-отладка будет отключена, и ваш компьютер будет безопаснее.
Важно отметить, что отключение JIT-отладки может оказать негативное влияние на разработку и отладку программного обеспечения. Поэтому рекомендуется включать JIT-отладку только тогда, когда это необходимо, и отключать ее после завершения отладки.
Используя предложенные выше шаги, вы сможете отключить JIT-отладку и обеспечить дополнительный уровень безопасности для вашего компьютера.
Дополнительные советы по избежанию активации JIT-отладки
Если вы хотите полностью отключить JIT-отладку и избежать возможных уязвимостей, связанных с этим режимом, вам может понадобиться выполнить некоторые дополнительные действия после основных шагов по отключению. Здесь представлены некоторые дополнительные советы и настройки, которые могут быть полезны при настройке безопасной системы.
1. Отключение отладчика во время загрузки системы
В некоторых случаях, отладчик может быть активирован во время загрузки операционной системы. Чтобы избежать этого, вам может понадобиться отключить опцию «Turn on DEP for essential Windows programs and services only» (Включить DEP только для основных программ и служб Windows) в свойствах системы. Чтобы сделать это, следуйте следующим шагам:
- Щелкните правой кнопкой мыши на значок «Мой компьютер» и выберите «Свойства».
- На вкладке «Дополнительно» в разделе «Защита производительности» нажмите на кнопку «Настройки».
- В открывшемся окне перейдите на вкладку «Data Execution Prevention» и выберите опцию «Turn on DEP for all programs and services except those I select» (Включить DEP для всех программ и служб, кроме выбранных). В списке программ найдите и выберите отладчик, который вы хотите отключить.
2. Отключение отладчика для конкретных модулей или приложений
Если у вас есть необходимость отключить отладчик только для определенных модулей или приложений, вы можете использовать инструменты, предоставляемые операционной системой. Например, в Windows 10 вы можете использовать инструмент «Module Debugger» для выборочного отключения отладки. Для этого выполните следующие шаги:
- Откройте панель управления и найдите раздел «Система и безопасность».
- Перейдите в раздел «Администрирование» и найдите инструмент «Module Debugger».
- Запустите «Module Debugger» и выберите модуль или приложение, для которого вы хотите отключить отладчик.
- Нажмите на кнопку «Отключить отладчик» и сохраните изменения.
3. Отключение отладки на уровне ядра
Для более глубокого отключения отладки вам может потребоваться отключить отладку на уровне ядра операционной системы. Это требует некоторых дополнительных действий и может быть опасным для стабильности системы, поэтому необходимо быть осторожными при настройке этой опции. Чтобы отключить отладку на уровне ядра, выполните следующие шаги:
- Запустите командную строку с правами администратора.
- Введите команду «bcdedit /set debug off» (без кавычек) и нажмите Enter.
- После выполнения команды перезагрузите компьютер.
Эти дополнительные советы и настройки помогут вам улучшить безопасность вашей системы, предотвратить активацию JIT-отладки и снизить риск возможных уязвимостей. Не забывайте отключать отладку только в тех случаях, когда это действительно необходимо, так как в отладочном режиме вы можете получить дополнительную информацию для разработки и исправления проблем с кодом.
Отключение режима USB-отладки Turn off USB debugging mode
Чтобы отключить режим USB-отладки, выполните следующие шаги:
- Подключите ваше устройство к компьютеру с помощью USB-кабеля.
- Откройте «Настройки» на вашем устройстве Android.
- Перейдите к разделу «О телефоне» или «О планшете».
- Найдите пункт «Номер сборки» и тапните на него семь раз подряд. После каждого тапа появится уведомление, которое говорит о том, сколько нажатий вам осталось для получения статуса разработчика.
- По завершении тапните на пункт «Разработчик».
- В разделе «Разработчик» найдите опцию «Отладка по USB» и отключите ее.
Если ваше устройство работает под управлением операционной системы Windows 10, вам может понадобиться дополнительные шаги для отключения режима USB-отладки:
- Откройте Проводник Windows.
- Щелкните правой кнопкой мыши на пустой области в проводнике и выберите пункт «Свойства».
- В открывшемся окне «Свойства» выберите вкладку «Дополнительно».
- В разделе «Восстановление системы» нажмите на кнопку «Настройки».
- На вкладке «Отладка ядра» выберите опцию «Отменить» и нажмите кнопку «ОК».
После выполнения этих шагов режим USB-отладки будет отключен, и вы сможете продолжить эксплуатацию компьютера без прерываний от отладчика. Если вам в дальнейшем понадобится использовать режим USB-отладки, вы всегда можете вернуться к этой настройке и включить его.
Зачем нужна USB-отладка
USB-отладка имеет множество полезных применений. Во-первых, она позволяет загружать и запускать тестовый код непосредственно на устройстве, что упрощает разработку и отладку приложений. Во-вторых, USB-отладка позволяет активировать различные режимы разработки, которые полезны для работы с системными настройками и функциями устройства.
Наиболее распространенной причиной активации USB-отладки является необходимость тестирования и отладки приложений на разных устройствах перед их дальнейшей эксплуатацией. Кроме того, USB-отладка может быть полезна при исправлении ошибок и улучшении производительности разработанных приложений.
Чтобы активировать USB-отладку, вам нужно выполнить следующие шаги:
- Откройте «Настройки» на вашем Android-устройстве.
- Выберите пункт «Основные» или «Система» в зависимости от версии Android.
- Перейдите в «О телефоне» или «Об устройстве».
- Нажмите 7 раз на пункт «Номер сборки» для активации режима разработчика.
- Вернитесь в «Настройки» и найдите новый пункт «Опции разработчика».
- Включите USB-отладку.
После активации USB-отладки вы сможете подключить устройство к компьютеру и использовать его в среде разработки, такой как Android Studio или Microsoft Visual Studio, для запуска и отладки приложений.
Видео:
Tips and Tricks for Debugging JavaScript
Tips and Tricks for Debugging JavaScript by James Q Quick 386,698 views 1 year ago 13 minutes, 3 seconds