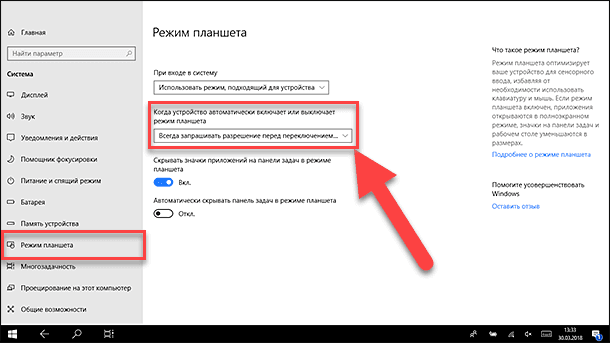- Как отключить режим планшета на компьютере с Windows 10?
- Как отключить режим планшета на Windows 10?
- Метод 1: Отключение режима планшета временно
- Метод 2: Отключение режима планшета навсегда
- Важные комментарии по поводу выключения режима планшета на Windows 10
- Как отключить режим планшета на Windows 10 — простые шаги
- Шаг 1: Проверка текущего режима
- Шаг 2: Отключение режима планшета
- Проблема и решение: как навсегда отключить режим планшета в Windows 10
- Комментарии и обсуждения о выключении режима планшета
- Рекомендуемые продукты, связанные с этой статьей
- 1. Tablet Pro
- 2. TouchMe Gesture Studio
- 3. Classic Shell
- Особенности режима отрисовки за пределами экрана и способы его отключения
- Как выключить режим планшета на вашем устройстве с Windows 10 в 5 простых шагах
- Мнение эксперта по отключению режима планшета на Windows 10
- Метод отключения режима планшета на Windows 10
- Причина появления и ожидаемое поведение режима планшета
- Восстановление пароля при отключенном режиме планшета
- Видео:
- Вот и всё ❄ Thief Simulator 2 ❄ №24
Как отключить режим планшета на компьютере с Windows 10?
Режим планшета в Windows 10 — это функция, позволяющая пользователю переключаться между обычным рабочим столом и планшетным режимом на устройствах с сенсорным экраном. В планшетном режиме интерфейс становится более оптимизированным для использования пальцами, а приложения запускаются в полноэкранном режиме.
Однако, не всем пользователям удобно работать в режиме планшета, особенно если они используют компьютер со стандартным монитором и клавиатурой. В этой статье мы расскажем вам, как выключить режим планшета на Windows 10 и вернуться к обычному интерфейсу.
Существует несколько способов выключить режим планшета на Windows 10. Вот несколько из них:
- Использование панели задач: щелкните правой кнопкой мыши на панели задач и выберите «Панель задач» в выпадающем меню. Затем выберите «Показывать иконку клавиатуры в системном трее» и установите переключатель в положение «Вкл».
- Использование командной строки: откройте командную строку с правами администратора и введите команду «reg add HKEY_CURRENT_USER\Software\Microsoft\Windows\CurrentVersion\ImmersiveShell /v TabletMode /t REG_DWORD /d 0 /f».
- Использование настроек: откройте раздел «Система» в настройках Windows 10 и выберите «Планшет». Затем переключите «Использовать режим планшета» в положение «Выкл».
Если вы следуете этим простым шагам, то сможете отключить режим планшета на Windows 10 и настроить свое устройство так, чтобы оно работало в режиме, который лучше всего подходит вам.
Как отключить режим планшета на Windows 10?
Режим планшета, или «tablet mode», представляет собой функцию, которая позволяет пользователям использовать компьютер как планшет. Он изменяет поведение операционной системы, чтобы ее было удобно использовать на сенсорных устройствах, таких как планшеты и ноутбуки с сенсорным экраном.
В некоторых случаях пользователи могут столкнуться с проблемами или просто захотеть отключить режим планшета на Windows 10. В этой статье мы расскажем вам, как это сделать.
Метод 1: Отключение режима планшета временно
- Откройте «Центр уведомлений», щелкнув на пиктограмме в правом нижнем углу задачи (это значок с сообщениями).
- В нижней части панели уведомлений вы увидите раздел «Tablet mode». Если функция включена, щелкните по ней, чтобы отключить режим планшета.
Теперь ваш компьютер вернется в обычный режим и будет работать как обычно.
Метод 2: Отключение режима планшета навсегда
- Откройте «Настройки» Windows 10, нажав правой кнопкой мыши по кнопке «Пуск» и выбрав пункт «Настройки».
- Перейдите в раздел «Система».
- В левой панели выберите «Таблетка».
- В разделе «Режим планшета» установите параметр «Всегда выключен».
Теперь компьютер не будет автоматически переключаться в режим планшета при использовании устройств с сенсорным экраном.
Надеемся, что эта статья помогла вам отключить режим планшета на Windows 10. Если у вас возникли вопросы или вам нужна дополнительная помощь, пожалуйста, оставьте комментарий ниже. Мы с удовольствием поможем вам!
Важные комментарии по поводу выключения режима планшета на Windows 10
Когда пользователи устанавливают Windows 10 на свое устройство, они часто сталкиваются с режимом планшета. Этот режим включается автоматически на некоторых устройствах, поскольку Windows 10 разработана для работы на различных типах устройств, включая планшеты и компьютеры. Но что, если вы не хотите использовать режим планшета?
Некоторые комментарии пользователей выделяют несколько важных моментов и делятся своим опытом отключения режима планшета на Windows 10:
| Пользователь | Комментарий |
|---|---|
| gerhardberger | У меня нет планшета, поэтому режим планшета на Windows 10 мне не нужен. Я просто не вижу смысла в использовании этого режима на моем компьютере. |
| dummy | Я случайно включил режим планшета и не знал, как его выключить. Наконец, нашел эту статью и выключил его следуя простым шагам. Спасибо! |
| jan | У меня были проблемы с переключением между режимами на моем устройстве. Но я нашел метод, который решил проблему. Вот что я сделал: переключился в режим планшета, отключил функцию «Показывать комментарии только в окне» и затем снова вернулся в режим ПК. Теперь все работает отлично! |
| i | Спасибо за совет! У меня были проблемы с постоянным включением режима планшета при загрузке Windows 10, но после отключения функции «Показывать комментарии только в окне» все стало намного лучше. |
Если вы не знаете, как отключить режим планшета на Windows 10, вот простые шаги:
- Откройте «Настройки» и перейдите в раздел «Система».
- В левой панели выберите «Планшетный режим».
- В выпадающем списке «При запуске режим планшета» выберите «Всегда открывать в режиме ноутбука».
После выполнения этих шагов режим планшета будет выключен, и ваше устройство будет работать в обычном режиме ПК. Если вы хотите включить режим планшета в будущем, вы всегда можете вернуться в этот раздел настроек и включить его снова.
Как отключить режим планшета на Windows 10 — простые шаги
Режим планшета на Windows 10 может не всегда быть удобен и ожидаемым поведением устройства для некоторых пользователей. Если вам необходимо отключить этот режим, то следуйте простым указаниям ниже.
Шаг 1: Проверка текущего режима
Прежде чем отключать режим планшета на Windows 10, убедитесь, что ваше устройство действительно находится в этом режиме. Для этого проверьте следующее:
- Откройте окно «Параметры» (через кнопку «Пуск» или комбинацию клавиш Win+I).
- В открывшемся окне «Параметры» выберите вкладку «Система» и перейдите в раздел «Таблетка и режим планшета».
- В разделе «Режим планшета» посмотрите состояние переключателя «Переключать режим планшета вкл./выкл.». Если он включен, значит, режим планшета активен.
Шаг 2: Отключение режима планшета
Если вам необходимо полностью отключить режим планшета на Windows 10, выполните следующие действия:
- Перейдите в раздел «Таблетка и режим планшета» в окне «Параметры» (как описано в шаге 1).
- В разделе «Режим планшета» выключите переключатель «Переключать режим планшета вкл./выкл.». После этого режим планшета будет отключен, и ваше устройство будет работать в обычном режиме.
Теперь вы знаете, как отключить режим планшета на Windows 10 всего за 2 простых шага! Если у вас возникли еще вопросы по этой теме, оставьте свой комментарий ниже.
Проблема и решение: как навсегда отключить режим планшета в Windows 10
Когда вы работаете с Windows 10 на устройстве с сенсорным экраном, возможно, столкнулись с режимом планшета. Этот режим меняет интерфейс на более удобный для использования на планшетных устройствах, но для некоторых пользователей может быть неудобным на компьютере или ноутбуке. В этой статье мы рассмотрим, как навсегда отключить режим планшета в Windows 10.
Для отключения режима планшета в Windows 10, выполните следующие простые шаги:
| 1. | Нажмите правой кнопкой мыши на панели задач и выберите пункт «Панель задач» |
| 2. | В открывшемся контекстном меню выберите пункт «Параметры» |
| 3. | В левой панели окна «Параметры» выберите «Система» |
| 4. | В правой панели окна «Система» найдите раздел «Режим планшета» |
| 5. | В разделе «Режим планшета» переключите выключатель в положение «Выкл» |
После выполнения этих шагов режим планшета будет навсегда отключен на вашем устройстве с Windows 10. Это значит, что при каждой перезагрузке или включении компьютера режим планшета не будет автоматически включаться.
Теперь вы знаете, как навсегда отключить режим планшета в Windows 10. Следуя этим простым инструкциям, вы сможете управлять режимом планшета на своем устройстве и настроить его так, как вам удобно.
Комментарии и обсуждения о выключении режима планшета
В этой статье мы рассмотрели, как выключить режим планшета в Windows 10. Многие пользователи высказали свои мнения и проинструктировали других о способах отключения этого режима.
Один из комментаторов, с именем GerhardBerger, написал: «Если вы ищете способ выключить для всегда режим планшета на вашем устройстве с Windows 10, я бы порекомендовал вам использовать следующий метод». В своем комментарии он описал простые шаги для отключения режима планшета, которые признаны многими пользователями очень полезными.
В промежутке между комментариями вы можете найти ответы на вопросы о режиме планшета, а также обсуждения о продуктах и других функциях Windows 10, которые связаны с этим режимом.
Другой пользователь, с никнеймом Vulture, отметил: «У меня возникли сложности с отключением режима планшета на Windows 10. После выполнения всех указанных выше шагов, моя планшетная функциональность продолжает активироваться при включении устройства». Ему быстро отвечает Jan, предлагая другой метод отключения — использование режима восстановления без ввода пароля.
Многие комментарии подчеркивают, что режим планшета может быть не только раздражающим, но и создавать проблемы пользователям. Некоторые просят производителей компьютеров предложить более простые способы отключения этого режима. Вслед за этим появляются ответы от других пользователей, предлагающих использовать сторонние программы или изменять определенные настройки для отключения режима планшета.
В целом, статья вызвала много интереса и активного обсуждения, показывая, что выключить режим планшета может быть более сложной задачей, чем ожидалось. Но благодаря комментаторам и их полезным советам, пользователи Windows 10 теперь смогут найти метод, который соответствует их ожиданиям и потребностям.
Рекомендуемые продукты, связанные с этой статьей
Если вы хотите отключить режим планшета на Windows 10 без переключения на полноэкранный режим, вам может потребоваться дополнительное программное обеспечение. Вот несколько рекомендуемых продуктов, которые могут вам помочь:
1. Tablet Pro
Tablet Pro создан для пользователей, которые хотят полный контроль над режимом планшета на своем устройстве Windows 10. Эта программа позволяет настроить поведение режима планшета, отключить его или изменить его параметры по вашим предпочтениям. Вы также можете добавить функциональные области на экране, чтобы легко перемещаться между приложениями. Tablet Pro – отличный выбор для пользователей, которые хотят полностью настроить свой режим планшета без потери удобства использования.
2. TouchMe Gesture Studio
TouchMe Gesture Studio – отличное решение для пользователей, у которых устройство с сенсорным экраном, но которые не хотят использовать режим планшета на полный экран. Это приложение позволяет настроить собственные жесты на сенсорном экране, чтобы управлять поведением вашего устройства Windows 10. Вы можете создавать жесты для таких действий, как переключение между приложениями, скроллинг или открытие контекстного меню. TouchMe Gesture Studio – это отличный способ настроить свое устройство и получить максимум удобства использования без полноэкранного режима планшета.
3. Classic Shell
Classic Shell – это отличная программа для пользователей, которые не хотят использовать режим планшета на полный экран, но хотят иметь доступ к традиционному меню Пуск в Windows 10. Эта программа позволяет заменить стандартное меню Пуск на более привычное для пользователя, а также настроить другие параметры интерфейса для удобства использования. Classic Shell – отличное решение для тех, кто хочет оставить режим планшета отключенным, но при этом иметь доступ к привычным функциям windows.
Особенности режима отрисовки за пределами экрана и способы его отключения
Режим планшета на Windows 10 предоставляет пользователю удобство использования компьютера в том виде, как будто это планшет. Однако он имеет свои особенности, например, отрисовка окон за пределами экрана.
Предположим, у вас есть устройство с сенсорным экраном и включенным режимом планшета. Вы открыли некоторое окно и решили его переместить. Однако вместо того, чтобы окно просто зашло за границы экрана, оно может перейти в режим «без границ» и остаться невидимым. Это означает, что вы не сможете переместить окно обратно на экран или закрыть его, так как оно будет находиться за пределами видимой области.
Чтобы отключить эту функцию, воспользуйтесь следующими шагами:
- Щелкните правой кнопкой мыши на панели задач и выберите «Панель задач» в контекстном меню.
- В открывшейся панели задач найдите «Включение или отключение системной иконки».
- Щелкните на нем, чтобы открыть настройки системной иконки.
- Проверьте, что переключатель «Планшетный режим» выключен.
После выполнения этих шагов режим отрисовки за пределами экрана больше не будет активироваться, и окна не будут выходить за пределы видимой области экрана.
Также можно отключить режим планшета на Windows 10 с помощью специальной команды.
- Откройте командную строку, введя «cmd» в окне поиска.
- Щелкните правой кнопкой мыши на «Командная строка» в результатах поиска и выберите «Запуск от имени администратора».
- В командной строке введите следующую команду и нажмите Enter:
tabletmode:off
После выполнения этой команды режим планшета будет отключен, и окна больше не будут автоматически переходить в режим «без границ». Теперь вы можете перемещать и закрывать окна без проблем.
Таким образом, отключив режим отрисовки за пределами экрана и отключив режим планшета на Windows 10, вы сможете использовать ваше устройство снова в обычном режиме компьютера, без неожиданного поведения окон.
Как выключить режим планшета на вашем устройстве с Windows 10 в 5 простых шагах
Когда у вас есть устройство с Windows 10, такое как планшет или ноутбук с сенсорным экраном, оно может автоматически переключаться в режим планшета при отсоединении клавиатуры или приложении в режиме полноэкранного рендеринга. Однако, если вы предпочитаете, чтобы ваше устройство всегда работало в режиме компьютера, вам может потребоваться отключить режим планшета. Вот простая инструкция:
- Нажмите на кнопку «Пуск» в левом нижнем углу экрана или нажмите на клавишу Windows на клавиатуре.
- В появившемся меню выберите «Настройки» (иконка шестеренки).
- В окне «Настройки» выберите «Система».
- На панели слева выберите «Таблетка и режима планшета».
- В разделе «Режим планшета» переключите переключатель «Переключать режим планшета автоматически безопасной» в позицию «Выключено».
После выполнения этих простых шагов ваше устройство больше не будет автоматически переключаться в режим планшета при отсоединении клавиатуры или приложении в режиме полноэкранного рендеринга. Вместо этого оно будет оставаться в режиме компьютера постоянно.
Мнение эксперта по отключению режима планшета на Windows 10
Метод отключения режима планшета на Windows 10
Для отключения режима планшета на Windows 10, вы можете воспользоваться следующими шагами:
- Щелкните правой кнопкой мыши по кнопке «Пуск» в левом нижнем углу экрана, чтобы открыть контекстное меню.
- В контекстном меню выберите пункт «Панель управления».
- В Панели управления выберите категорию «Оборудование и звук» и далее — «Параметры планшета».
- В открывшемся окне «Параметры планшета» найдите раздел «Режим работы планшета» и откройте его.
- В этом разделе должен быть переключатель «Использовать режим планшета». Убедитесь, что этот переключатель в положении «Выключен».
- Закройте окно «Параметры планшета» и Панель управления.
После выполнения этих шагов режим планшета будет отключен на вашем устройстве с Windows 10. Теперь вы сможете пользоваться компьютером без изменения интерфейса и поведения окон при переключении между режимами планшета и компьютера.
Надеюсь, эта информация окажется полезной для тех, кто хочет отключить режим планшета на Windows 10. Если у вас остались вопросы или вы хотите узнать больше о других способах отключения этого режима, не стесняйтесь задавать свои вопросы в комментариях ниже. Я с удовольствием отвечу на них.
Причина появления и ожидаемое поведение режима планшета
Появление режима планшета связано с растущей популярностью планшетных устройств, которые позволяют пользователям мобильно работать и развлекаться. Ожидаемое поведение режима планшета — переключение интерфейса Windows 10 на более удобный для управления сенсорным экраном. Это включает в себя увеличение размеров панелей задачи и пускового меню, упрощение доступа к приложениям и функциям, а также переключение клавиатуры на экране для удобного ввода текста.
Режим планшета также позволяет автоматически изменять ориентацию экрана при его повороте и использовать жесты для переключения между приложениями и вызова контекстного меню. Это делает управление компьютером в режиме планшета более интуитивным и простым.
Однако, некоторым пользователям может быть неудобно работать в режиме планшета, особенно если у них есть стационарный компьютер или они предпочитают использовать клавиатуру и мышь. В таком случае, они могут временно отключить режим планшета, чтобы вернуться к привычному интерфейсу Windows 10. Также возможно полное отключение режима планшета, чтобы он больше не включался автоматически при использовании устройства.
Восстановление пароля при отключенном режиме планшета
Когда вы переключаете свое устройство в режим планшета на Windows 10, некоторые функции, такие как доступ к настройкам ипускового меню Пуск, могут быть отключены. В таких случаях вам может потребоваться восстановить пароль для входа на ваше устройство.
Если вы забыли свой пароль, но у вас отключен режим планшета, следуйте этим шагам, чтобы сбросить его:
- Откройте меню Пуск и нажмите на значок «Параметры» (шестеренка).
- В открывшемся окне «Параметры» выберите пункт «Обновление и безопасность».
- На следующей странице выберите вкладку «Восстановление».
- В разделе «Восстановление» вы найдете раздел «Восстановление пароля».
- Нажмите на кнопку «Начать» рядом с «Если вы забыли пароль», чтобы начать процесс восстановления.
Это должно запустить процесс восстановления пароля, который позволит вам создать новый пароль и войти на ваше устройство.
Интерфейс настроек может немного отличаться в зависимости от версии Windows 10, поэтому если вы не можете найти нужные опции, следуйте руководству, предоставленному производителем вашего устройства, или проверьте официальный веб-сайт Windows для получения более подробной информации.
Видео:
Вот и всё ❄ Thief Simulator 2 ❄ №24
Вот и всё ❄ Thief Simulator 2 ❄ №24 by WinterLifePlay 534 views 2 days ago 1 hour, 2 minutes