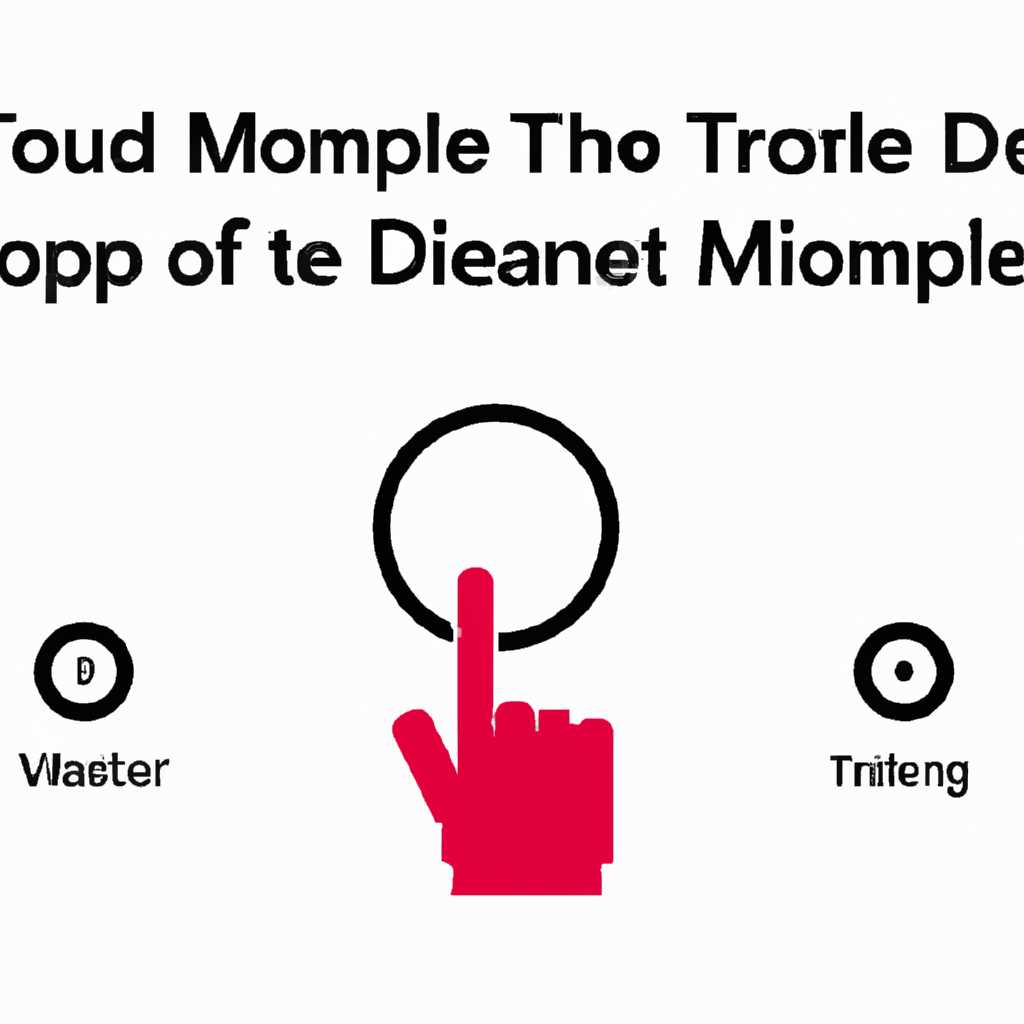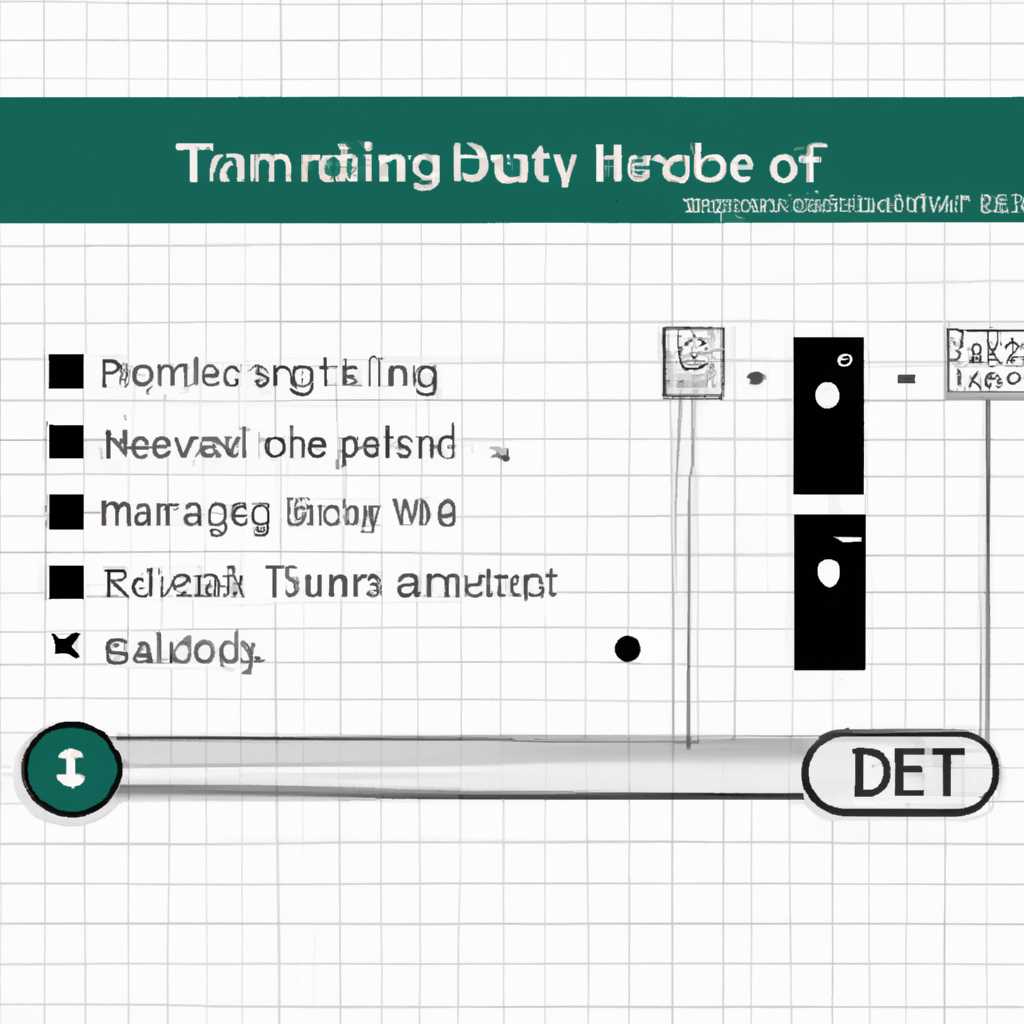- Как отключить режим подсказок: подробная инструкция
- Как отключить режим подсказок
- Отключение режима подсказок на панели задач
- Отключение режима подсказок в Word
- Отключение режима подсказок в Windows 10
- Подробная инструкция
- Шаг 1: Открытие панели языков
- Шаг 2: Изменение языка
- Шаг 3: Отключение подсказки
- Шаг 4: Подтверждение изменений
- Всплывающая панель при смене языка
- Ответы 4
- Метод 1: Используйте панель языка и региона
- Метод 2: Используйте специальные клавиши
- Метод 3: Изменение ярлыка в панели задач
- Метод 4: Изменение региона и языка в Windows 10
- Как отключить полностью и навсегда специальные возможности
- Метод 1: Используйте сочетания клавиш
- Метод 2: Используйте ярлык на панели задач Windows
- Метод 3: Используйте комбинацию клавиш «Alt» + «Shift»
- Windows 10: как исключить язык из переключения по Alt-Shift
- Скриншоты
- Краткий справочник
- Отключение режима подсказок в Windows 10
- Можно ли отключить ярлык «Alt + Shift» для изменения языка в Windows 8.1 или Windows 10
- Видео:
- Как отключить защищенный просмотр Word и Excel
Как отключить режим подсказок: подробная инструкция
Режим подсказок при смене языка на Windows – функция, которая может быть очень полезной для тех пользователей, которые работают со многими языками и иногда забывают, какой язык назначен для ввода. Но если вам это уже приелось, и вы хотите навсегда отключить эту функцию, то мы подготовили для вас подробную инструкцию. В этом кратком справочнике вы найдете ответы на вопросы о том, как отключить режим подсказок на Windows 10 и Windows 81.
Итак, как же полностью отключить режим подсказок на винде? Возможно, вы уже попробовали все доступные методы и настройки в панели управления или региональных параметрах, но ничего не сработало. Не отчаивайтесь! В этой инструкции мы расскажем вам, как полностью отключить эту функцию и избавиться от нежелательного всплывающего окна при смене языка.
На самом деле, ответ на этот вопрос прост. Возможно, вам назначены специальные клавиши для переключения языком, такие как «Alt-Shift» или «Ctrl-Shift». Исключить возможность случайного нажатия клавиш можно, изменив или отключив их сочетания.
Как же это сделать? Откройте панель управления, найдите пункт «Регион и язык» и перейдите в него. Во вкладке «Языки» будет кнопка «Изменить клавиатуру». При нажатии на нее откроется окно с настройками языка и клавиатуры. Найдите язык, для которого назначены клавиши, и нажмите на клавишу «Изменить». В открывшемся окне вы увидите список всех клавишных комбинаций, назначенных для данного языка. Чтобы отключить режим подсказок, просто удалите или измените сочетание клавиш, которое вызывает всплывающее окно.
Если вы предпочитаете использовать мышку, то для отключения режима подсказок можно воспользоваться другим методом. Найдите ярлык Microsoft Office Word на рабочем столе, щелкните на него правой кнопкой мыши и выберите «Свойства». В открывшемся окне перейдите на вкладку «Ярлык» и найдите поле «Цель». В конце этого поля добавьте параметр «/n» без кавычек. После этого нажмите кнопку «Применить» и перезапустите компьютер. После перезагрузки режим подсказок должен быть отключен.
Как отключить режим подсказок
Режим подсказок включен по умолчанию во многих операционных системах, включая Windows 10. Он предлагает подсказки и предложения для исправления текста на разных языках. Однако, некоторым пользователям он может быть просто надоедливым и лишним. Если вы хотите отключить режим подсказок, следуйте инструкциям ниже.
Отключение режима подсказок на панели задач
1. Нажмите правой кнопкой мыши на панели задач внизу экрана.
2. В открывшемся контекстном меню выберите пункт «Включить или выключить языковую панель».
3. В окне «Настройка языковой панели» снимите флажок с опции «Панель инструментов».
4. Нажмите кнопку «Применить» и затем «ОК».
Отключение режима подсказок в Word
1. Откройте Word.
2. Нажмите на вкладку «Файл» в верхнем левом углу экрана.
3. В выпадающем меню выберите «Параметры».
4. В окне «Параметры Word» выберите «Проверка» в левой панели.
5. Нажмите на кнопку «Глобальные параметры проверки» справа.
6. В разделе «Автокоррекция» снимите флажок с опции «Проверять орфографию при вводе».
7. Нажмите кнопку «ОК» для сохранения изменений.
Отключение режима подсказок в Windows 10
1. Нажмите комбинацию клавиш «Win + I», чтобы открыть «Настройки».
2. В окне «Настройки» выберите раздел «Система».
3. В левой панели выберите «Клавиатура».
4. В разделе «Возможности ввода» найдите опцию «Настройки региона и языка» и нажмите на нее.
5. В открывшемся окне выберите свой текущий язык, а затем нажмите кнопку «Параметры» справа от списка языков.
6. В разделе «Язык» снимите флажок с опции «Включить подсказки».
7. Нажмите кнопку «Закрыть» и затем «Применить».
После выполнения этих шагов режим подсказок будет отключен и больше не будет мешать при вводе текста на выбранных языках.
Подробная инструкция
Для отключения режима подсказок в операционной системе Windows 10 необходимо выполнить несколько простых шагов. Ниже представлена подробная инструкция по смене языка и отключению всплывающей подсказки:
Шаг 1: Открытие панели языков
Для начала откройте панель языков, нажав сочетание клавиш «Win+Ctrl+Пробел». В результате откроется окно с языками и регионами, используемыми на вашем компьютере.
Скриншот 1:
Шаг 2: Изменение языка
В панели языков выберите язык, для которого вы хотите отключить подсказку. Нажмите на название языка, чтобы открыть список возможных действий.
Скриншот 2:
Шаг 3: Отключение подсказки
В списке действий найдите ярлык «alt+shift», назначенный для переключения между языками, и щелкните по нему правой кнопкой мыши. В открывшемся контекстном меню выберите пункт «Исключить».
Скриншот 3:
Шаг 4: Подтверждение изменений
После выбора пункта «Исключить» всплывающая подсказка для выбранного языка будет отключена. Вы можете повторить этот шаг для всех языков, для которых вы не хотите видеть всплывающие подсказки.
Скриншот 4:
После выполнения этих шагов всплывающая подсказка для выбранных языков будет отключена. Теперь вы можете использовать клавиши переключения языков без дополнительных всплывающих подсказок. Это особенно полезно, если вы часто меняете язык во время набора текста в программah, таких как Word или Microsoft Outlook, и не хотите быть отвлеченными всплывающими подсказками.
Всплывающая панель при смене языка
Чтобы полностью отключить всплывающую панель при смене языка на Windows 8.1, можно воспользоваться одним из следующих методов:
- Метод 1: Использование специальных клавиш
- Нажмите комбинацию клавиш Win + Ctrl + Пробел сразу после начала смены языка.
- Панель со специальными возможностями откроется. В ней выберите пункт «Включить или отключить комбинации команд».
- Откроется окно «Управление языком».
- В этом окне найдите и отключите параметр «Использовать горячие клавиши для переключения языков».
- Нажмите «OK», затем «Apply», чтобы сохранить изменения.
- Метод 2: Использование клавиши «Shift»
- Нажмите одновременно клавиши Alt + Shift для смены языка.
- При этом не держите эти клавиши слишком долго или несколько раз подряд, чтобы избежать залипания клавиш.
- Отключение всплывающей панели можно также выполнить путем отключения опции «Показывать подсказки» в настройках региона и языка.
- Метод 3: Использование ярлыка
- На рабочем столе или в любой папке создайте ярлык.
- Нажмите правой кнопкой мыши на ярлык и выберите «Свойства».
- В поле «Ярлык» добавьте следующую команду:
%windir%\system32\ctfmon.exe. - Нажмите «OK», чтобы сохранить изменения.
- Дважды щелкните по ярлыку, чтобы запустить команду и отключить всплывающую панель.
- Метод 4: Отключение в реестре
- Откройте редактор реестра, нажав комбинацию клавиш Win + R.
- Введите команду
regeditи нажмите «OK». - В окне редактора реестра перейдите по следующему пути:
HKEY_CURRENT_USER\Software\Microsoft\CTF\LangBar. - Здесь найдите параметр «ShowStatusBar» и установите его значение в «0».
- Закройте редактор реестра и перезагрузите компьютер, чтобы изменения вступили в силу.
Используя любой из указанных методов, можно полностью отключить всплывающую панель при смене языка на компьютере с Windows 8.1. Теперь при смене языка всплывающая панель больше не будет мешать работе.
Ответы 4
Если вам необходимо отключить режим подсказок в Windows, вот несколько методов, которые вы можете использовать:
Метод 1: Используйте панель языка и региона
1. Для начала откройте панель языка и региона, нажав на значок языка в правом нижнем углу панели задач.
2. Из панели языка и региона выберите язык, который вы хотите использовать, и нажмите правой кнопкой мыши на нем.
3. В выпадающем меню выберите «Настройки языка».
4. В разделе «Параметры языка» найдите и отключите опцию «Показывать подсказки о смене языка».
5. Нажмите кнопку «Применить» и затем «ОК», чтобы сохранить изменения.
Метод 2: Используйте специальные клавиши
1. Для отключения режима подсказок вы можете использовать специальные клавиши на клавиатуре:
— Нажмите комбинацию клавиш «Alt + Shift», чтобы полностью отключить подсказки о смене языка.
— Нажмите комбинацию клавиш «Win + Ctrl + Пробел», чтобы отключить подсказки только в Microsoft Word.
Метод 3: Изменение ярлыка в панели задач
1. Нажмите правой кнопкой мыши на ярлык языка на панели задач.
2. В контекстном меню выберите «Настройки панели задач».
3. В разделе «Отображение языка» отключите опцию «Показывать подсказки о смене языка».
Метод 4: Изменение региона и языка в Windows 10
1. Нажмите правой кнопкой мыши на кнопку «Пуск» и выберите «Панель управления».
2. В панели управления найдите и выберите раздел «Регион и язык».
3. В разделе «Настройки языка» нажмите кнопку «Дополнительные настройки языка».
4. Во вкладке «Клавиатура и языки» нажмите на кнопку «Изменение языка клавиатуры или другие службы».
5. В разделе «Список установленных служб» найдите язык, для которого вы хотите отключить подсказки о смене языка, и нажмите на него правой кнопкой мыши.
6. В контекстном меню выберите опцию «Параметры».
7. В разделе «Дополнительно» отключите опцию «Отображение подсказок о смене языка».
8. Нажмите «ОК» для сохранения изменений.
После выполнения одного из этих методов вы сможете полностью отключить режим подсказок о смене языка в Windows.
Как отключить полностью и навсегда специальные возможности
В программе Microsoft Word есть ряд полезных специальных возможностей, которые могут быть назначены для удобства работы. Однако, иногда пользователю может потребоваться отключить эти функции полностью, чтобы избежать нежелательных результатов.
Вот несколько методов, которые помогут вам отключить специальные возможности в Word:
Метод 1: Используйте сочетания клавиш
1. Нажмите клавиши «Win» + «Ctrl» + «Пробел» одновременно. Это откроет панель региона и языка Windows.
2. Во всплывающей панели выберите вкладку «Языки».
3. Нажмите кнопку «Изменение языка, связок клавиш, раскладок клавиатуры».
4. В разделе «Язык ввода» выберите язык, для которого вы хотите отключить специальные возможности.
5. Нажмите на кнопку «Изменить клавиши клавиатуры».
6. В окне «Специальные клавиши» уберите галочку возле специальных функций, которые вы хотите отключить.
7. Нажмите «ОК» для сохранения изменений.
Метод 2: Используйте ярлык на панели задач Windows
1. Нажмите правой кнопкой мыши на ярлык программы Microsoft Word на панели задач Windows.
2. В контекстном меню выберите пункт «Свойства».
3. В открывшемся окне выберите вкладку «Языки».
4. Нажмите кнопку «Изменить язык, связок клавиш, раскладок клавиатуры».
5. В разделе «Язык ввода» выберите язык, для которого вы хотите отключить специальные возможности.
6. Нажмите на кнопку «Изменить клавиши клавиатуры».
7. В окне «Специальные клавиши» уберите галочку возле специальных функций, которые вы хотите отключить.
8. Нажмите «ОК» для сохранения изменений.
Метод 3: Используйте комбинацию клавиш «Alt» + «Shift»
1. Откройте Microsoft Word.
2. Нажмите одновременно клавиши «Alt» + «Shift».
3. Всплывающая панель смены языка будет отображаться в правом нижнем углу.
4. Для отключения специальных возможностей, выберите язык, для которого вы хотите исключить специальные функции, нажав сочетание клавиш «Alt» + «Shift» еще раз.
Теперь вы знаете, как полностью и навсегда отключить специальные возможности в программе Microsoft Word. Вы можете использовать любой из указанных методов в зависимости от своих предпочтений и потребностей.
Windows 10: как исключить язык из переключения по Alt-Shift
Для многих пользователей Windows 10 переключение между языками на клавиатуре с помощью комбинации Alt-Shift может быть неудобным или даже вызывать проблемы. Если вы хотите исключить определенный язык из переключения, то вам потребуется выполнить несколько простых шагов.
1. Нажмите правой кнопкой мыши на ярлык панели задач, находящийся справа от значка языка (обычно она находится в правом нижнем углу экрана).
2. Наведите курсор на пункт «Язык» во всплывающей панели.
3. Нажмите на пункт «Параметры региона и языка». В открывшемся окне выберите «Добавить язык».
4. В списке доступных языков выберите тот, который вы хотите исключить, и нажмите кнопку «Удаление». Подтвердите свое действие.
5. Закройте окно «Параметры региона и языка».
Теперь выбранный вами язык будет полностью исключен из переключения по комбинации клавиш Alt-Shift. Если вам потребуется снова добавить этот язык в список доступных, вы сможете сделать это, повторив все вышеперечисленные действия.
Этот метод отключит переключение языков только для комбинации клавиш Alt-Shift. Вы по-прежнему сможете переключаться между языками с помощью любого другого способа, например, с помощью сочетания клавиш Win-Ctrl-Пробел или всплывающей панели языка.
Теперь вы знаете, как исключить язык из переключения по Alt-Shift в Windows 10. Надеемся, что эта информация будет полезной для вас и поможет избавиться от ненужных проблем с переключением языка на вашем компьютере.
Скриншоты
Всплывающая панель с методами отключения залипания клавиши позволяет избавиться от этой проблемы. Для начала нужно поставить галочку возле самого первого пункта в списке «мicrosoft word»:
- Откроется панель обновления;
- На панели будет ярлык «alt-shift». Кликнув по нему мышкой, вы можете полностью отключить эффекты языка;
- Изменения в возможноcти полностью отключить эффекты языка после смены или переключения на специальные клавиши «очистить все».
Для отключения режима подсказок в Windows 10 нужно пройти в раздел «Язык и регион», ищите раздел «Язык». В разделе «Язык» вы найдете настройки по скрытию языков в панели уведомлений операционной системы. Нажмите на ссылку «язык + Языка».
- Отключить режим всплывающих подсказок можно без проблем. Необходимо ввести в строку поиска следующий запрос : «ответы.microsoft.com».
- Во вкладке «Отключить подсказки для языковых настроек» нажмите на кнопку «Отключить».
- После этого для подсказок на вкладке «справочник изменения языка» переключение можно отключить.
- Чтобы полностью отключить подсказки, откажитесь от обновления до версии 81.
Итак, как мы видим, есть несколько способов отключить режим подсказок на Windows. Пользоваться клавишами также можно и при смене языка и региона в Windows.
Краткий справочник
В этом кратком справочнике мы предлагаем информацию о том, как отключить режим подсказок в различных версиях Windows и Microsoft Word.
| Версия Windows | Способ отключения режима подсказок |
|---|---|
| Windows 10 | 1. Откройте панель управления языками, нажав комбинацию клавиш «Win + Ctrl + Пробел». |
| Windows 8.1 | 1. Откройте панель управления языками, щелкнув правой кнопкой мыши на ярлык «ENG» или «RUS» на панели задач, и выберите пункт «Открыть панель языков». 2. Выберите язык, для которого вы хотите исключить режим подсказок, и нажмите кнопку «Параметры». 3. Снимите флажок напротив пункта «Включить Подсказки для новых истемных приложений» и нажмите «Сохранить». |
| Windows 7 | 1. Откройте панель управления языками, щелкнув правой кнопкой мыши на ярлык «ENG» или «RUS» на панели задач, и выберите пункт «Настройка клавиатуры и языка». 2. В разделе «Связанные задания» нажмите на ссылку «Изменение соответствия клавиш». 3. В окне «Изменение сочетаний клавиш языка» проверьте, что в поле «Переключение языка» выбрана опция «Не назначено». 4. Нажмите «OK» для сохранения изменений. |
Если вы используете Microsoft Word и хотите отключить режим подсказок только в этом приложении, то воспользуйтесь следующими методами:
| Версия Microsoft Word | Способ отключения режима подсказок |
|---|---|
| Word 2016 и более поздние версии | 1. Нажмите на вкладку «Файл» в верхнем левом углу экрана. 2. В открывшемся меню выберите пункт «Параметры». 3. В окне «Параметры Word» выберите вкладку «Редактирование». 4. Снимите флажок напротив пункта «Показать подсказки при наведении на элементы». 5. Нажмите «OK» для сохранения изменений. |
| Word 2013 | 1. Нажмите на вкладку «Файл» в верхнем левом углу экрана. 2. В открывшемся меню выберите пункт «Параметры». 3. В окне «Параметры Word» выберите вкладку «Работа с просмотром». 4. Снимите флажок напротив пункта «Показывать полезные подсказки». 5. Нажмите «OK» для сохранения изменений. |
| Word 2010 | 1. Нажмите на вкладку «Файл» в верхнем левом углу экрана. 2. В открывшемся меню выберите пункт «Параметры». 3. В окне «Параметры Word» выберите вкладку «Работа с просмотром». 4. Снимите флажок напротив пункта «Показывать полезные подсказки». 5. Нажмите «OK» для сохранения изменений. |
| Word 2007 | 1. Нажмите на кнопку Office в верхнем левом углу экрана. 2. В открывшемся меню выберите пункт «Параметры Word». 3. В окне «Параметры Word» выберите вкладку «Дополнительно». 4. Снимите флажок напротив пункта «Показывать подсказки». 5. Нажмите «OK» для сохранения изменений. |
Надеемся, что этот краткий справочник поможет вам отключить режим подсказок и использовать язык на вашем компьютере или в Microsoft Word без назойливых подсказок.
Отключение режима подсказок в Windows 10
Windows 10 предлагает множество полезных функций и инструментов, но некоторым пользователям может быть неприятно постоянное появление всплывающих подсказок.
Как при работе в Windows 10 отключить режим подсказок и избавиться от назойливых всплывающих окон? Ниже приведена подробная инструкция по отключению подсказок в Windows 10.
- Откройте панель управления. Для этого щелкните правой кнопкой мыши по кнопке «Пуск» в левом нижнем углу экрана и выберите пункт «Панель управления».
- В окне «Панель управления» найдите и выберите раздел «Обновление и безопасность».
- В разделе «Обновление и безопасность» найдите и выберите пункт «Центр обновления Windows».
- В левой части окна «Центр обновления Windows» найдите и выберите пункт «Изменение параметров».
- В открывшемся окне «Изменение параметров» найдите раздел «Всплывающая подсказка» и уберите галочку рядом с ним.
- Нажмите на кнопку «ОК», чтобы сохранить изменения.
После выполнения этих шагов всплывающие подсказки должны быть отключены в Windows 10. Теперь вы больше не будете беспокоиться по поводу непрошеных всплывающих окон, и ваша работа с операционной системой будет гораздо более комфортной.
Если вы хотите полностью отключить функцию подсказок в Windows 10, включая ярлык «Справочник по ответам Microsoft», вам нужно выполнить следующие действия:
- Нажмите комбинацию клавиш «Win + Ctrl + Пробел», чтобы открыть панель языков.
- В панели языков найдите раздел «Специальные языки» и нажмите на него.
- В разделе «Специальные языки» найдите регион и язык, назначенный для клавиши «Alt + Shift» для переключения языка.
- Нажмите на этот язык с удержанием клавиши «Shift» и «Alt», чтобы выбрать его.
- Нажмите на кнопку «Удалить», чтобы удалить его из списка языков.
- Нажмите на кнопку «Применить» и затем на кнопку «ОК», чтобы сохранить изменения.
В результате всплывающий справочник и подсказки будут полностью отключены на вашем компьютере с Windows 10.
Можно ли отключить ярлык «Alt + Shift» для изменения языка в Windows 8.1 или Windows 10
Если вы работаете с несколькими языками в операционной системе Windows 8.1 или Windows 10 и часто случайно переключаете язык, возможно, вы задумывались о том, можно ли отключить ярлык «Alt + Shift» для изменения языка навсегда. В этом кратком руководстве будет дан ответ на этот вопрос.
В Windows 8.1 и Windows 10 ярлык «Alt + Shift» по умолчанию назначен для переключения языка ввода. Он откроет всплывающую панель с текущим языком и возможностями смены языка. Это очень полезная функция, но она может быть мешающей, особенно если вы случайно нажимаете эту комбинацию клавиш.
Чтобы отключить ярлык «Alt + Shift» для изменения языка, вам потребуется выполнить несколько простых шагов:
- Нажмите сочетание клавиш Win + Ctrl + Пробел или щелкните правой кнопкой мыши на панели задач и выберите «Панель быстрого запуска языков».
- На открывшейся панели быстрого запуска языков найдите язык, для которого вы хотите отключить ярлык «Alt + Shift».
- Щелкните правой кнопкой мыши на этом языке и выберите «Параметры».
- На странице параметров языка выберите раздел «Расширенные настройки».
- В разделе «Комбинация клавиш» найдите опцию «Сочетание клавиш для переключения».
- Снимите флажок рядом с опцией «Left Alt + Shift» или «Right Alt + Shift», чтобы отключить ярлык «Alt + Shift» для выбранного языка.
- Нажмите кнопку «Сохранить».
После выполнения этих шагов ярлык «Alt + Shift» не будет работать для выбранного языка. Однако, имейте в виду, что если у вас есть несколько языков, вы все равно сможете переключаться между ними другими методами, такими как изменение всплывающей панели, нажатие на специальную клавишу на клавиатуре или использование мыши.
Надеемся, что эта подробная инструкция помогла вам отключить ярлык «Alt + Shift» для изменения языка на Windows 8.1 или Windows 10. Теперь вы можете избежать нежелательного переключения языков и залипания клавиш при изменении региона и языка на вашем компьютере.
Видео:
Как отключить защищенный просмотр Word и Excel
Как отключить защищенный просмотр Word и Excel by remontka.pro video 6,795 views 1 year ago 3 minutes, 34 seconds