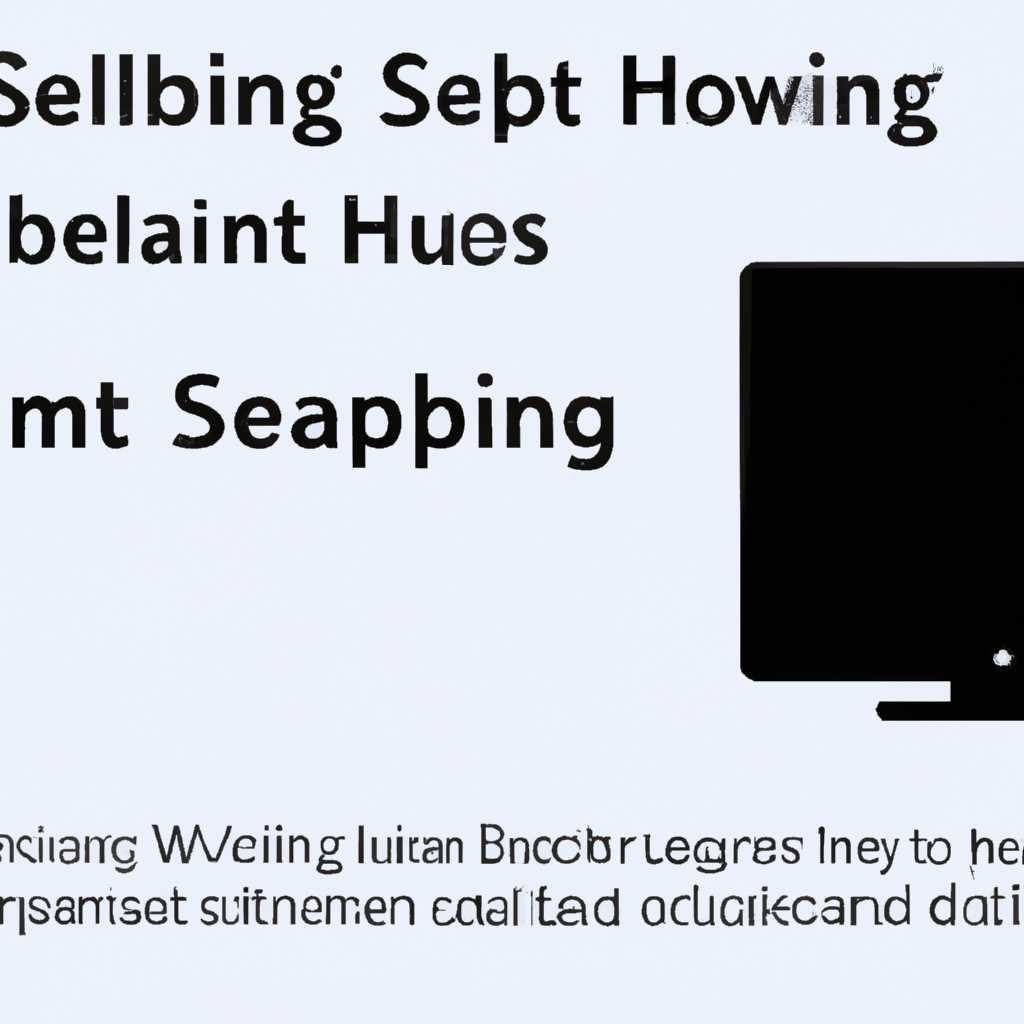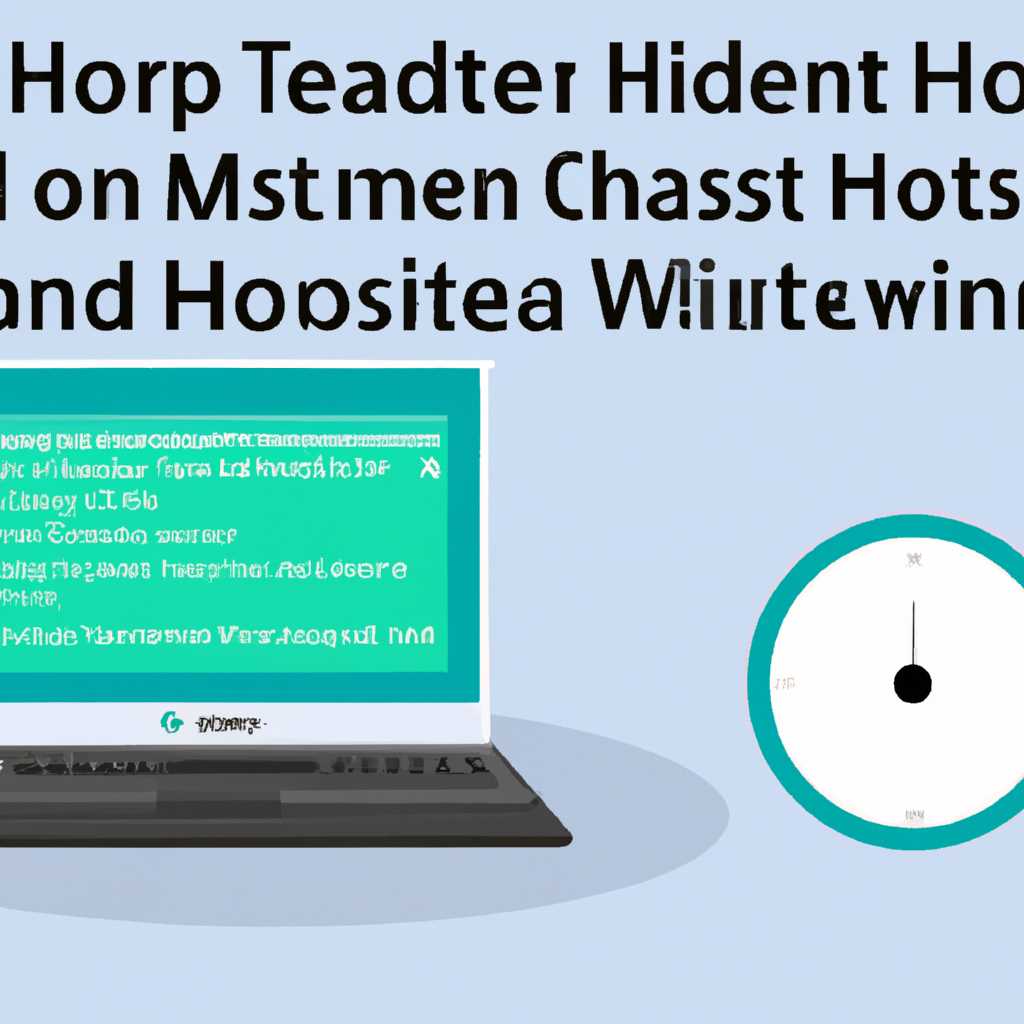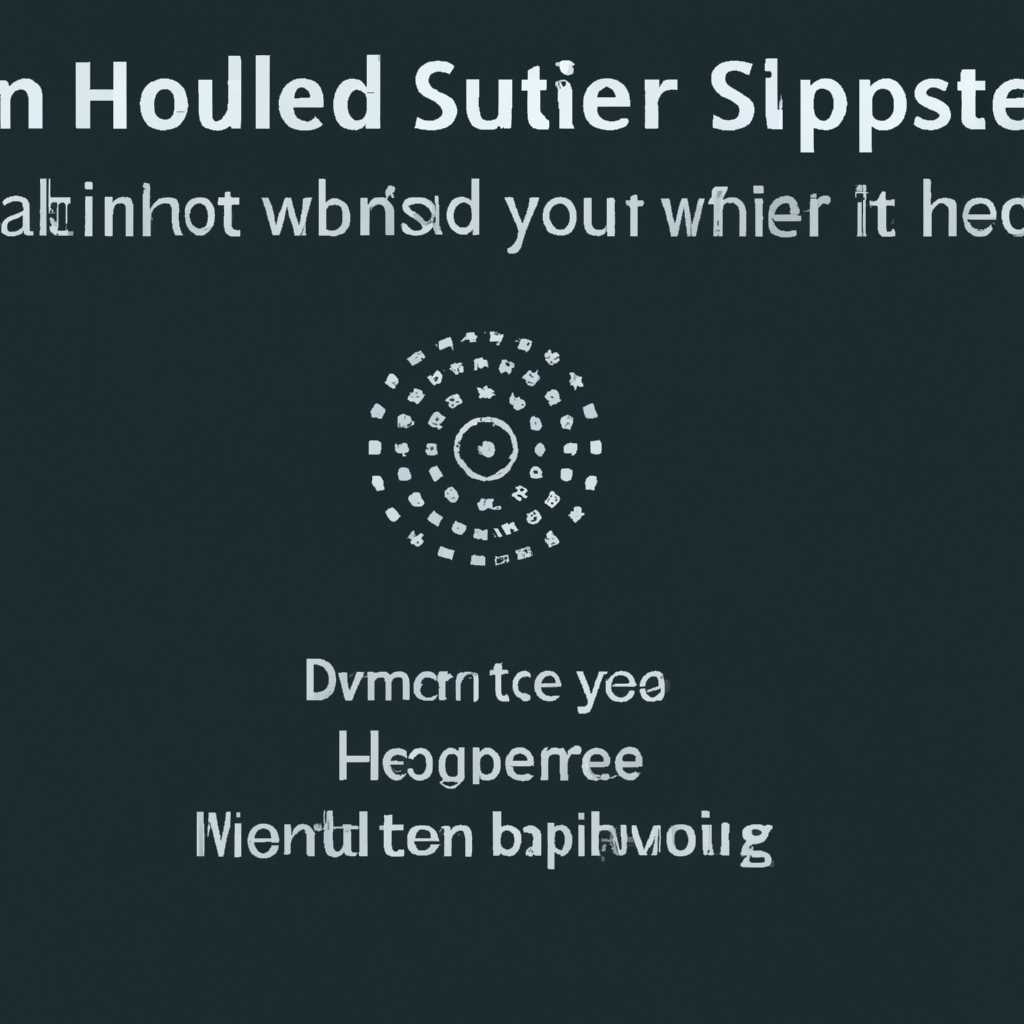Как отключить режим сна и гибернации в Linux: пошаговая инструкция
Linux — это отличная операционная система, но иногда режимы сна и гибернации могут быть некомфортными или мешать работе. В этой статье мы рассмотрим, как отключить эти режимы и настроить Linux так, чтобы компьютер не входил в режим ожидания без вашего разрешения.
Сначала давайте рассмотрим, как отключить режим сна и гибернации в различных окружениях рабочего стола. Если у вас установлено окружение рабочего стола Xfce, вы можете выполнить следующие действия:
- Нажмите правой кнопкой мыши на панели управления и выберите пункт «Panel Preferences» (Параметры панели).
- В открывшемся окне перейдите на вкладку «Items» (Элементы).
- Найдите и щелкните правой кнопкой мыши на элементе «Power Manager Plugin» (Плагин управления питанием).
- Выберите пункт «Properties» (Свойства) и отключите опцию «Handle display brightness keys» (Обрабатывать клавиши регулировки яркости).
- Нажмите «Close» (Закрыть) и перезагрузите компьютер.
Если вы используете Unity в качестве оболочки, вы можете выполнить следующие действия:
- Откройте «Настройки системы» (System Settings) с панели приложений или через меню Unity.
- Выберите пункт «Power» (Питание) в разделе «Hardware» (Оборудование).
- Перейдите на вкладку «Suspend & Power Button» (Режим ожидания и кнопка питания).
- В списке «Suspend when inactive for» (Уходить в режим ожидания, если неактивен в течение) выберите значение «Never» (Никогда).
- Нажмите «Close» (Закрыть) и наслаждайтесь отсутствием режима сна и гибернации на вашем компьютере.
Теперь, когда мы рассмотрели настройку режимов сна и гибернации в Linux на различных окружениях рабочего стола, давайте рассмотрим настройку этих режимов с помощью командной строки.
В зависимости от вашей системы и окружения рабочего стола, команды могут немного отличаться. Однако, в большинстве случаев, вы можете использовать следующие команды:
Отключение режима сна:
gsettings set org.gnome.settings-daemon.plugins.power sleep-inactive-ac-type 'nothing'
gsettings set org.gnome.settings-daemon.plugins.power sleep-inactive-ac-timeout 0
Отключение режима гибернации:
sudo systemctl mask sleep.target suspend.target hibernate.target hybrid-sleep.target
Пожалуйста, имейте в виду, что использование команд из командной строки требует наличия определенных разрешений. Будьте осторожны при вводе команд и убедитесь, что вы точно знаете, что делаете.
Теперь вы знаете, как отключить режимы сна и гибернации в Linux и настроить ваш компьютер по своему усмотрению. Наслаждайтесь работой без внезапных перерывов и позвольте себе управлять своим компьютером!
Как отключить режим сна и гибернацию в Linux: пошаговая инструкция
В операционной системе Linux, такой как Ubuntu, есть возможность отключить режимы сна и гибернации для предотвращения автоматического перехода компьютера в спящий режим или гибернацию. Это может быть полезно, если вы хотите, чтобы компьютер всегда был включенным или у вас возникают проблемы с этими режимами.
Чтобы отключить режим сна и гибернации в Ubuntu, вы можете выполнить следующие действия:
- Откройте приложения Unity Dash, введя «Приложения» в поисковую строку или щелкнув на значок приложений на панели рабочего стола.
- В приборной панели перейдите в раздел «Управление электропитанием».
- В разделе «Управление электропитанием» выберите «Затемнение и блокировку».
- Настройте параметры времени бездействия для блокировки экрана и входа в режим сна.
- Установите «Состояние готовности» в положение «Не блокировать» и «Не затемнять экран».
- Сохраните изменения.
Если эти действия не помогли отключить режимы сна и гибернации, вы можете использовать командную строку для выполнения следующих настроек:
- Откройте терминал, нажав «Ctrl + Alt + T» или щелкнув правой кнопкой мыши на рабочем столе и выбрав «Открыть терминал».
- В терминале введите следующую команду:
sudo systemctl mask sleep.target suspend.target hibernate.target hybrid-sleep.target
Эта команда отключит режимы сна, гибернации и гибридного сна в системе.
Вы также можете отключить режим сна и гибридного сна для конкретного пользователя, создав символическую ссылку на /dev/null. Для этого выполните следующие действия:
- Откройте терминал.
- Введите следующую команду, заменив «username» на ваше имя пользователя:
sudo ln -sf /dev/null /var/log/pm-utils/username
После выполнения этих настроек вам больше не нужно будет беспокоиться о том, что ваш компьютер перейдет в режим сна или гибернацию.
Описание изложенных выше шагов помогло отключить режим сна и гибернации в Linux. Теперь вы можете использовать свой компьютер без прерываний и без необходимости постоянно держать его включенным.
Отключить Режим сна и Гибернацию в Linux
В операционной системе Linux существуют режимы сна и гибернации, которые позволяют сохранить текущее состояние компьютера и быстро вернуться к работе. Однако, в некоторых случаях, эти функции могут быть мешающими или нежелательными. В данной статье мы рассмотрим, как отключить режим сна и гибернацию в Linux.
Настройка отключения режима сна и гибернации может быть выполнена через командную строку или с использованием графической оболочки. В большинстве дистрибутивов Linux, таких как Ubuntu или Fedora, есть панель управления с настройками энергосбережения, где можно изменить эти параметры.
Если вы предпочитаете работать с командной строкой, то для отключения режима сна можно использовать команду xset -dpms. Эта команда отключает функцию DPMS (Display Power Management Signaling), которая отвечает за управление энергопотреблением дисплея. Выполнив данную команду, вы отключите функцию автоматического переключения дисплея в режим сна.
Чтобы отключить гибернацию, необходимо удалить или отключить связанные с ней файлы или символьные ссылки. Гибернация обычно представляет собой файл suspend или hibernate в директории /sys/power/state. Удаляя или перемещая этот файл или ссылку, вы отключите гибернацию. Например, командой sudo rm /sys/power/state/hibernate можно удалить символьную ссылку на гибернацию.
Если вам необходимо временно отключить режим сна, можно воспользоваться горячими клавишами. В большинстве дистрибутивов Linux есть возможность настроить сочетание клавиш для переключения в режим сна или гибернации. Обычно такое сочетание представляет собой нажатие клавиши, например, на клавиатуре numpad, и перемещение курсора в угол экрана или нажатие комбинации клавиш Ctrl + Alt + Delete.
Управление режимом сна и гибернации может быть полезным при работе с приложениями, которые не допускают переключения экрана в режим сна или гибернации. Например, при запуске приложения в полноэкранном режиме, экран компьютера может автоматически переходить в режим сна или гибернации. В этом случае, отключение соответствующих режимов поможет избежать таких нежелательных сбоев в работе.
Снимки экрана
Давайте рассмотрим, как получить снимки экрана в Ubuntu с различными рабочими столами.
1. Горячие клавиши:
• Для получения снимка экрана текущего рабочего стола в XFCE, используйте комбинацию клавиш Ctrl + PrtScr. Снимок экрана будет сохранен в папку «Домашний каталог» с именем «Screenshot.png».
• Для получения снимка экрана с рабочими окнами в XFCE, используйте комбинацию клавиш Shift + PrtScr. Снимок экрана с рабочими окнами будет сохранен в папку «Домашний каталог» с именем «Снимок_окон.png».
• Для получения снимка экрана текущего рабочего стола в GNOME, нажмите клавишу PrtScr. Снимок экрана будет сохранен в папку «Домашний каталог» с именем «Снимок_экрана.png».
2. Управление приборной панелью:
• Для получения снимка экрана текущего рабочего стола в Ubuntu с Unity, откройте «Настройки системы» и найдите раздел «Приборная панель». Нажмите на кнопку «Скриншоты» и выберите «Приостановка» или «Сохранить». Снимок экрана будет сохранен в папку «Домашний каталог» с именем «Снимок.png».
3. Использование командной строки:
• Чтобы получить снимок экрана в Ubuntu через командную строку, запустите «Терминал» и введите команду «gnome-screenshot» или «xfce4-screenshooter» (в зависимости от вашей рабочей среды).
• Чтобы получить снимок экрана с рабочими окнами в Ubuntu через командную строку, запустите «Терминал» и введите команду «gnome-screenshot —window» или «xfce4-screenshooter —window» (в зависимости от вашей рабочей среды).
Теперь вы знаете, как получить снимки экрана в Ubuntu с различными рабочими столами. Пользуйтесь этой настройкой по вашему усмотрению.
Перемещение окон
Если вы хотите оптимизировать энергосбережение в вашем Linux-компьютере, отключение режимов сна и гибернации может быть одним из решений. В этом случае ваш компьютер не будет автоматически переходить в ждущий, спящий или состояние гибернации. Чтобы отключить эти режимы, следуйте этой пошаговой инструкции.
1. Откройте терминал, нажав Ctrl+Alt+T или войдите в командную оболочку.
2. Введите следующую команду, чтобы отключить режим сна:
| Команда | Описание |
|---|---|
| sudo systemctl mask sleep.target suspend.target hibernate.target hybrid-sleep.target | Отключает спящий режим и режим гибернации |
3. Чтобы отключить режим гибернации, введите следующую команду:
| Команда | Описание |
|---|---|
| sudo systemctl mask hibernate.target | Отключает режим гибернации |
4. Перезапустите компьютер, чтобы изменения вступили в силу.
Теперь компьютер не будет автоматически переходить в режим сна или гибернации. Если вам понадобится перейти в режим сна или гибернации, вы всегда сможете сделать это вручную из стола.
Управление окнами
В Linux есть несколько способов управления состоянием окон системы, включая режимы сна и гибернации. Это полезные функции, которые могут помочь сохранить энергию, когда вы не используете компьютер.
В Ubuntu вы можете управлять режимами сна и гибернации из приложения «Настройки» в разделе «Питание». Здесь вы найдете различные опции, включая время, через которое дисплей должен выключаться, и выбор между режимом сна и гибернации.
Как отключить режим сна и гибернации в Linux:
1. Откройте терминал, нажав «Ctrl + Alt + T». Введите следующую команду, чтобы отключить режим сна:
sudo systemctl hibernate
2. Чтобы отключить режим гибернации, введите:
sudo systemctl suspend
3. Чтобы включить режим сна или гибернации с помощью горячих клавиш, выполните следующие действия:
— Откройте «Настройки» и перейдите в раздел «Клавиатура» или «Горячие клавиши».
— Найдите нужную вам команду для запуска режима сна или гибернации (например, «hibernatetarget» или «suspendtarget»).
— Настройте комбинацию клавиш, которую вы хотите использовать для выполнения режима сна или гибернации.
4. В Ubuntu также есть такой режим энергосбережения, как «гибридный сон». Он сочетает в себе режимы сна и гибернации, чтобы сохранить текущее состояние рабочей среды, если питание прекращается. Если вы хотите отключить этот режим, введите следующую команду в терминал:
sudo systemctl hybrid-sleep
После внесения изменений в настройки, режимы сна и гибернации будут отключены, и ваша система больше не будет переходить в эти состояния автоматически.
Заключение:
Управление состоянием окон и режимами сна и гибернации Linux может быть очень полезным, чтобы сохранить энергию и предотвратить ненужные перезагрузки. Используйте описанные выше методы, чтобы настроить эти режимы и выполнить их по вашему усмотрению.
Видео:
Убираем "Спящий режим" из меню выключения linux mint 18
Убираем "Спящий режим" из меню выключения linux mint 18 by Как приручить трансформера 9,126 views 7 years ago 3 minutes, 44 seconds