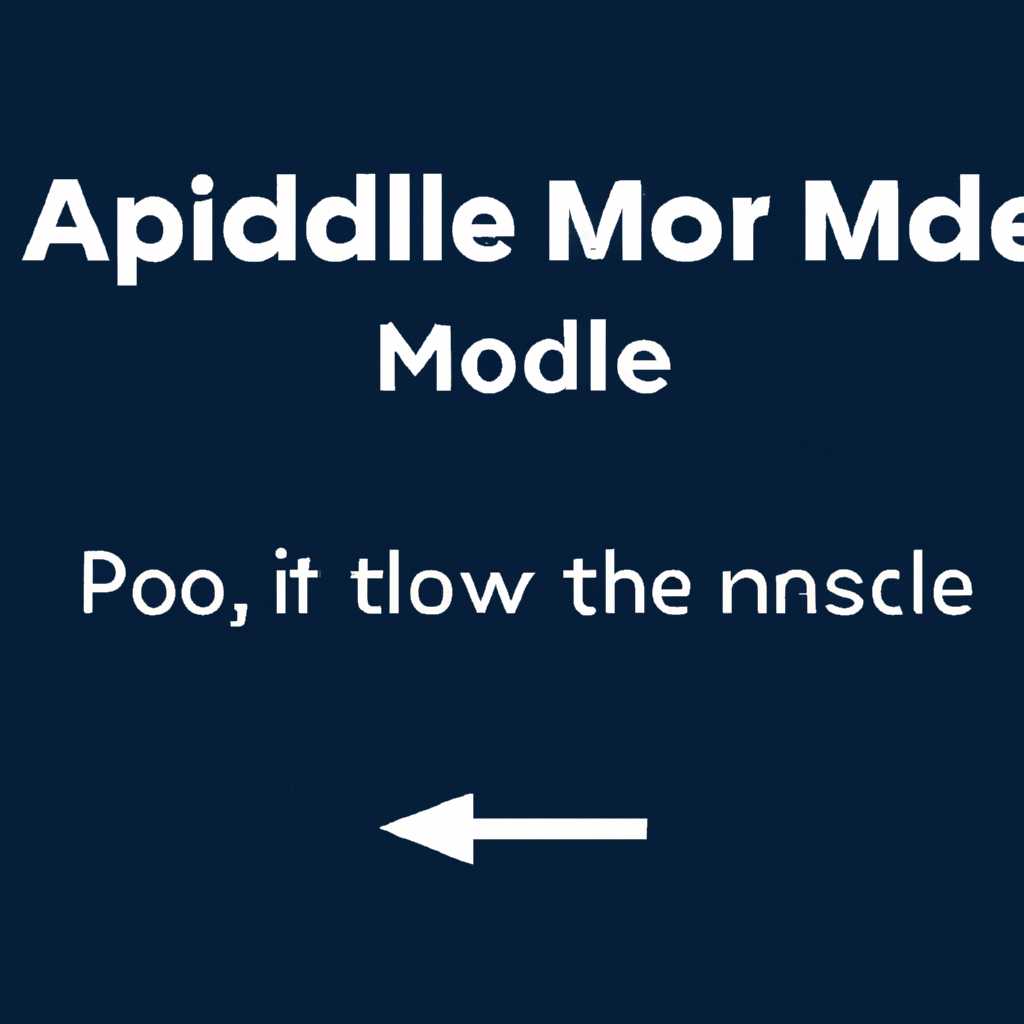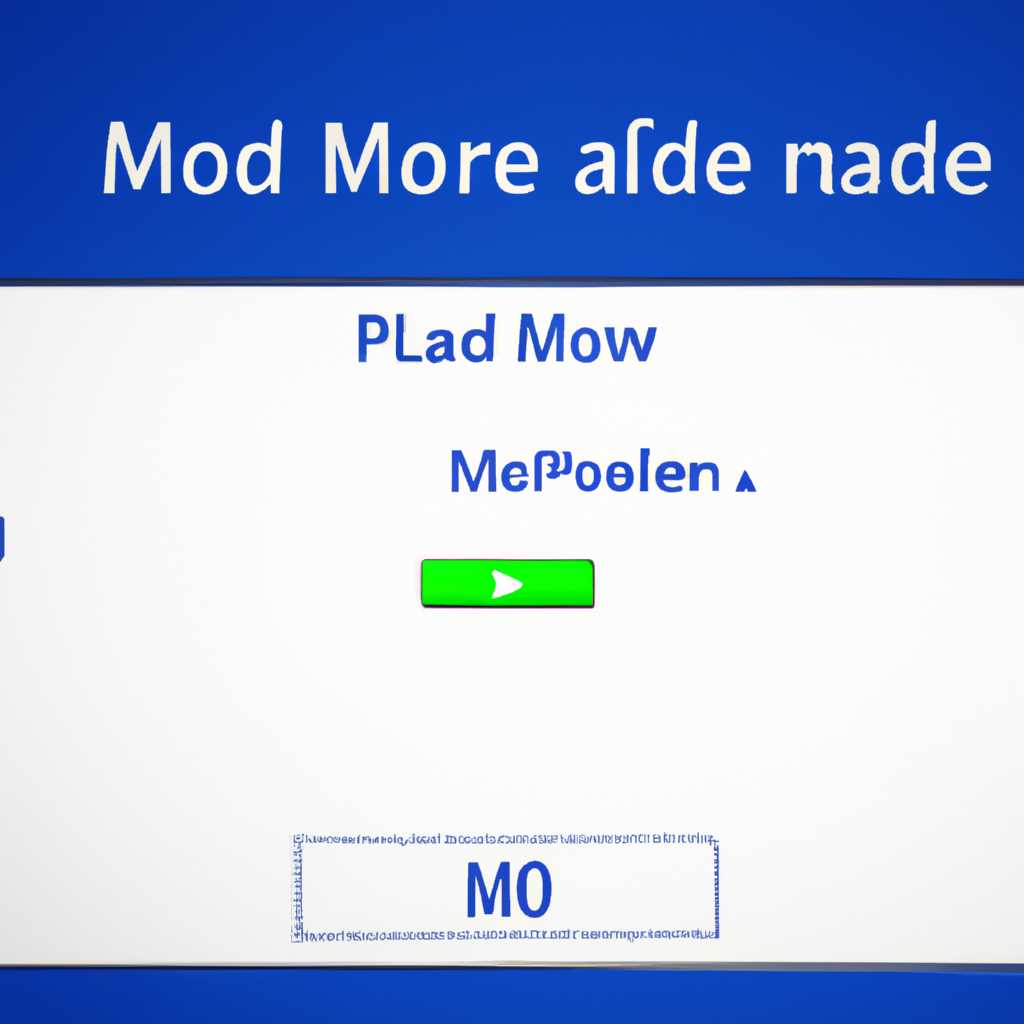- Как выключить режим «Самолет» в Windows 10 и разобраться, зачем он нужен
- Как отключить режим «В самолете» и узнать, что это за режим?
- Метод 1: Через рабочий центр
- Метод 2: Через параметры
- Отключение режима «В самолете» в Windows 10
- Способ 1: Использование клавиш на клавиатуре Windows
- Способ 2: Использование Центра уведомлений
- Способ 3: Использование Диспетчера устройств
- Видео:
- Как отключить режим в самолете на Windows 10.Отключение авиарежим на ноутбуке
Как выключить режим «Самолет» в Windows 10 и разобраться, зачем он нужен
Если вы обладатель ноутбука или компьютера с операционной системой Windows 10, то наверняка слышали о режиме «В самолете». Но что это за режим и для чего он нужен?
Режим «В самолете» – это специальный режим работы сетевых модулей в Windows 10, который отключает радиосвязь с помощью сочетания клавиш на клавиатуре или через параметры системы. Он активируется, когда вы находитесь на борту самолета или в другом месте, где запрещено использование сети Wi-Fi и Bluetooth.
По умолчанию режим «В самолете» устанавливается таким образом, чтобы отключить все беспроводные модули — Wi-Fi, Bluetooth, а также сотовую связь в случае наличия модулей 3G или 4G. Если вы находитесь в «В самолете», то все эти модули будут отключены автоматически.
Но что делать, если вы уже покинули самолет или другую зону, где нужно было включить этот режим, и вам необходимо включить доступ к интернету и услугам связи? Как отключить этот режим и вернуть все модули обратно в рабочее состояние?
Как отключить режим «В самолете» и узнать, что это за режим?
Переведите ноутбук в режим «В самолете», и все сетевые соединения будут отключены: Wi-Fi, Bluetooth и мобильные сети. Этот режим был включен для обеспечения безопасности на борту самолета, так как использование беспроводных устройств может помешать нормальному функционированию систем авиасвязи.
Вам, возможно, кажется, что этот режим на ноутбуках нужен только при нахождении в самолете, но на самом деле он может быть полезен и в других ситуациях. Так, при перезагрузке ноутбука или его отключении от электричества режим «В самолете» будет включен автоматически, и это позволит сохранить заряд аккумулятора.
Чтобы отключить режим «В самолете» и включить сетевые соединения на ноутбуке, можно воспользоваться несколькими способами.
Метод 1: Через рабочий центр
- Нажмите правой кнопкой мыши на значок сети в правом нижнем углу панели задач.
- В открывшемся окне выберите пункт «Рабочий центр».
- В рабочем центре найдите раздел «сети и Интернет».
- Там вы увидите кнопку «В самолете». Просто кликните по ней, чтобы выключить режим «В самолете».
Метод 2: Через параметры
- Откройте меню «Пуск» и выберите «Настройки».
- В окне «Настройки» найдите раздел «Сеть и Интернет» и откройте его.
- В левой панели выберите «Аэропорт».
- В правой части экрана найдите ползунок режима «В самолете» и переключите его в положение «Выключено».
Если на вашей клавиатуре есть специальная клавиша «В самолете» или «Flight mode», то вы можете включить или отключить режим одним нажатием этой клавиши.
Теперь вы знаете, как отключить режим «В самолете» и использовать интернет снова на своем ноутбуке.
Отключение режима «В самолете» в Windows 10
Режим «В самолете» в Windows 10, также известный как режим полета, предназначен для отключения всех сетевых модулей и устройств, которые могут потреблять энергию или связь с сетью. Этот режим призван обеспечить безопасность и сэкономить заряд аккумулятора в ноутбуках и других устройствах.
Однако в некоторых случаях режим «В самолете» может вызывать проблемы, например, если вы не можете подключиться к Wi-Fi или Bluetooth, не получаете уведомления и т. д. Если вы столкнулись с подобными проблемами и хотите отключить режим «В самолете», в Windows 10 есть несколько способов сделать это.
Способ 1: Использование клавиш на клавиатуре Windows
На большинстве ноутбуков и клавиатур Windows 10 есть специальная клавиша, которая позволяет включить или отключить режим «В самолете». Обычно эта клавиша находится рядом с клавишами для регулировки звука или яркости экрана и имеет изображение самолета.
Чтобы включить или выключить режим полета с помощью этой клавиши, нажмите на нее. Если режим «В самолете» был включен, вы увидите уведомление о том, что режим был отключен, и соединения сети будут восстановлены.
Способ 2: Использование Центра уведомлений
Другой способ отключить режим «В самолете» в Windows 10 — это использование Центра уведомлений.
Для этого следует выполнить следующие шаги:
- Кликните на значок уведомлений в правом нижнем углу экрана.
- В открывшемся окне Центра уведомлений найдите плитку с надписью «В самолете».
- Нажмите на эту плитку, чтобы отключить режим «В самолете».
После выполнения этих действий режим «В самолете» будет отключен, и соединения сети будут восстановлены. Вы снова сможете использовать интернет, получать уведомления и т. д.
Способ 3: Использование Диспетчера устройств
Если вы не можете отключить режим «В самолете» с помощью клавиатуры или Центра уведомлений, можно воспользоваться Диспетчером устройств.
Для этого следует выполнить следующие шаги:
- Откройте меню «Пуск» и введите в поиске «Диспетчер устройств».
- Выберите приложение «Диспетчер устройств» в результате поиска.
- В Диспетчере устройств найдите раздел «Сетевые адаптеры» и разверните его.
- Найдите свой модем или адаптер Wi-Fi в списке устройств и щелкните правой кнопкой мыши на нем.
- Выберите пункт меню «Отключить устройство».
После выполнения этих действий режим «В самолете» будет отключен, и вы сможете снова использовать сеть и модули связи на ноутбуке или другом устройстве с Windows 10.
Важно помнить, что режим «В самолете» может быть полезен в некоторых случаях, поэтому перед его отключением следует обратить внимание на активные соединения и состояние аккумулятора. Наверняка вам будет возможно энергии энергии и проблемы со связью в после использования режима «В самолете».
Видео:
Как отключить режим в самолете на Windows 10.Отключение авиарежим на ноутбуке
Как отключить режим в самолете на Windows 10.Отключение авиарежим на ноутбуке by Компьютерное SHOW 17,209 views 1 year ago 3 minutes, 1 second