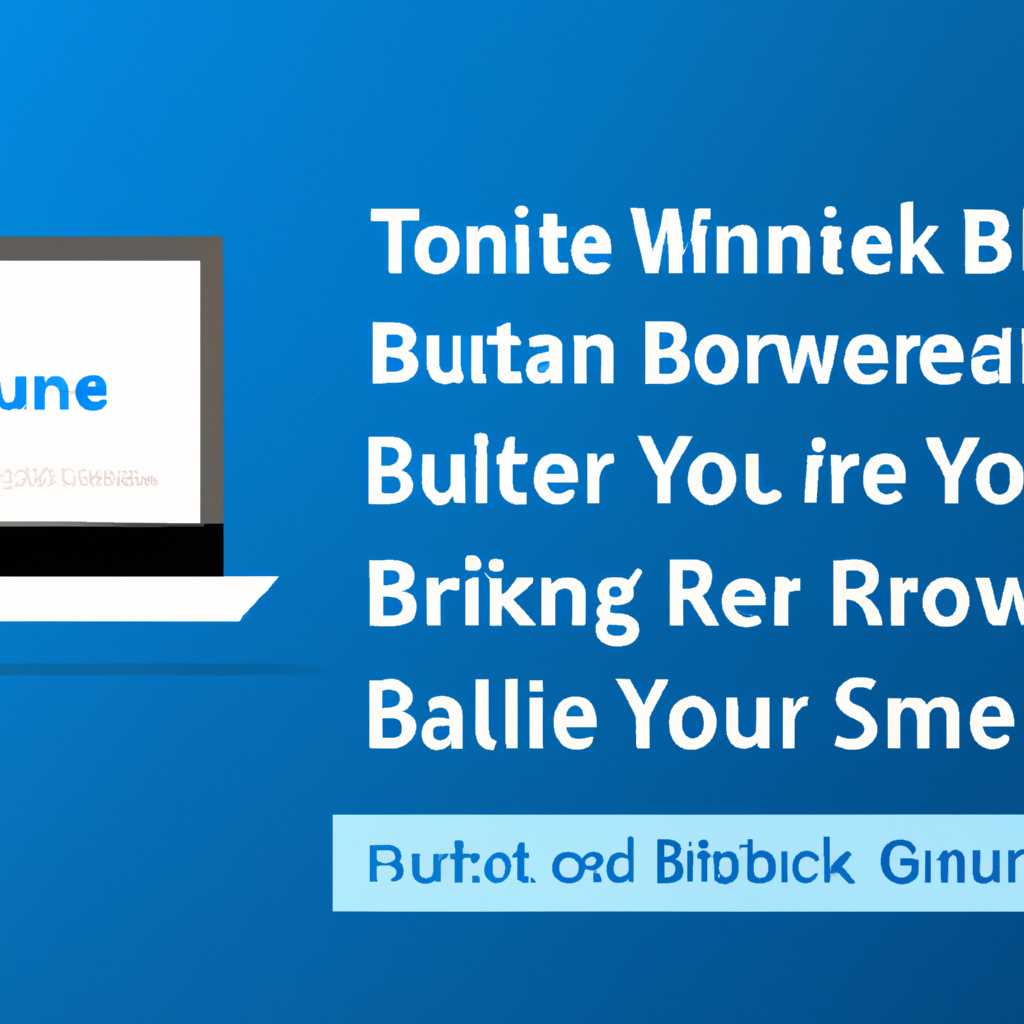- Полное руководство по отключению Runtime Broker в Windows 10: шаг за шагом инструкция
- Процесс Runtime Broker и его роль в работе Windows 10
- Как проверить и узнать, что Runtime Broker использовал большой объем оперативной памяти
- Различные способы отключить или выключить Runtime Broker
- 1. Отключение Runtime Broker с помощью Диспетчера задач
- 2. Отключение Runtime Broker с помощью реестра
- 3. Отключение Runtime Broker с помощью системных настроек
- Отключение Живых Плиток и его влияние на процесс Runtime Broker
- Видео:
- Как отключить Runtime Broker Windows 10 навсегда и на время?
Полное руководство по отключению Runtime Broker в Windows 10: шаг за шагом инструкция
Runtime Broker – пара процессов, которые входят в состав операционной системы Windows 10. Они нужны для обеспечения более безопасного функционирования и работы приложений на компьютере. Runtime Broker просматривает запущенные вами программы и контролирует их доступ к системным ресурсам. Однако, иногда этот процесс может нагружать компьютер и вызывать проблемы с производительностью.
Runtime Broker — это сервис, который запускается на фоне и тратит немного ресурсов компьютера, используя программы Universal Windows Platform. Задачей этого процесса является управление разрешениями, ресурсами памяти и присутствие приложений в фоновом режиме. Однако, почему-то он может потреблять больше ресурсов, чем обычно.
Если у вас возникли проблемы с производительностью компьютера или вы хотите освободить ресурсы системы, то одним из решений может быть выключение процесса Runtime Broker. В этой статье будет рассмотрено, как выключить Runtime Broker Windows 10 и какие проблемы могут возникнуть при отключении этого процесса.
Процесс Runtime Broker и его роль в работе Windows 10
Многие пользователи сталкиваются с проблемами, связанными с нагрузкой процессом Runtime Broker на системные ресурсы, такие как процессор и оперативную память. Этот процесс может затрагивать до нескольких сотен мегабайт оперативной памяти и создавать значительную нагрузку на ЦП приложений.
Runtime Broker отвечает за проверку и контроль доступа фоновых приложений к различным ресурсам компьютера, таким как файлы, камера, микрофон и другие. Он также контролирует, какие приложения показывают уведомления в центре действий и могут запрашивать разрешение на доступ к данным.
Полное имя исполняемого файла процесса Runtime Broker — runtimebroker.exe. Его можно найти в Диспетчере задач Windows, где он отображается как Runtime Broker. Если в этом списке просмотреть также по использованию системных ресурсов и щелкнуть на заголовке столбца для определения ресурсов, используемых этим процессом, можно увидеть, что он обычно не нагружает ЦП и оперативную память сильнее, чем другие связанные с ним файлы .
Можно проверить, с какими именно приложениями работает Runtime Broker в данный момент. Для этого нужно открыть Диспетчер задач, кликнув правой кнопкой мыши по панели задач и выбрав «Диспетчер задач» либо нажать комбинацию клавиш Ctrl+Shift+Esc. В открывшемся окне Диспетчера задач щелкните на вкладке «Подробности» (в Windows 10) или вкладке «Процессы» (в более ранних версиях Windows). В этом списке вы увидите все запущенные процессы, включая Runtime Broker (обычно в нижней части списка).
Если процесс Runtime Broker вызывает проблему с высоким использованием ресурсов, это может быть вызвано несколькими причинами:
- 1. Наличие вредоносного программного обеспечения или вирусов на компьютере, которые используют этот процесс для своих целей.
- 2. Неправильная конфигурация системы или проблемы в реестре.
- 3. Большое количество фоновых приложений или процессов, которые используют Runtime Broker, нагружая его и создавая высокую нагрузку на ресурсы системы.
Если вы хотите отключить процесс Runtime Broker, то проделайте следующие шаги:
- Щелкните правой кнопкой мыши на кнопке «Пуск» в левом нижнем углу экрана и выберите пункт «Задача «Пуск» русского языка.
- Введите regedit и нажмите Enter, чтобы запустить Редактор реестра.
- В Редакторе реестра перейдите к следующему пути: HKEY_LOCAL_MACHINE\SYSTEM\CurrentControlSet\Services\TimeBrokerSvc
- Щелкните правой кнопкой мыши на папке TimeBrokerSvc и выберите «Экспорт» из контекстного меню.
- Укажите имя файла для сохранения резервной копии реестра и сохраните его в удобном для вас месте на вашем компьютере.
- Окно редактора реестра откроется слева. В нем вы должны выделить все записи, а затем удалить их, чтобы отключить Runtime Broker.
- Закройте все приложения, работающие в фоновом режиме, перезагрузите компьютер, и Runtime Broker должен быть отключен.
Однако отключение Runtime Broker может привести к некоторым нежелательным последствиям, таким как неправильное функционирование некоторых приложений или отсутствие возможности запуска некоторых функций Windows. Поэтому перед отключением Runtime Broker рекомендуется создать системное восстановление или резервную копию реестра, чтобы можно было вернуться к предыдущему состоянию системы, если возникнут какие-либо проблемы.
Надеюсь, эта статья помогла вам разобраться в работе процесса Runtime Broker в Windows 10 и в том, как его отключить при необходимости. Если у вас возникли какие-либо вопросы или проблемы, не стесняйтесь обращаться за помощью к специалистам или искать дополнительную информацию в интернете.
Как проверить и узнать, что Runtime Broker использовал большой объем оперативной памяти
Для проверки объема памяти, используемого Runtime Broker, вам нужно выполнить несколько простых действий:
- Откройте Диспетчер задач Windows, нажав комбинацию клавиш Ctrl + Shift + Esc.
- Перейдите на вкладку Подробно.
- Найдите процесс с именем Runtime Broker (runtimebroker.exe) в списке активных процессов.
- Нажмите правой кнопкой мыши на этот процесс и выберите пункт меню Показать детали.
В открывшемся окне вы увидите некоторую информацию о процессе Runtime Broker, включая использование ресурсов.
Упирает ли процесс в ограничения оперативной памяти конкретно зависит от вашего компьютера и запущенных приложений. Runtime Broker использует небольшой объем памяти, чтобы обрабатывать сообщения фоновых приложений и управлять доступом к ресурсам. Однако, в некоторых случаях он может потреблять больше памяти, особенно если запущены приложения, требующие больших ресурсов, таких как игры или программы для обработки изображений.
Если вы обнаружили, что Runtime Broker значительно нагружает вашу оперативную память и хотите уменьшить его нагрузку, вы можете попробовать отключить его:
- Откройте редактор реестра, нажав комбинацию клавиш Win + R и введя команду regedit.
- Перейдите к следующему пути: HKEY_LOCAL_MACHINE\SYSTEM\CurrentControlSet\Services\TimeBroker.
- Найдите значение Start и дважды кликните на него.
- В открывшемся окне измените значение на 4 и нажмите кнопку ОК.
После выполнения этих действий Runtime Broker будет отключен, и он не будет больше использовать ресурсы вашего компьютера.
Обратите внимание: Отключение Runtime Broker может привести к некорректной работе некоторых приложений, особенно тех, которые требуют доступ к ресурсам вашего компьютера. Поэтому, если после отключения вы заметите проблемы с работой приложений, рекомендуется включить Runtime Broker обратно, следуя тем же шагам, но изменяя значение Start на 3.
Различные способы отключить или выключить Runtime Broker
Так почему же мы хотим отключить или выключить Runtime Broker? Решений может быть несколько:
- Он потребляет слишком много ресурсов системы и в результате замедляет работу компьютера.
- У вас уже есть другие ресурсоемкие задачи или процессы, и Runtime Broker только ухудшает ситуацию.
- Ваш компьютер заражён вирусами или другими вредоносными программами, и Runtime Broker может быть используется ими для проникновения в систему.
Теперь давайте рассмотрим несколько способов отключить или выключить Runtime Broker:
1. Отключение Runtime Broker с помощью Диспетчера задач
Если вы заметили, что процесс Runtime Broker занимает слишком много ресурсов, вы можете попытаться его отключить с помощью Диспетчера задач:
- Нажмите комбинацию клавиш Ctrl + Shift + Esc, чтобы открыть Диспетчер задач.
- Во вкладке «Процессы» найдите процесс runtimebroker.exe и щелкните на него правой кнопкой мыши.
- В появившемся контекстном меню выберите «Завершить задачу».
- Для подтверждения щелкните на кнопку «Да».
Данное действие остановит процесс Runtime Broker, но имейте в виду, что он может автоматически запуститься снова, если какое-то приложение его использует.
2. Отключение Runtime Broker с помощью реестра
Если вы хотите полностью отключить Runtime Broker, вам потребуется внести изменения в реестр системы. Прежде чем проделать это, желательно создать резервную копию реестра на случай возникновения проблем.
- Откройте редактор реестра, нажав комбинацию клавиш Win + R, введите «regedit» и нажмите Enter.
- Перейдите по следующему пути:
HKEY_LOCAL_MACHINE\SYSTEM\CurrentControlSet\Services\TimeBroker. - Щелкните правой кнопкой мыши по ключу «Start» в правой панели редактора реестра и выберите «Изменить».
- Измените значение на 4 и нажмите «ОK».
После этого перезагрузите компьютер для применения изменений. Теперь Runtime Broker не будет загружаться вместе с операционной системой.
3. Отключение Runtime Broker с помощью системных настроек
Если вы не хотите проблем и рисковать, можете воспользоваться более простым способом отключения Runtime Broker:
- Откройте «Параметры» Windows, нажав комбинацию клавиш Win + I.
- Перейдите в раздел «Система» и выберите «Информация».
- В правой части окна найдите ссылку «Дополнительные параметры системы» и кликните по ней.
- В открывшемся окне «Свойства системы» перейдите на вкладку «Дополнительно».
- В разделе «Производительность» кликните на кнопку «Настройки».
- В диалоговом окне «Параметры производительности» перейдите на вкладку «Другие».
- Снимите флажок с опции «Кэширование содержимого папок» и нажмите «ОК».
После применения изменений Runtime Broker будет отключен, но имейте в виду, что это может привести к уменьшению производительности системы или снижению её функциональности. Поэтому желательно использовать этот способ только при крайней необходимости.
Runtime Broker является добрым помощником системы, но иногда его деятельность может вызывать проблемы. Если вы столкнулись с высокой нагрузкой на ресурсы системы или замедлением компьютера, попробуйте отключить или выключить Runtime Broker, используя один из предложенных выше способов. Но имейте в виду, что это может привести к уменьшению функциональности или производительности системы, поэтому решение должно быть обдуманным.
Отключение Живых Плиток и его влияние на процесс Runtime Broker
Одной из причин высокой загрузки Runtime Broker является использование Живых Плиток. Этот тип плиток отображает информацию в режиме реального времени, что потребляет больше ресурсов компьютера.
Если вы столкнулись с проблемами, связанными с высоким использованием памяти системой Runtime Broker, вам можно отключить Живые Плитки для уменьшения нагрузки.
Для отключения Живых Плиток и уменьшения использования ресурсов памяти системой Runtime Broker, выполните следующие действия:
- Щелкните правой кнопкой мыши по пустому месту на Панели задач, затем выберите «Панель задач» и «Настройка вариантов».
- В разделе «Приложения» отключите кнопку «Отображать живые плитки».
- Подождите несколько секунд, чтобы изменения вступили в силу.
Если вы хотите полностью отключить Живые Плитки, вы можете использовать метод Registry Editor:
- Нажмите клавиши «Win + R», чтобы вызвать окно «Выполнить».
- Введите «regedit» и нажмите клавишу «Enter».
- В редакторе реестра перейдите по следующему пути: HKEY_CURRENT_USER\Software\Microsoft\Windows\CurrentVersion\ImmersiveShell.
- Щелкните правой кнопкой мыши по папке «ImmersiveShell», выберите «Новый» и «Ключ». Назовите ключ «Launcher» (без кавычек).
- В папке «Launcher» создайте новое значение DWORD с именем «Launcher_ShowLiveTiles» (без кавычек) и установите его значение в «0».
- Закройте редактор реестра и перезагрузите компьютер.
После выполнения этих действий Живые Плитки будут отключены, что может существенно снизить нагрузку на процесс Runtime Broker. Обратите внимание, что отключение Живых Плиток может повлиять на отображение и функционал некоторых приложений.
Видео:
Как отключить Runtime Broker Windows 10 навсегда и на время?
Как отключить Runtime Broker Windows 10 навсегда и на время? by Компьютерный Гений 40,167 views 2 years ago 10 minutes, 23 seconds