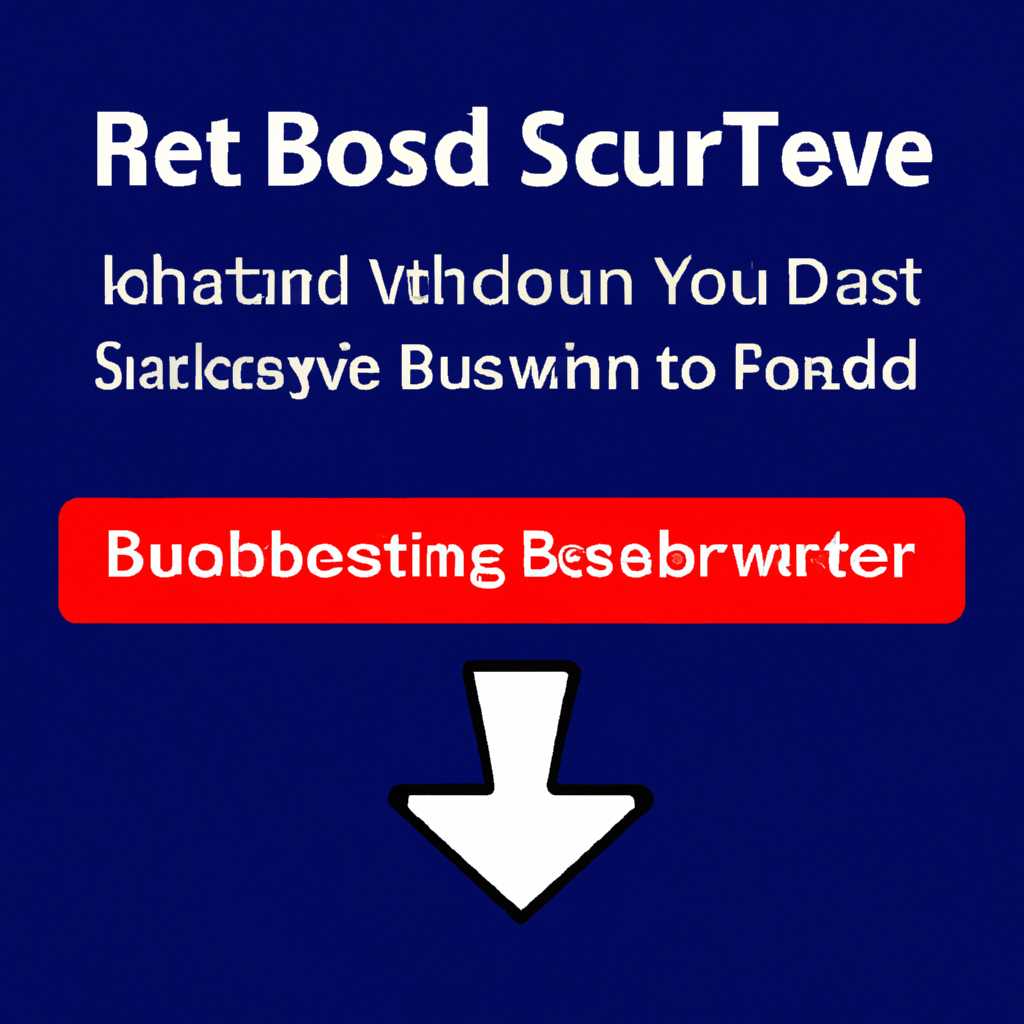- Как отключить Secure Boot в Windows 10: пошаговая инструкция
- Secure Boot: что это и зачем нужно?
- Шаг 1: Откройте BIOS вашего компьютера
- Шаг 2: Найдите раздел «Secure Boot»
- Шаг 3: Выключите Secure Boot
- Шаг 3.1: Включите компьютер в безопасном режиме
- Шаг 3.2: Открыть элемент «Запуск» через командную строку
- Шаг 3.3: Отключите Secure Boot в BIOS
- Примечание:
- Шаг 4: Сохраните изменения и перезагрузите компьютер
- Шаг 5: Проверьте, отключился ли Secure Boot
- Видео:
- Secure Boot ASUS: Как отключить или включить безопасную загрузку — это легко!
Как отключить Secure Boot в Windows 10: пошаговая инструкция
Secure Boot — это функция безопасности, которая используется в операционных системах Windows 10 для защиты компьютера от несанкционированной загрузки и установки вредоносных программ. Она активируется по умолчанию на многих ноутбуках и компьютерах, которые работают в режиме UEFI (Unified Extensible Firmware Interface).
Однако, в некоторых случаях, возможно потребуется отключить Secure Boot. Например, при установке операционной системы других производителей, изменении настроек компьютера или установке драйверов, которые не поддерживают Secure Boot. В этой инструкции мы расскажем, как отключить Secure Boot в Windows 10 на различных ноутбуках и компьютерах.
Перед тем, как приступить к настройке, важно помнить, что отключение Secure Boot может повлиять на безопасность вашего компьютера. Будьте внимательны и не вносите неправильные изменения в BIOS или UEFI, чтобы избежать потенциальных проблем. Теперь давайте перейдем к инструкции по отключению Secure Boot на различных ноутбуках и компьютерах с установленной операционной системой Windows 10.
Secure Boot: что это и зачем нужно?
Если в BIOS-настройках вашего компьютера Secure Boot включена, то операционная система Windows будет загружаться только с подписанными и доверенными компонентами. Это обеспечивает дополнительный уровень защиты от вредоносного ПО при загрузке компьютера.
Однако, в некоторых случаях может возникнуть необходимость отключить Secure Boot. Например, если у вас есть запрошенное устройство или программное обеспечение, которое не поддерживает Secure Boot или если вы хотите установить старую или самодельную операционную систему.
В таком случае, чтобы отключить Secure Boot в Windows 10, нужно зайти в BIOS и изменить настройки Secure Boot Mode.
Шаг 1: Откройте BIOS вашего компьютера
В большинстве ноутбуках и компьютерах загрузка в BIOS осуществляется в обычном режиме. Для этого при включении компьютера необходимо нажать определенную клавишу, которая откроет BIOS. Заводские комбинации зависят от производителя вашего компьютера. Обычно это клавиши F2, F12, Delete или Esc.
Если вы не знаете, как войти в BIOS, рекомендуется просмотреть руководство пользователя для вашего компьютера или ноутбука. Оно поможет вам найти правильную клавишу или комбинацию клавиш.
После того, как вы попали в BIOS, нужно найти нужный элемент в меню, который поможет вам изменить параметры загрузки. У разных производителей биоса интерфейс может немного отличаться, но в целом структура и параметры похожи, поэтому инструкция подойдет для большинства компьютеров и ноутбуков.
Шаг 2: Найдите раздел «Secure Boot»
Для того чтобы выключить Secure Boot и отключить его, необходимо найти соответствующий раздел в биосе вашего компьютера. Инструкция может отличаться в зависимости от производителя вашего устройства и типа биоса.
1. Включите компьютер и зайдите в биос. Для этого обычно нужно нажать определенную клавишу (например, F2 или Del) при старте компьютера. Если не знаете, как зайти в биос, посмотрите инструкцию для вашей модели компьютера.
2. После захода в биос найдите раздел «Secure Boot». Он может находиться в разделе «Boot» или «Security».
3. Если у вас установлена система InsydeH2O, раздел «Secure Boot» может быть скрыт и недоступен для изменений. В этом случае вы можете использовать команды BIOS для изменения настроек. Для этого выполните следующие действия:
— Зайдите в командный интерфейс биоса. Для этого обычно нужно нажать комбинацию клавиш (например, Fn+Tab).
— Введите команду «boot» или «bootcfg». В результате будут показаны список измененных параметров загрузки компьютера.
— Потом введите команду «reset» или «resetsecureboot» для сброса параметров Secure Boot.
4. Если вы используете компьютер Lenovo или ASUS, раздел «Secure Boot» будет найден в разделе «Security». Включите режим «Secure Boot» и сохраните изменения.
5. Если все остальные способы не сработали, вы можете попробовать изменить настройки Secure Boot через программу «msconfig». Для этого выполните следующие действия:
— Нажмите сочетание клавиш «Win + R», чтобы открыть окно «Выполнить».
— Введите команду «msconfig» и нажмите Enter.
— В открывшемся окне выберите вкладку «Загрузка».
— Отметьте пункт «Безопасный загрузка» и нажмите кнопку «Применить» и «ОК».
— Перезагрузите компьютер. После перезагрузки компьютера Secure Boot будет отключено.
Обратите внимание, что отключение Secure Boot может быть связано с изменением значений в безопасном режиме загрузки компьютера. Перед внесением изменений в биос или параметрах загрузки компьютера рекомендуется создать резервную копию данных, чтобы избежать возможных проблем и потери информации.
Шаг 3: Выключите Secure Boot
После того, как вы загрузились с USB-накопителя и видите экран с возможными вариантами загрузки, перезагрузите компьютер. Заходим в биос, чтобы выключить безопасную загрузку.
Шаг 3.1: Включите компьютер в безопасном режиме
1. Переключитесь на безопасный режим, нажав клавишу F8 несколько раз, пока не откроется меню «Advanced Boot Options».
2. Выберите пункт «Safe Mode with Networking» и нажмите клавишу Enter.
Шаг 3.2: Открыть элемент «Запуск» через командную строку
1. Нажмите клавишу Win+R на клавиатуре, чтобы открыть окно «Выполнить».
2. Введите команду «msconfig» и нажмите Enter.
3. В открывшемся окне «System Configuration» перейдите на вкладку «Boot».
4. В разделе «Boot options» установите флажок напротив пункта «Safe boot» и выберите вариант «Network».
5. Нажмите «OK» для сохранения изменений и перезагрузки компьютера в безопасном режиме.
Шаг 3.3: Отключите Secure Boot в BIOS
1. После перезагрузки компьютера в безопасном режиме откройте BIOS, нажав соответствующую клавишу при запуске компьютера (обычно это F2, F10, F12 или Del).
2. В BIOS найдите настройки безопасного загрузки (Secure Boot), которая может находиться в разделе «Security» или «Boot».
3. Включение Secure Boot должно быть отключено, чтобы загрузить компьютер в обычном режиме. С помощью клавиш вверх/вниз выберите пункт «Secure Boot» и нажмите Enter.
4. В следующем окне измените значение на «Disabled».
5. Нажмите клавишу F10 для сохранения изменений и перезагрузки компьютера.
6. После перезагрузки компьютер будет загружаться в обычном режиме, без Secure Boot.
7. Убедитесь, что изменения в BIOS были успешно сохранены, проверив наличие надписи «Secure Boot Mode: Off» или аналогичной.
Примечание:
В процессе отключения Secure Boot значения и расположение опций могут отличаться в зависимости от производителя BIOS. Ниже приведены примеры расположения опций безопасной загрузки в различных моделях компьютеров:
| Производитель | Модель | Расположение опции |
|---|---|---|
| Samsung | ES28 | Security — Secure Boot — Disable |
| Dell | Latitude E5420 | Secure Boot — Disable |
| Asus | Asus X553M | Security — Secure Boot Control — Disable |
| HP | HP Pavilion g6 | Security — Secure Boot Configuration — Disable |
Если вы не можете найти опцию Secure Boot, попробуйте воспользоваться функцией «Load Default Settings» или «Reset to Default» в разделе BIOS, чтобы вернуть настройки в исходное состояние. После этого попытайтесь снова найти и выключить опцию Secure Boot.
Шаг 4: Сохраните изменения и перезагрузите компьютер
После включения безопасной загрузки следующим шагом будет сохранение изменений и перезагрузка компьютера. Этот шаг включает в себя вход в BIOS, поэтому вам может потребоваться зайти в настройки BIOS вашего компьютера, чтобы отключить безопасную загрузку.
- Перезагрузите компьютер и введите BIOS-настройки. Как зайти в BIOS зависит от производителя вашего компьютера. Обычно вам нужно нажать определенную клавишу (например, F2, F10, Delete или Esc) во время загрузки компьютера. Если вы не уверены, как зайти в BIOS, обратитесь к документации компьютера или свяжитесь с производителем.
- После входа в BIOS найдите вкладку «Boot» или «Загрузка». В некоторых ноутбуках, особенно на Toshiba, она может быть названа «Загрузка системы» или «Boot Priority». Перейдите в эту вкладку.
- В этой вкладке уберете флажок с параметра «Secure Boot» или «Безопасная загрузка». В некоторых биосах вы должны включить значение «Legacy Boot» или «Загрузка в режиме UEFI».
- Сохраните изменения, нажав соответствующую клавишу (обычно F10) или выбрав опцию «Сохранить и выйти» или «Save and Exit». Потом компьютер перезагрузится.
Почему необходимо отключить безопасную загрузку? Если вы попытаетесь установить Windows 10 с флешки или восстановить систему, то может возникнуть проблема, что компьютер не видит флешку с загрузкой, либо видит ее неправильно. Отключив безопасную загрузку, вы уберете это ограничение и сможете загружать данные с внешних устройств без проблем.
Шаг 5: Проверьте, отключился ли Secure Boot
После завершения предыдущих шагов вам нужно проверить, был ли Secure Boot успешно отключен. Вот как это сделать:
- Перезагрузите компьютер, нажав кнопку «Пуск» в левом нижнем углу экрана и выберите пункт «Перезагрузка».
- В процессе загрузки вашего компьютера у вас должна появиться надпись или логотип производителя (например, HP, Dell, Lenovo, Samsung).
- Вам нужно будет перейти в настройки BIOS или UEFI вашего компьютера. Для этого нажмите определенную клавишу на клавиатуре при запуске компьютера. Обычно это F2, F10, Delete или Esc.
- Когда вы находитесь в BIOS или UEFI, найдите параметры безопасной загрузки. Они могут находиться в различных разделах в зависимости от модели вашего компьютера.
- В разделе безопасной загрузки найдите параметр Secure Boot и убедитесь, что его значение выключено (Disabled). Если значение Secure Boot было успешно изменено на «Выключено», значит Secure Boot отключен на вашем компьютере.
Если вы не можете найти параметр Secure Boot в разделе безопасной загрузки или не можете изменить его значение на «Выключено», обратитесь к руководству по эксплуатации или поддержке производителя вашего компьютера. Они смогут помочь вам с отключением Secure Boot.
После завершения этой инструкции вы должны проверить, что Secure Boot успешно отключен, чтобы продолжить установку программного обеспечения или внесение других изменений в настройки вашего компьютера.
Видео:
Secure Boot ASUS: Как отключить или включить безопасную загрузку — это легко!
Secure Boot ASUS: Как отключить или включить безопасную загрузку — это легко! by PRO-Компьютер 91,756 views 3 years ago 3 minutes, 26 seconds