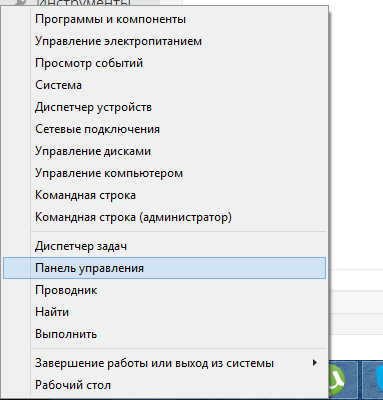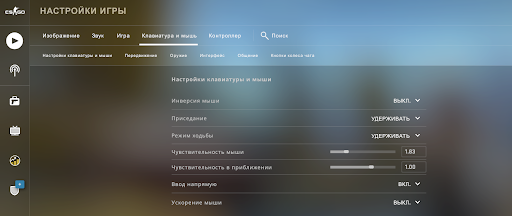- Как отключить сглаживание мыши в Outriders на ПК подробная инструкция
- Способ 1: Изменение параметров запуска игры
- Способ 2: Панель управления
- Способ 3: Редактор реестра
- Как отключить акселерацию ускорение мыши в Windows 10
- 1. Откройте панель управления мышки
- 2. Измените параметры мыши
- 3. Отключите акселерацию мыши
- Отключение акселерации мыши через редактор реестра
- Способ 1: Редактор реестра
- Способ 2: Изменение параметров запуска игры
- Шаг 1: Открыть редактор реестра
- Шаг 2: Найдите параметры Outriders
- Шаг 3: Измените значение параметра акселерации
- Способ 3: Панель управления
- Отключение акселерации мыши в Windows 10
- Способ 1: Меню «Параметры»
- Способ 2: Редактор реестра
- Шаг 1: Открыть редактор реестра
- Шаг 2: Перейти к параметрам мыши
- Шаг 3: Изменить параметры мыши
- Шаг 4: Перезапустить игру
- Видео:
- КАК УВЕЛИЧИТЬ ФПС И ИЗБАВИТЬСЯ ОТ ТОРМОЗОВ В ЛЮБОЙ ИГРЕ?
Как отключить сглаживание мыши в Outriders на ПК подробная инструкция
Сглаживание мыши в компьютерных играх имеет большое значение, так как оно влияет на точность перемещений и передвижения персонажа. В играх шутерах, таких как Outriders, отключение сглаживания мыши может значительно улучшить управление и повысить точность.
В этой статье мы рассмотрим способ отключения сглаживания мыши в игре Outriders на ПК с операционной системой Windows. Чтобы убедиться, что изменения в настройках будут сделаны правильно, мы пошагово рассмотрим подробную инструкцию.
Шаг 1: Открыть меню управления
Перейдите в окно задачи и найдите ярлык игры Outriders. Щелкните правой кнопкой мыши на ярлыке и выберите «Открыть расположение файла».
Шаг 2: Изменение параметра сглаживания мыши
В открывшемся окне релиза игры найдите файл «Outriders-Win64-Shipping.exe». Щелкните правой кнопкой мыши на файле и выберите «Открыть с помощью» → «Редактор реестра».
Шаг 3: Отключение сглаживания мыши
В редакторе реестра найдите папку «HKEY_CURRENT_USER\Control Panel\Mouse». Найдите параметр «SmoothMouseXCurve» и «SmoothMouseYCurve» и измените их значения на «0».
После внесения изменений сохраните файл и перезапустите игру Outriders. Теперь сглаживание мыши будет отключено и вы сможете насладиться более точным управлением и перемещением вашего персонажа.
Способ 1: Изменение параметров запуска игры
Если вы хотите улучшить точность перемещения курсора мыши в игре Outriders на компьютере, то сделайте следующее:
- Найдите ярлык игры Outriders на рабочем столе или в меню «Пуск».
- Нажмите правой кнопкой мыши на ярлык и выберите пункт «Свойства».
- В открывшемся окне свойств ярлыка найдите поле «Ярлык» и добавьте в конец строки параметр
-panel. Например, строка «C:\Games\Outriders\Outriders.exe» превратится в «C:\Games\Outriders\Outriders.exe -panel». - Нажмите кнопку «Применить» и «ОК», чтобы сохранить изменения.
- Запустите игру Outriders с помощью измененного ярлыка.
- Откроется панель параметров, где вы сможете отключить акселерацию мыши. Найдите параметр «Масштабирование и разрешение» и убедитесь, что значение акселерации установлено на «Нет».
- Если параметры акселерации мыши по умолчанию уже отключены, просто закройте панель параметров и начните играть.
Рассмотрим более подробно процесс изменения параметров запуска игры:
- Откройте редактор реестра, нажав комбинацию клавиш
Win+Rи напишите в появившемся окне «regedit». - В окне редактора реестра перейдите в следующие разделы: «HKEY_CURRENT_USER\Control Panel\Mouse» и «HKEY_USERS\.DEFAULT\Control Panel\Mouse».
- В найденных разделах найдите параметр «MouseAcceleration» и измените его значение на «0» (отключить акселерацию мыши). Если этот параметр отсутствует, создайте его. Для этого нажмите правой кнопкой мыши в правой части окна редактора реестра, выберите пункт «Новый» и «Строка значений». Назовите эту строку «MouseAcceleration» и установите значение «0».
- Закройте редактор реестра и перезагрузите компьютер, чтобы изменения вступили в силу.
После выполнения этих изменений акселерацию мыши следует отключить как в игре Outriders, так и в других шутерах на вашем компьютере. Управление мышью будет более точным и предсказуемым, что позволит вам лучше передвигаться в игре и выполнять точные выстрелы.
Способ 2: Панель управления
- Нажмите комбинацию клавиш Win + R, чтобы открыть окно «Запуск».
- Напишите «panel» (без кавычек) в поле «Открыть» и нажмите «ОК». Откроется Панель управления.
- Найдите и откройте пункт «Мышь», используя поиск в правом верхнем углу окна Панели управления.
- Перейдите на вкладку «Параметры указателя» и найдите параметр «Сглаживание указателя». Убедитесь, что значение этого параметра установлено на «Отключено». Если значение установлено на «3», измените его на «Отключено».
- Щелкните «Применить» и «ОК», чтобы сохранить изменения.
Теперь сглаживание мыши будет отключено в игре Outriders на вашем ПК. Учтите, что каждый шутер может иметь свои собственные параметры мыши, поэтому лучше сделайте резервную копию файла реестра перед внесением изменений.
Способ 3: Редактор реестра
Чтобы отключить сглаживание мыши с помощью редактора реестра, выполните следующие шаги:
- Нажмите клавиши Win+R, чтобы открыть окно «Выполнить».
- Введите «regedit» и нажмите кнопку «ОК», чтобы запустить редактор реестра.
- В редакторе реестра перейдите к следующему пути:
HKEY_CURRENT_USER\Control Panel\Mouse. - Найдите параметр «SmoothMouseXCurve» (для оси X) и «SmoothMouseYCurve» (для оси Y) в правой панели параметров. Если параметры не существуют, создайте их.
- Дважды щелкните на каждом параметре и измените значение на «0» (без кавычек).
- Сделайте то же самое для параметров «MouseSensitivity» и «MouseSensitivityMultiplierUnit».
- Закройте редактор реестра.
После внесения изменений в реестр, сглаживание мыши должно быть отключено в игре Outriders. Помните, что изменения в реестре могут повлиять на другие параметры вашей операционной системы, поэтому рекомендуется создать резервную копию реестра перед внесением изменений.
Как отключить акселерацию ускорение мыши в Windows 10
В операционной системе Windows 10 акселерация ускорение мыши может вызывать проблемы при игре в шутерах, таких как Outriders. Если вы хотите отключить акселерацию и получить более точное перемещение курсора, следуйте этой инструкции.
1. Откройте панель управления мышки
Чтобы отключить акселерацию мыши, откройте панель управления мышки. Сделайте это, нажав комбинацию клавиш Win+R, затем введите «control» и нажмите Enter. В открывшемся окне найдите и откройте пункт «Мышь» или «Устройства и принтеры».
2. Измените параметры мыши
В открывшемся окне мышки найдите и откройте панель «Параметры» или «Параметры указателя». В этой панели вы сможете изменить параметры мыши.
3. Отключите акселерацию мыши
Для отключения акселерации мыши вам нужно изменить значение параметра «Ускорение мыши». Сделайте это, сняв флажок рядом с этим параметром или установив значение «Нет». Примените изменения и закройте окна.
Теперь акселерация мыши будет отключена, и вы сможете наслаждаться более точным перемещением курсора в играх, включая Outriders.
Убедитесь, что после изменения параметров вы перезапустили игру Outriders, чтобы изменения вступили в силу. Если вы не заметили изменений, убедитесь, что вы правильно отключили акселерацию мыши.
Как видно, отключение акселерации мыши в операционной системе Windows 10, включая игры, такие как Outriders, можно выполнить несколькими способами. Рассмотрим еще один способ отключения акселерации мыши через редактор реестра.
Отключение акселерации мыши через редактор реестра
1. Запустите редактор реестра, нажав комбинацию клавиш Win+R, затем введите «regedit» и нажмите Enter.
2. В редакторе реестра перейдите по следующему пути: HKEY_CURRENT_USER\Control Panel\Mouse.
3. Найдите параметр «MouseAcceleration» и измените его значение на «0». Если этого параметра нет, вы можете создать его, нажав правой кнопкой мыши на свободном месте в правой панели, выбрав «Создать» и затем «Строковое значение».
4. Чтобы изменения вступили в силу, перезапустите компьютер или выйдите из учетной записи пользователя и зайдите заново.
Теперь акселерация мыши будет полностью отключена, как в играх, так и во всей системе Windows 10. Этот способ может быть особенно полезен, если вы хотите отключить акселерацию для всех игр и приложений на вашем ПК.
Способ 1: Редактор реестра
Шаг 1: Запустите редактор реестра, открыв меню «Пуск» и написав в строке поиска «редактор реестра». Выберите соответствующую задачу для открытия.
Шаг 2: В редакторе реестра перейдите к следующему пути:
HKEY_CURRENT_USER\Control Panel\Mouse
Шаг 3: Найдите параметр «SmoothMouseXCurve» или «SmoothMouseYCurve» (в зависимости от того, какая ось вам интересна).
Шаг 4: Щелкните правой кнопкой мыши на этом параметре и выберите «Изменить».
Шаг 5: В окне изменения значения параметра «Измените данные значения» на 1.
Шаг 6: Нажмите «ОК», чтобы сохранить изменения.
Шаг 7: Закройте редактор реестра.
Теперь при запуске Outriders сглаживание мыши будет отключено, и вы сможете наслаждаться более точным и лучшим управлением курсором при передвижении по игровому миру.
Примечание: перед внесением изменений в реестр Windows рекомендуется создать резервную копию реестра, чтобы в случае непредвиденных ситуаций можно было восстановить предыдущие значения параметров.
Способ 2: Изменение параметров запуска игры
Если вы хотите отключить сглаживание мыши в игре Outriders на ПК, вы можете также изменить параметры запуска игры. Для этого вам понадобится открыть файл редактора реестра Windows.
Шаг 1: Открыть редактор реестра
Для открытия редактора реестра нажмите комбинацию клавиш Win+R, чтобы открыть окно «Выполнить». Напишите в поле команды «regedit» и нажмите Enter.
Шаг 2: Найдите параметры Outriders
В редакторе реестра найдите папку «HKEY_CURRENT_USER\Software\PeopleCanFly\OUTRIDERS».
Шаг 3: Измените значение параметра акселерации
В папке OUTRIDERS найдите параметр «MouseAccel». Измените значение этого параметра на «0», чтобы отключить сглаживание мыши в игре.
Примечание: Если вы не нашли параметр «MouseAccel», создайте его самостоятельно. Кликните правой кнопкой мыши на пустом месте в папке OUTRIDERS, выберите пункт «Новый» и создайте параметр с именем «MouseAccel», задайте ему значение «0».
После внесения изменений закройте редактор реестра и запустите игру Outriders. Теперь сглаживание мыши должно быть отключено, и у вас будет больше точности управления курсором игры.
Способ 3: Панель управления
Если вы хотите отключить сглаживание мыши в Outriders на ПК, можно воспользоваться панелью управления на операционной системе Windows 10. Для этого рассмотрим подробную инструкцию:
- Нажмите комбинацию клавиш Win+R, чтобы открыть окно выполнения.
- Напишите «control» (без кавычек) и нажмите Enter, чтобы открыть панель управления.
- В меню панели управления найдите и откройте «Параметры мыши».
- Убедитесь, что во вкладке «Курсор» параметр «Ускорение курсора» поставлен на значение «2» (по умолчанию).
- Для отключения сглаживания мыши измените значение параметра «Ускорение курсора» на «0».
- Сделайте также изменение параметра «Масштабирование» на «0» для лучшей точности при перемещении курсора.
- Закройте редактор параметров мыши и запустите игру Outriders.
Теперь сглаживание мыши должно быть отключено, чтобы улучшить точность при передвижении курсора в игре.
Отключение акселерации мыши в Windows 10
- Найдите значок Панели управления на вашем ПК, чтобы открыть его.
- В окне Панели управления найдите и откройте пункт «Параметры мыши».
- В открывшемся окне «Параметры мыши» перейдите на вкладку «Курсор и указатели».
- Найдите раздел «Перемещение» и сделайте следующие изменения параметров:
- Установите точность на максимальное значение.
- Отключите акселерацию мыши.
- Измените скорость перемещения курсора:
- Передвигайте ползунок влево или вправо, чтобы изменить скорость по вашему усмотрению.
- После внесения изменений нажмите кнопку «ОК», чтобы сохранить параметры.
Теперь ваша мышка будет перемещаться с более предсказуемой скоростью и точностью без акселерации, что может быть полезно при игре в шутерах, таких как Outriders. Чтобы убедиться, что изменения вступили в силу, можно запустить игру и проверить, как работает управление мышью.
Если вы хотите сделать резервную копию параметров реестра перед изменением, можно использовать редактор реестра Windows 10. Для этого:
- Нажмите комбинацию клавиш WIN+R, чтобы открыть окно «Выполнить».
- Напишите «regedit» в поле и нажмите «ОК», чтобы запустить редактор реестра.
- Перейдите к следующему пути: «HKEY_CURRENT_USER\Control Panel\Mouse».
- Сделайте резервную копию файла реестра, щелкнув правой кнопкой мыши на папке «Mouse» и выбрав «Экспорт».
- Выберите место для сохранения файла резервной копии и назовите его, чтобы легко найти его в случае необходимости.
- Теперь вы можете вносить изменения в параметры мыши, чтобы отключить акселерацию.
Обратите внимание, что внесенные изменения в реестр могут влиять на другие параметры и функции вашей операционной системы Windows 10, поэтому будьте осторожны при изменении значений. Лучше всего перед внесением изменений в реестр создать его резервную копию.
Способ 1: Меню «Параметры»
Если вы хотите отключить сглаживание мыши в Outriders на ПК, рассмотрим первый способ, в котором мы воспользуемся меню «Параметры».
- Откройте игру Outriders на вашем компьютере.
- Перейдите в меню «Параметры».
- Найдите вкладку настройки мыши или перемещения.
- В окне настроек найдите параметр сглаживания или сглаживания мыши и измените его значение на отключение.
- Сохраните изменения и закройте окно настроек.
- Перезапустите игру Outriders, чтобы изменения вступили в силу.
Теперь сглаживание мыши должно быть отключено в игре Outriders на ПК. Убедитесь, что вы проверили свои настройки и устройство, чтобы быть уверенным в отключении сглаживания.
Способ 2: Редактор реестра
Если вы предпочитаете вносить изменения в операционную систему напрямую, то этот метод для вас. В этом методе вы будете изменять параметры мыши через редактор реестра Windows. Следуйте инструкциям ниже, чтобы отключить сглаживание мыши в игре Outriders на ПК.
Шаг 1: Открыть редактор реестра
Чтобы открыть редактор реестра, нажмите комбинацию клавиш Win + R, чтобы открыть окно «Выполнить». Введите «regedit», а затем нажмите Enter.
Шаг 2: Перейти к параметрам мыши
В редакторе реестра перейдите по следующему пути:
HKEY_CURRENT_USER\Control Panel\Mouse
Шаг 3: Изменить параметры мыши
В правой панели редактора реестра найдите параметр под названием «SmoothMouseXCurve» или «SmoothMouseYCurve» (в зависимости от того, какую ось вы хотите изменить). Щелкните правой кнопкой мыши на этом параметре и выберите «Изменить».
В открывшемся окне измените значение параметра на 1 3 10 0 0 и нажмите «ОК».
Шаг 4: Перезапустить игру
После внесения изменений в реестр необходимо закрыть Outriders, а затем снова его запустить. После перезапуска игры сглаживание мыши должно быть отключено, и точность перемещения курсора будет сразу поставлена в соответствие вашим изменениям.
Убедитесь, что все изменения были правильно внесены, следуя этим инструкциям. Если вы хотите вернуться к параметрам по умолчанию, просто удалите измененные значения и значения управления будут восстановлены.
Видео:
КАК УВЕЛИЧИТЬ ФПС И ИЗБАВИТЬСЯ ОТ ТОРМОЗОВ В ЛЮБОЙ ИГРЕ?
КАК УВЕЛИЧИТЬ ФПС И ИЗБАВИТЬСЯ ОТ ТОРМОЗОВ В ЛЮБОЙ ИГРЕ? by Swich Games 114,383 views 2 years ago 10 minutes, 51 seconds