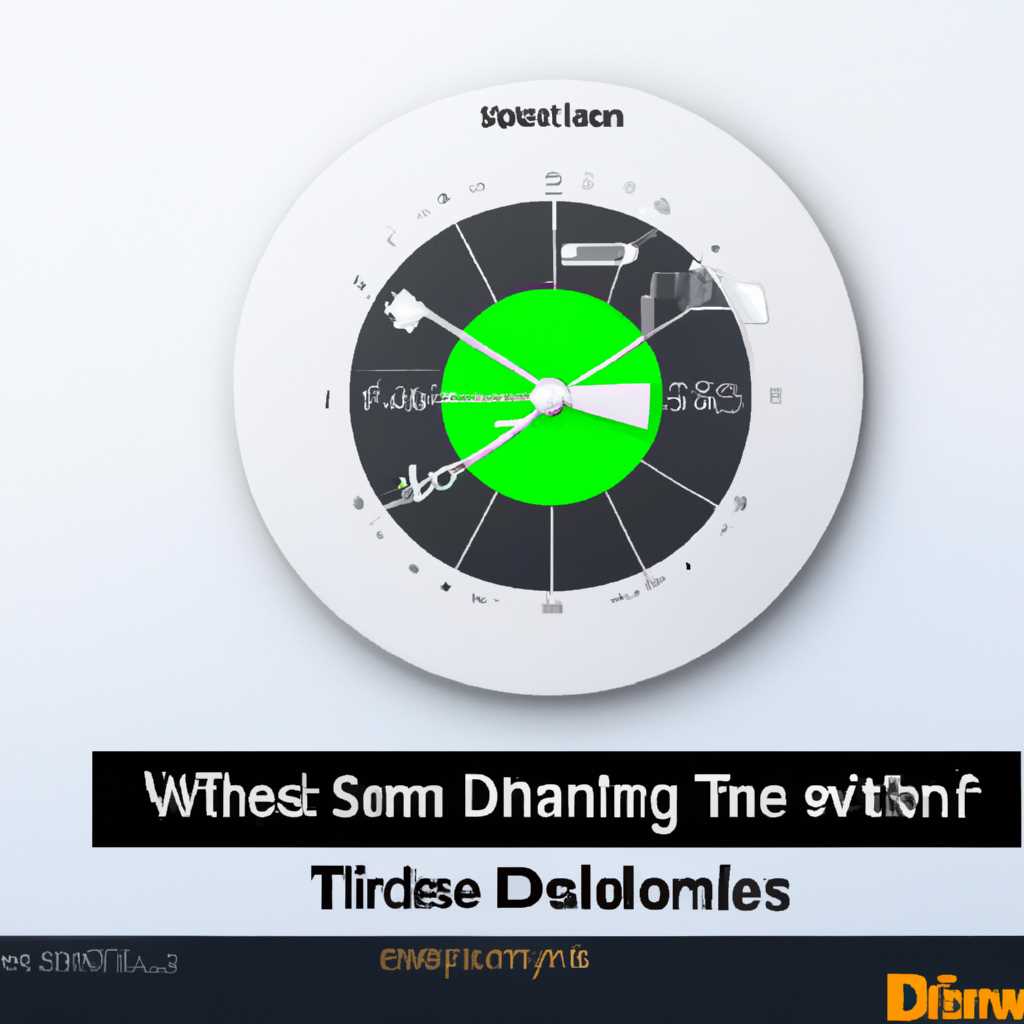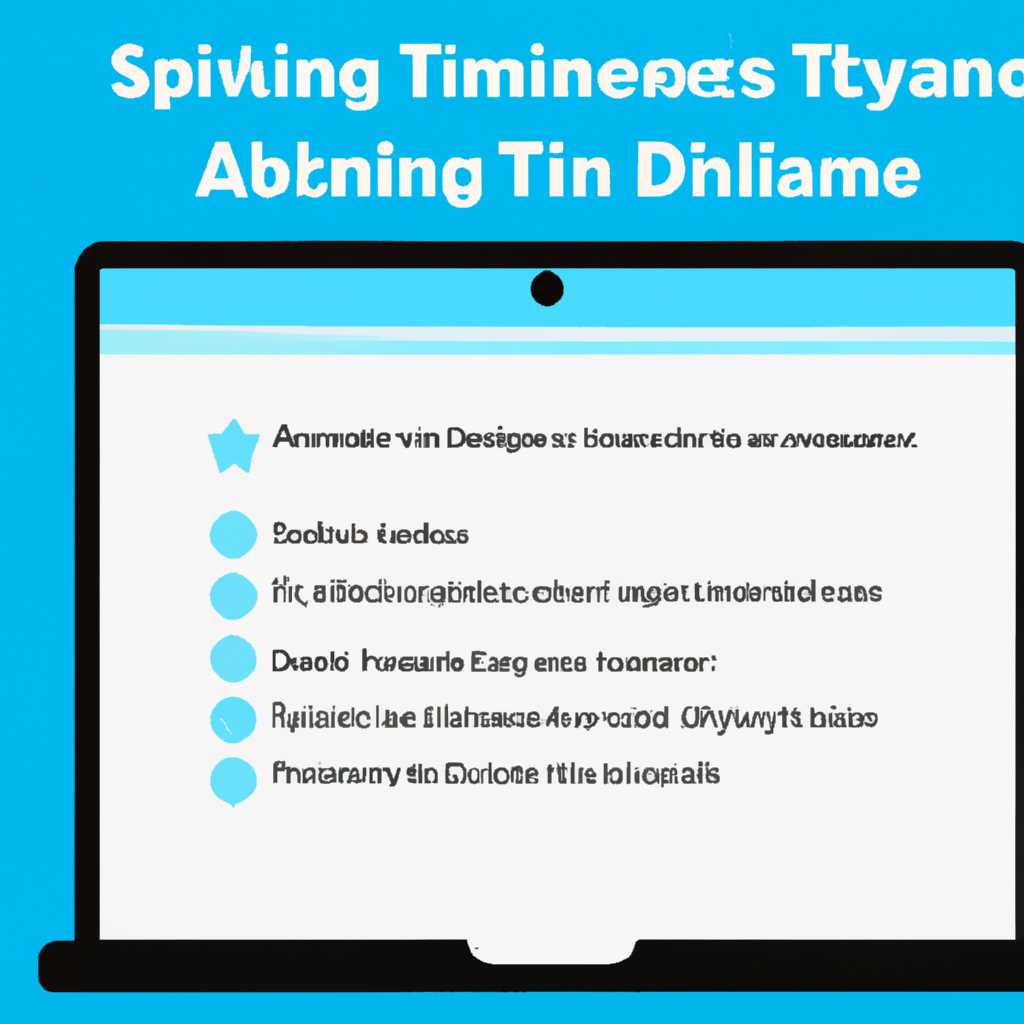- Как отключить синхронизацию времени в Windows: пошаговая инструкция
- Настройка NTP в Windows Server 2016
- 1. Откройте «Настройки параметров управления временем и датой».
- 2. Найдите секцию «Синхронизация времени»
- 3. Установите значения серверов времени
- 4. Изменение временной зоны
- Проверка синхронизации
- Проверка NTP на клиентских компьютерах
- 1. Открываем окно реестра
- 2. Перейдем к соответствующему пункту реестра
- 3. Проверяем текущую конфигурацию
- 4. Если синхронизация отключена
- 5. Применяем изменения
- Модификация часового пояса
- Отключение автоматического получения времени
- Изменение часового пояса через командную строку
- Видео:
- Как установить дату и время на компьютере? Синхронизация времени windows
Как отключить синхронизацию времени в Windows: пошаговая инструкция
Синхронизация времени на компьютере может быть полезной функцией, позволяющей поддерживать точность времени и даты. Однако в некоторых случаях может возникнуть необходимость отключить ее, например, при настройке сервера времени или при работе в сети с другими компьютерами. В этой статье мы рассмотрим, как отключить синхронизацию времени в Windows в различных сценариях.
Перейдем сразу к первому способу отключения синхронизации времени. Если у вас установлена версия Windows 10, то вы можете выполнить проверку синхронизации времени с помощью командной строки. Для этого откройте командную строку от имени администратора и введите следующую команду: w32tm /query /status. После выполнения этой команды в командной строке появится информация о текущей синхронизации времени.
Теперь, когда вы узнали, как проверить синхронизацию времени, перейдем к отключению. Если у вас установлена одна из версий Windows 7, 8 или 8.1, то вы можете отключить синхронизацию времени через реестр. Для этого вам необходимо открыть Редактор реестра, перейти в раздел HKEY_LOCAL_MACHINE\SYSTEM\CurrentControlSet\Services\W32Time\TimeProviders\NtpClient и изменить значение параметра Enabled на 0.
Есть еще один вариант отключения синхронизации времени в домене. Если вы хотите отключить синхронизацию времени на всех клиентских компьютерах в домене, то вы можете воспользоваться групповыми политиками. Для этого откройте групповой редактор, добавьте новую групповую политику и перейдите в раздел Computer Configuration\Windows Settings\Security Settings\Local Policies\User Rights Assignment. Здесь найдите политику Change the time zone и удалите из нее все группы и пользователей. После применения этой настройки синхронизация времени будет отключена на всех компьютерах.
Настройка NTP в Windows Server 2016
Для обеспечения синхронизации времени на компьютерах в сети Windows Server 2016 имеет встроенную возможность использования протокола NTP (Network Time Protocol). Настройка NTP позволяет установить точное значение времени, синхронизированное с серверами времени в сети.
1. Откройте «Настройки параметров управления временем и датой».
Для этого нажмите правой кнопкой мыши по часам на панели задач и выберите «Настройки даты/времени».
2. Найдите секцию «Синхронизация времени»
Перейдите на вкладку «Время Интернета» и найдите секцию «Синхронизация времени». Выберите опцию «Синхронизировать с одним из указанных серверов времени».
| № | Сервер времени |
|---|---|
| 1 | time.windows.com |
| 2 | time.nist.gov |
3. Установите значения серверов времени
В поле «Серверы времени» введите адреса серверов времени, разделенные запятой. Например, «time.windows.com, time.nist.gov». Откройте командную строку и введите следующую команду: w32tm /resync. Эта операция синхронизирует время с указанными серверами.
4. Изменение временной зоны
В строке пояса времени выберите соответствующий вашей временной зоне город или регион.
Теперь ваш сервер Windows Server 2016 будет автоматически синхронизирован с серверами времени, установленными в поле «Серверы времени».
Проверка синхронизации
После того, как мы отключили синхронизацию времени в Windows, важно проверить, что изменения были правильно применены. Для этого воспользуемся командной строкой.
1. Откройте командную строку как администратор, кликнув правой кнопкой мыши на значок «Пуск» и выбрав «Командная строка (администратор)».
2. В командной строке введите следующую команду:
w32tm /query /status
3. После ввода команды вам будет показано текущее состояние синхронизации времени. Обратите внимание на параметр «Сервер времени:»
а) В случае, если синхронизация с серверами домена была отключена, параметр «Сервер времени:» должен быть пустым или содержать фразу «Синхронизация с клиентскими компьютерами». Это означает, что ваш компьютер не синхронизируется с серверами домена и использует свое собственное время.
б) В случае, если вы установили режим синхронизации с конкретными серверами, параметр «Сервер времени:» должен содержать список серверов, разделенных запятыми. После этого вы можете убедиться, что список серверов соответствует вашим ожиданиям.
4. Если нужно изменить настройки синхронизации времени, введите команду:
w32tm /config /update /syncfromflags:manual /manualpeerlist:»список_серверов»
где «список_серверов» — список серверов времени, с которыми вы хотите синхронизироваться (например, time1.example.com, time2.example.com, time3.example.com).
5. После этого выполните команду:
w32tm /config /update
6. Чтобы применить изменения, введите команду:
w32tm /resync
Теперь вы можете проверить, что ваш компьютер правильно синхронизирован со временем серверов.
Проверка NTP на клиентских компьютерах
1. Открываем окно реестра
Для начала откроем окно реестра на компьютере, на котором нужно проверить и изменить настройки NTP. Для этого выполните следующие действия:
- Нажмите комбинацию клавиш Win + R, чтобы открыть окно «Запуск».
- В строке ввода введите «regedit» и нажмите кнопку «ОК».
2. Перейдем к соответствующему пункту реестра
В редакторе реестра перейдите к следующему разделу:
- Для Windows XP, Vista и 7:
HKEY_LOCAL_MACHINE\SYSTEM\CurrentControlSet\Services\W32Time\Parameters - Для Windows 10 и Windows Server 2016:
HKEY_LOCAL_MACHINE\SYSTEM\CurrentControlSet\Services\W32Time\TimeProviders\NtpClient
3. Проверяем текущую конфигурацию
Выберите пункт в реестре, который называется «Enabled». После нажатия на него вы увидите его значения в правой части окна. Если значение «Enabled» установлено в 1, это означает, что синхронизация времени через NTP включена.
Дополнительно, для Windows XP, Vista и 7, проверьте значение «NtpServer». Если оно установлено на адреса NTP серверов, значит клиентский компьютер уже настроен для синхронизации времени.
4. Если синхронизация отключена
Если проверка показала, что синхронизация времени через NTP отключена, выполните следующие действия:
- Щелкните правой кнопкой мыши на пустом месте в правой части окна реестра и выберите пункт «Создать» → «Двоичное значение».
- Присвойте новому значению имя «Enabled».
- Дважды щелкните на созданном значении «Enabled» и измените его значение на 1.
Дополнительно, для Windows XP, Vista и 7, найдите строку «Type» и измените ее значение на «NTP».
После внесения изменений сохраните реестр и закройте редактор реестра.
5. Применяем изменения
Для того чтобы изменения вступили в силу, требуется перезапустить службу синхронизации времени. Для этого выполните следующие действия:
- Нажмите комбинацию клавиш Win + R, чтобы открыть окно «Запуск».
- В строке ввода введите «services.msc» и нажмите кнопку «ОК».
- В открывшемся окне «Службы» найдите службу «Windows Time».
- Щелкните правой кнопкой мыши на службе «Windows Time» и выберите пункт «Перезапустить».
Теперь синхронизация времени через NTP должна быть включена и правильно настроена на клиентском компьютере.
Модификация часового пояса
Для изменения часового пояса вашего компьютера и отключения синхронизации времени, следуйте данным инструкциям:
Отключение автоматического получения времени
1. Откройте строку поиска на вашем компьютере, нажав сочетание клавиш Windows + R. Введите «gpedit.msc» и нажмите Enter.
2. В левой части окна «Редактор локальной групповой политики» найдите следующую строчку: «Компьютерная конфигурация» > «Административные шаблоны» > «Сеть» > «Интернет-услуги времени» > «Параметры службы Windows Time».
3. Дважды кликните на «Настроить клиентские NTP-серверы».
4. В окне, которое откроется, выберите параметр «Enabled».
5. В строке «Перечисление NTP-серверов» введите «0.x.y.z,0x1,0x2,0x3» (где x, y, z — адреса NTP-серверов), разделяя каждый сервер запятой.
6. Нажмите «ОК» и закройте окна «Редактор локальной групповой политики».
Изменение часового пояса через командную строку
1. Откройте командную строку от имени администратора:
— Для Windows 10, 8 и 7 нажмите сочетание клавиш Windows + X и выберите «Командная строка (администратор)».
— Для Windows XP в меню «Пуск» найдите пункт «Выполнить», введите «cmd» и нажмите Enter.
2. В командной строке вводим следующую строчку:
w32tm /config /syncfromflags:manual /manualpeerlist:»0.x.y.z,0x1,0x2,0x3″
Здесь 0.x.y.z — это адрес NTP-сервера, а 0x1, 0x2, 0x3 — значения, указывающие приоритет серверов. Можно указать несколько серверов, разделяя их запятой.
3. Перезапустите службу Windows Time, выполнив команду:
w32tm /config /update
После выполнения этих шагов, модификация часового пояса будет завершена, синхронизация времени будет отключена, и ваш компьютер будет использовать указанные NTP-серверы для получения точного времени.
Видео:
Как установить дату и время на компьютере? Синхронизация времени windows
Как установить дату и время на компьютере? Синхронизация времени windows Автор: Best Funny Videos 49 665 просмотров 7 лет назад 1 минута 6 секунд