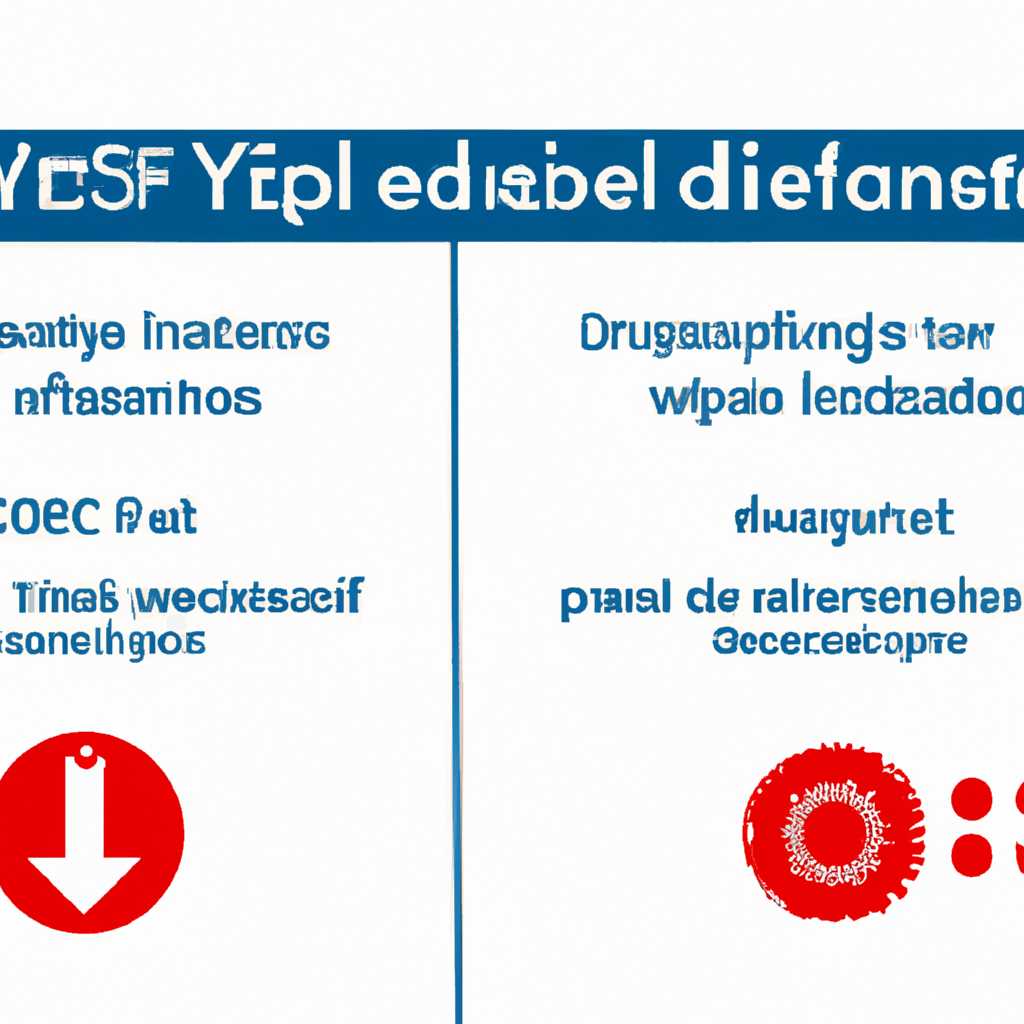- Как отключить системные визуальные эффекты в Windows 10: подробное руководство по шагам
- Настройка визуальных эффектов – убираем лишние
- Шаг 1: Откройте системные настройки
- Шаг 2: Откройте настройки производительности
- Шаг 3: Настройте визуальные эффекты
- Как отключить анимацию и эффекты в Windows 10
- 1. Внешний вид и настройка
- 2. Повышаем производительностью
- 3. Отменить выбранные эффекты
- Настройка визуальных эффектов Windows XP 7 8 10 – повышаем производительность
- 1. Открываем окно настройки визуальных эффектов
- 2. Отключение или настройка визуальных эффектов
- 3. Настройка баланса между производительностью и внешним видом
- Вариант 3
- Как отключить системные визуальные эффекты:
- Как активировать функцию плавного затухания окон и элементов:
- Как отключить эффекты прокрутки окон и списков:
- Отключаем визуальные эффекты
- Комментарий:
- Добавить анимацию:
- Видео:
- Удаляем из Windows все лишнее! Выпилим хлам, повысим стабильность и скорость загрузки.
Как отключить системные визуальные эффекты в Windows 10: подробное руководство по шагам
Windows 10 предлагает пользователю множество функций и возможностей, включая различные визуальные эффекты, которые делают экран компьютера более красивым и привлекательным. Однако, в некоторых случаях эти эффекты могут снижать производительность компьютера, особенно если у вас старый компьютер или низкие технические характеристики.
К счастью, отключить системные визуальные эффекты в Windows 10 можно без особых усилий. Для этого вам потребуются некоторые настройки в системе. В данной статье мы подробно рассмотрим, как отключить эти эффекты и повысить производительность вашего компьютера.
Чтобы отключить системные визуальные эффекты, вам необходимо пройти в настройки Windows 10. Для этого щелкните правой кнопкой мыши по значку «Пуск» в левом нижнем углу экрана и выберите «Система». В открывшемся окне выберите пункт «Дополнительные параметры системы» в левом меню.
На вкладке «Дополнительно», в разделе «Визуальные эффекты» вы найдете вариант «Настроить для лучшего быстродействия». Этот вариант позволяет отключить все визуальные эффекты и активировать настройки для лучшей производительности компьютера. Щелкните по кнопке «Настроить…» рядом с этим вариантом.
Настройка визуальных эффектов – убираем лишние
Компьютеры на Windows 10 могут показывать красивые визуальные эффекты, которые добавляют анимацию и стиль на экране. Однако, такие эффекты могут замедлить работу системы и увеличить нагрузку на процессор и графическую карту. Если вы предпочитаете повысить производительность своего компьютера за счет отключения некоторых эффектов, то мы покажем, как это сделать.
Шаг 1: Откройте системные настройки
В правом нижнем углу экрана на панели задач найдите значок «Пуск». Когда Вы откроете меню Пуск, щелкните правой кнопкой мыши на ярлыке «Компьютер» и выберите всплывающий пункт меню «Свойства». Откроется вкладка «Система» в окне с информацией о системе.
Шаг 2: Откройте настройки производительности
Чтобы открыть «Свойства системы» с вкладкой «Дополнительно», нажмите на кнопку «Дополнительно». Откроется еще одно окно с несколькими вкладками.
Шаг 3: Настройте визуальные эффекты
В этом окне щелкните на вкладке «Настройка» в разделе «Параметры производительности». Откроется таблица, в которой можно выбрать, какие визуальные эффекты будут показываться на экране.
| Вариант | Описание |
|---|---|
| Отключить все эффекты | Отменить все эффекты, чтобы обеспечить наилучшее быстродействие |
| Настройка | Выборочно активировать и отключить отдельные эффекты в зависимости от ваших предпочтений |
| Показывать тени под окнами | Активировать или отключить показ теней под окнами |
| Плавно показывать окна | Активировать или отключить плавное появление и закрытие окон |
| Сглаживание шрифтов и изображений | Активировать или отключить сглаживание шрифтов и изображений для более четкого видом |
| Анимации в диалоговых окнах | Активировать или отключить анимацию при открытии и закрытии диалоговых окон |
| Анимации внешних элементов | Активировать или отключить анимацию при перемещении окон и ярлыков на экране |
Выберите тот вариант, который лучше всего соответствует вашим потребностям и предпочтениям. Если вы хотите полностью отключить все визуальные эффекты и повысить производительность, выберите вариант «Отключить все эффекты».
Когда вы закончите настройку, нажмите кнопку «ОК» и закройте остальные окна. Ваши изменения вступят в силу сразу после того, как вы закроете окно «Свойства системы».
Как отключить анимацию и эффекты в Windows 10
Визуальные эффекты в Windows 10, такие как анимация и эффекты миниатюры, могут быть красивыми, но иногда они могут снизить производительность компьютера. Если вы хотите повысить быстродействие системы, вы можете отключить некоторые визуальные эффекты или убрать анимацию с экрана. В этой статье мы рассмотрим, как отключить анимацию и эффекты в Windows 10.
1. Внешний вид и настройка
Для отключения анимации и эффектов в Windows 10 откройте окно «Внешний вид и настройка», куда можно попасть с помощью нескольких способов:
| Способ 1: | Щелкните правой кнопкой мыши по рабочему столу и выберите «Настройки отображения». В открывшемся окне выберите вкладку «Внешний вид и настройка». |
| Способ 2: | Щелкните правой кнопкой мыши на кнопке «Пуск» в левом нижнем углу экрана и выберите «Свойства». В открывшемся окне выберите вкладку «Внешний вид и настройка». |
| Способ 3: | Нажмите клавишу «Win» на клавиатуре, чтобы открыть меню «Пуск», и введите «Внешний вид и настройка». Выберите найденный результат. |
2. Повышаем производительностью
В открывшемся окне «Внешний вид и настройка» выберите вкладку «Настройка». В разделе «Визуальные эффекты» щелкните на кнопке «Настроить для наилучшего быстродействия». Это отключит все излишние анимации и эффекты, обеспечивая лучшую производительность системы.
3. Отменить выбранные эффекты
Если вы хотите выборочно отключить некоторые эффекты вместо отключения всех, возвращайтесь к окну «Внешний вид и настройка» и щелкните на вкладке «Настройка». В разделе «Визуальные эффекты» найдите нужный эффект и снимите галочку рядом с ним.
Ожидаемые изменения отображаются в окошке «Эскизов на экране». Если вы снимите галочку рядом с «Анимация окон при открытии и закрытии» и щелкните «Применение», вы больше не увидите анимацию окон при их открытии и закрытии.
Теперь вы знаете, как отключить анимацию и эффекты в Windows 10. Настройка визуальных эффектов может помочь повысить производительность вашей системы.
Настройка визуальных эффектов Windows XP 7 8 10 – повышаем производительность
Настройка визуальных эффектов может быть очень полезной для обеспечения лучшего быстродействия вашего компьютера. В этой статье мы рассмотрим, как отключить или настроить различные визуальные эффекты в Windows XP, 7, 8 и 10.
1. Открываем окно настройки визуальных эффектов
Для начала откроем окно настроек визуальных эффектов. Для этого:
- Щелкните правой кнопкой мыши на значке «Мой компьютер» на рабочем столе и выберите «Свойства».
- На открывшемся экране в левой части окна выберите «Дополнительные системные параметры».
- В открывшемся окне «Свойства системы» выберите вкладку «Дополнительно».
- В разделе «Производительность» нажмите на кнопку «Настройки».
2. Отключение или настройка визуальных эффектов
Открывается окно «Параметры производительности». В этом окне вы можете настроить, какие визуальные эффекты должны быть активированы или отключены. Сохранение баланса между производительностью и внешним видом может быть сложной задачей, но мы поможем вам сделать оптимальный выбор.
3. Настройка баланса между производительностью и внешним видом
На этой вкладке вы увидите список различных визуальных эффектов, которые можно включить или отключить. Между ними можно выбирать, чтобы найти лучшее сочетание производительности и внешнего вида для вашей системы.
Какие эффекты можно отключить или настроить:
- Анимация окон и элементов управления.
- Затухания и эффекты при открытии и закрытии окон.
- Показывать эскизы окон при наведении мышкой.
- Активировать функцию «применение сквозного стекла» (только в Windows 7 и выше).
- Показывать содержимое окон между минимизацией и максимизацией.
Хотя отключение некоторых визуальных эффектов может улучшить производительность компьютера, вы также можете добавить некоторые из них, чтобы настроить внешний вид вашей системы.
Мы рекомендуем экспериментировать с настройками, чтобы найти оптимальный баланс между производительностью и внешним видом вашей системы. И не забудьте нажать «Применить» и «ОК», чтобы сохранить изменения.
Вариант 3
Если вы хотите отключить все системные визуальные эффекты в Windows 10, вы можете воспользоваться функцией «Настройка для лучшей производительности». Это позволит убрать все лишние красивые эффекты и обеспечить максимальную производительность вашего компьютера.
Как отключить системные визуальные эффекты:
1. Нажмите правой кнопкой мыши на пустом месте на рабочем столе и выберите «Настройки отображения».
2. В открывшемся окошке настроек выберите вкладку «Система» и в левой части окна выберите «Информация о компьютере».
3. В правой части окна найдите и кликните по ссылке «Дополнительные параметры системы».
4. В открывшемся окошке «Свойства системы» выберите вкладку «Дополнительно».
5. В разделе «Производительность» нажмите кнопку «Настройки».
6. В открывшемся окне «Параметры производительности» выберите вкладку «Визуальные эффекты».
7. Выберите опцию «Настройка для лучшей производительности» и нажмите «Применить».
Как активировать функцию плавного затухания окон и элементов:
1. Для активации функции плавного затухания окон и элементов, найдите и откройте окошко настроек, как показано на скриншоте.
2. В разделе «Визуальные эффекты» найдите опцию «Плавное затухание или затухание анимации окон и элементов», уберите галочку и нажмите «Применить».
Как отключить эффекты прокрутки окон и списков:
1. Для отключения эффектов прокрутки окон и списков, найдите и откройте окошко настроек, как показано на скриншоте.
2. В разделе «Визуальные эффекты» найдите опцию «Эффекты прокрутки окон и списков», уберите галочку и нажмите «Применить».
Таким образом, отключаем все системные визуальные эффекты, которые могут повысить производительность компьютера и ускорить его работу. Комментарий: хотя эти эффекты и делают Windows 10 более красивым, они также могут замедлить работу компьютера, особенно если у вас есть старый компьютер или низкая производительность.
| Вид | Быстродействие |
|---|---|
| 7 | 3 |
| 8 | 2 |
| Windows XP | 1 |
Отключаем визуальные эффекты
Для улучшения производительности компьютера и обеспечения более быстродействующей системы Windows 10, можно отключить некоторые системные визуальные эффекты. Когда включены все эффекты, внешний вид окон, элементов интерфейса и анимацию можете настроить в Окошке «Система и безопасность» в разделе «Система». Активируем эффекты следующим образом:
- Откроется окно Системной свойство, вкладка «Дополнительно». Нажимаем на кнопку «Настройка» в разделе «Визуальные эффекты».
- В открывшемся окне «Настройки визуальных эффектов» можно поставить галочки напротив тех эффектов, которые хотели бы отключить. Можно выбрать либо вариант «Наилучшее качество», который активирует все эффекты, либо вариант «Баланс», который дополнительно может убрать анимацию и затухания окон.
- Доступ к функцию ускорения и отключения визуальных эффектов также можно найти в настройках, когда указатель мыши находится в правом нижнем углу экрана — панели задачи — нажимаем на иконку службы Windows — находим и нажимаем на «Систему» в выпадающем меню
- Вид настроек будет выглядеть как на скриншоте:
| Операционная система | Windows XP, 7, 8, 10 |
| Доступ | Система и безопасность — Система — Дополнительно — Визуальные эффекты |
| Эффекты | Между окон, эскизов, показывать анимацию в оконных элементах и другие дополнительные |
| Отключение | Отменить выбор варианта «Наилучшее качество» и выбрать вариант «Баланс», чтобы убрать анимацию и затухания окон |
Комментарий:
Хоть это и может быть ответ на вопрос, но отключение всех визуальных эффектов может уменьшить красивые внешний вид Windows 10, но обеспечить лучшего производительностью.
Добавить анимацию:
Чтобы добавить некоторые анимацию обратно, уберите галочки рядом с пунктами, которые вы хотите деактивировать.
Видео:
Удаляем из Windows все лишнее! Выпилим хлам, повысим стабильность и скорость загрузки.
Удаляем из Windows все лишнее! Выпилим хлам, повысим стабильность и скорость загрузки. by Павел Мудрый 439,415 views 1 year ago 17 minutes