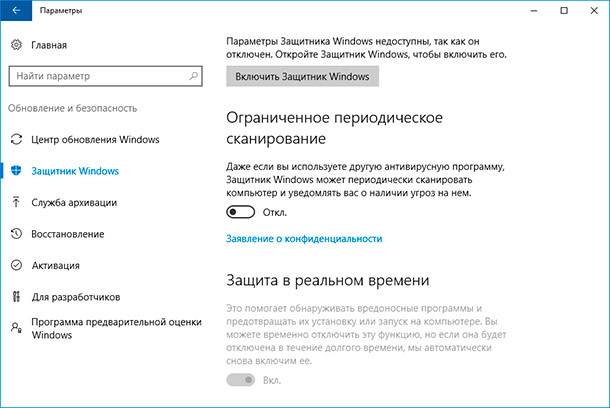- Как включить сканирование сетевых файлов в Windows 10 с помощью Защитника
- Открываем «Настройки» Windows
- Откройте «Настройки» через стартовое меню
- Откройте «Настройки» через Панель управления
- Выбираем раздел «Обновление и безопасность»
- Использование групповых политик
- Использование редактора реестра
- Использование команд PowerShell
- Нажимаем на «Защита от вредоносного программного обеспечения»
- Нажимаем на «Параметры защиты от вредоносного программного обеспечения»
- Включаем опцию «Сканирование сетевых файлов»
- Настройка сканирования сетевых файлов с помощью Защитника Windows 10
- Шаг 1: Создайте групповую политику
- Шаг 2: Используйте реестр или PowerShell
- Используя реестр:
- Используя PowerShell:
- Применяем изменения
- Устанавливаем расписание сканирования сетевых файлов
- Изменяем действие при обнаружении угрозы
- С помощью Групповой политики
- С помощью Редактора реестра
- Как отключить сканирование сетевых файлов в Windows 10 с помощью Защитника?
- Отключение сканирования сетевых файлов с помощью групповых политик
- Отключение сканирования сетевых файлов с помощью редактора реестра
- Восстанавливаем настройки по умолчанию
- Как включить или отключить проверку сетевых файлов в Windows PowerShell
- Открываем Windows PowerShell
- Шаг 1: Откройте редактор групповых политик
- Шаг 2: Настройка политик безопасности
- Шаг 3: Включение функции сканирования сетевых файлов
- Шаг 4: Запуск Windows PowerShell
- Шаг 5: Настройка политик безопасности через Windows PowerShell
- Видео:
- Как в Защитнике Windows включить сканирование сетевых дисков
Как включить сканирование сетевых файлов в Windows 10 с помощью Защитника
Windows Defender, также известный как Защитник Windows, является встроенным антивирусом и антишпионским программным обеспечением, предоставляемым Microsoft для операционной системы Windows. Однако, по умолчанию, Защитник Windows не сканирует сетевые файлы. Это может представлять риск для вашей системы, так как некоторые вредоносные программы могут распространяться через сетевые папки и файлы.
Если вы хотите, чтобы Защитник Windows автоматически сканировал сетевые файлы, существует несколько способов настроить это. Один из способов — использование реестра системы Windows для изменения параметров Защитника. Этот метод может быть полезен, если у вас отсутствуют редакторы групповых политик в вашей редакции Windows.
Чтобы настроить Защитник Windows для сканирования сетевых файлов с помощью реестра, вы можете выполнить следующие шаги:
Открываем «Настройки» Windows
В Windows 10 всегда есть возможность включить сканирование сетевых файлов с помощью Защитника, вашему системе автоматически будет предложено выполнить это действие и дать ответы на все вопросы по этому поводу. Однако, если такой запрос отсутствует или вы хотите изменить настройки сканирования, вам потребуется открыть «Настройки» Windows.
Откройте «Настройки» через стартовое меню
Вы можете открыть «Настройки» Windows, щелкнув значок «Пуск» в левом нижнем углу экрана, а затем выбрав пункт «Настройки».
После открытия «Настройки» Windows откройте раздел «Обновление и безопасность». В этом разделе вы найдете различные параметры безопасности операционной системы.
Откройте «Настройки» через Панель управления
Если вы предпочитаете использовать Панель управления Windows, вы можете открыть ее, нажав правой кнопкой мыши по значку «Пуск» и выбрав пункт «Панель управления».
В Панели управления откройте раздел «Система и безопасность», затем выберите «Windows Defender Firewall». В открывшемся окне нажмите на ссылку «Изменить настройки» для доступа к дополнительным параметрам системы безопасности.
Обратите внимание, что настройки безопасности могут отличаться в зависимости от версии Windows.
Выбираем раздел «Обновление и безопасность»
Для включения сканирования сетевых файлов в Windows 10 с помощью Защитника, вам потребуется настроить соответствующие политики безопасности в системе. В этом разделе мы расскажем, как это сделать.
Использование групповых политик
1. Откройте меню «Пуск» и введите «gpedit.msc» в строке поиска. Нажмите клавишу «Enter», чтобы открыть групповой редактор политик.
2. В групповом редакторе политик откройте раздел «компьютерная конфигурация» — «административные шаблоны» — «компоненты Windows» — «Защитник Windows».
3. В правой панели найдите и откройте политику «Сканировать сетевые файлы».
4. В открывшемся окне политики выберите параметр «Включить».
5. Нажмите «Применить» и «ОК», чтобы сохранить изменения.
Примечание: Использование групповых политик доступно только в редакциях Windows 10 Pro, Enterprise и Education.
Использование редактора реестра
1. Откройте меню «Пуск» и введите «regedit» в строке поиска. Нажмите клавишу «Enter», чтобы открыть редактор реестра.
2. В редакторе реестра перейдите к следующему пути: HKEY_LOCAL_MACHINE\SOFTWARE\Policies\Microsoft\Windows Defender.
3. Если в этом разделе нет ключа «Windows Defender», создайте новый. Щелкните правой кнопкой мыши на «Microsoft», выберите «New» — «Key» и назовите его «Windows Defender».
4. Внутри ключа «Windows Defender» создайте новый ключ и назовите его «Real-Time Protection» (если уже существует, пропустите этот шаг).
5. Внутри ключа «Real-Time Protection» создайте новый параметр DWORD (32-битный) и назовите его «DisableInNetworkFilesScanning».
6. Щелкните правой кнопкой мыши на параметре «DisableInNetworkFilesScanning» и выберите «Изменить».
7. Установите значение параметра «0» для включения сканирования сетевых файлов.
8. Закройте редактор реестра, чтобы сохранить изменения.
Использование команд PowerShell
1. Откройте командную строку от имени администратора. Для этого нажмите клавишу «Windows» и введите «PowerShell». Правой кнопкой мыши щелкните на приложении «Windows PowerShell» и выберите «Запуск от имени администратора».
2. В командной строке выполните следующую команду, чтобы включить сканирование сетевых файлов: Set-MpPreference -DisableScanningNetworkFiles $false.
Примечание: Для отключения сканирования сетевых файлов измените значение «$false» на «$true».
3. Поздравляем, теперь сканирование сетевых файлов будет включено в Windows 10 с помощью Защитника!
Мы надеемся, что эта информация будет полезной для вас. Если у вас есть ещё вопросы, не стесняйтесь обращаться. Благодарим за использование Squad Help!
Нажимаем на «Защита от вредоносного программного обеспечения»
Для включения сканирования сетевых файлов в Windows 10 с помощью родного антивирусного программного обеспечения «Защитник Windows», вы можете улучшить автоматическое сканирование, чтобы оно всегда включало проверку файлов в режиме реального времени.
Чтобы настроить групповые шаблоны в системе Windows, откройте редактор групповой политики или редактор реестра. Если у вас есть ответом на этот вопрос, как включить полное сканирование сетевых файлов в Windows 10, без отключения «Защитник Windows» или другие антивирусы Windows» Windows 7, 8 / 8.1, вашему вашему файлу файл» в вашей файле файл / или установите ответы от «Мыши-Защитные внешние функции, создайте новый параметр политик в системной политике. Исключить лишние проверки файлов, например,
— Set-MpPreference -DisableRealtimeMonitoring $false
- В Windows 10 откройте Параметры Windows с помощью стрелки «Стартовой» меню и нажмите на значок шестеренки,
- Выполните поиск по слову «Защита» в поле поиска, и нажмите на ссылку «Защитник Windows»,
- Выберите «Защита от вредоносного программного обеспечения»,
- Настройте параметры сканирования внешних дисков и папок, и установите ответы на ваш совет и благодарим вас за помощь.
Нажимаем на «Параметры защиты от вредоносного программного обеспечения»
Если вы хотите включить сканирование сетевых файлов в Windows 10 с помощью Защитника, вам потребуется использовать системный антивирусный агент, который называется Защитником на Windows 10. Защитник по умолчанию сканирует файлы на вашем компьютере, но можно сделать так, чтобы он также сканировал сетевые файлы.
Чтобы настроить эту функцию, следуйте нижеприведенным шагам:
- Откройте меню «Пуск» и введите «Защитник Windows» в строку поиска.
- Нажмите на «Защитник Windows» в результатах поиска.
- На панели Защитника в верхней части экрана найдите и нажмите на значок шестеренки — «Параметры».
- В открывшемся меню выберите «Параметры защиты от вредоносного программного обеспечения».
- В разделе «Проверка внешних файлов» вы можете видеть параметры сканирования.
- Включите или отключите автоматическое сканирование внешних файлов в зависимости от ваших предпочтений.
- Если вы хотите сканировать все файлы, включая групповые и сетевые файлы, выберите параметр «Полная проверка».
- Если вы хотите сканировать только локальные файлы, выберите параметр «Только локальные файлы».
- Нажмите на кнопку «Сохранить» и закройте панель «Параметры».
Теперь Защитник будет проверять все внешние файлы, включая сетевые файлы, при сканировании вашей системы. Обратите внимание, что сканирование внешних файлов может замедлить процесс сканирования, поэтому рекомендуется использовать эту функцию только при необходимости.
Включаем опцию «Сканирование сетевых файлов»
Чтобы настроить сканирование сетевых файлов, можно воспользоваться групповыми политиками или редактором реестра.
- Групповые политики: откройте групповой редактор, выполните следующие действия:
- Нажмите на клавиатуре комбинацию клавиш Win+R для вызова окна «Выполнить».
- Введите команду «gpedit.msc» (без кавычек) и нажмите Enter.
- В окне «Групповая политика» перейдите в раздел «Компьютерная конфигурация» > «Административные шаблоны» > «Компоненты Windows» > «Защитник Windows».
- Дважды щелкните на параметре «Сканировать сетевые файлы» и выберите опцию «Включить».
- Нажмите «ОК», чтобы сохранить изменения.
- Редактор реестра: создайте файл .reg с таким содержимым:
Windows Registry Editor Version 5.00
[HKEY_LOCAL_MACHINE\SOFTWARE\Policies\Microsoft\Windows Defender]
"DisableAntiSpyware"=dword:00000000
"DisableRealtimeMonitoring"=dword:00000000
"ScanNetworkFiles"=dword:00000001
Сохраните файл с расширением .reg, например, «enable_network_scan.reg».
Дважды кликните по файлу .reg, чтобы выполнить его. Подтвердите внесение изменений в системный реестр.
После включения опции «Сканирование сетевых файлов» Windows Defender будет выполнять проверку загружаемых файлов с сети, повышая уровень защиты вашей системы от вредоносного кода. Благодарим за использование нашего родного антивируса Windows Defender!
Настройка сканирования сетевых файлов с помощью Защитника Windows 10
Файлы, которые хранятся на сетевых дисках или разделяемых папках, могут представлять потенциальную угрозу для вашей системы. Чтобы установить функцию сканирования сетевых файлов с помощью антивируса Windows 10 Защитник, выполните следующие действия:
Шаг 1: Создайте групповую политику
- Откройте редактор групповых политик, используя комбинацию клавиш Win + R и введите «gpedit.msc».
- Перейдите к «Компьютерная конфигурация» -> «Административные шаблоны» -> «Компоненты Windows» -> «Защитник Windows».
- Дважды щелкните по параметру «Сканировать файлы в сети».
- Включите этот параметр и назовите его «Включить сканирование сетевых файлов».
Шаг 2: Используйте реестр или PowerShell
Если у вас нет доступа к групповым политикам, вы можете включить сканирование сетевых файлов с помощью реестра или PowerShell.
Используя реестр:
- Откройте реестр, используя комбинацию клавиш Win + R и введите «regedit».
- Перейдите к следующему пути:
HKEY_LOCAL_MACHINE\SOFTWARE\Policies\Microsoft\Windows Defender\Scan. - Создайте новый параметр DWORD с именем «DisableScanningNetworkFiles» и установите его значение равным «0».
Используя PowerShell:
- Откройте командную строку PowerShell с правами администратора.
- Введите следующую команду:
Set-MpPreference -DisableScanningNetworkFiles 0.
После выполнения этих шагов Защитник Windows 10 будет автоматически проверять сетевые файлы при их использовании.
Обратите внимание, что включение этой функции может увеличить время выполнения сканирования антивирусом и требовать больше системных ресурсов. Рекомендуется внимательно отнестись к настройке сканирования и выбрать наиболее подходящие варианты для вашей операционной системы Windows 10.
Применяем изменения
Шаблоны групповой политики позволяют улучшить функцию сканирования файлов в Защитнике Windows 10. Вы можете сделать это, отключив параметр «Отключение сканирования файлов внешних дисков и сетевых папок» в политике «Защитник Windows».
Чтобы настроить этот параметр, откройте Редактор групповой политики и выполните следующие шаги:
- Откройте меню «Пуск» и введите «gpedit.msc», чтобы открыть Редактор групповой политики.
- Перейдите к политике «Защитник Windows» в разделе «Компьютерная конфигурация» -> «Административные шаблоны: Дополнительные компоненты» -> «Защитник Windows».
- Назовите параметр «Отключение сканирования файлов внешних дисков и сетевых папок».
- Включите этот параметр, выбрав «Включена».
После установки этого параметра Защитник Windows будет проверять локальные файлы и файлы на сетевых папках во время выполнения полного сканирования. Функция сканирования файлов внешних дисков и сетевых папок будет исключена.
Рекомендуется применить эти изменения только в случае, если у вас есть антивирусное программное обеспечение в системе или если вы полностью доверяете своей сети и файлам на ней. В противном случае, отключение сканирования внешних файлов может снизить уровень защиты.
Защитник Windows – родной антивирусный программный продукт для ОС Windows 10. Он поможет защитить ваш компьютер от вредоносных программ и других угроз. Проверка файлов по основным параметрам проводится при открытии и выполнении действий с помощью мыши или клавиатуры.
Если у вас есть другие вопросы, не найденные в этом списке, мы благодарим за поиск ответов в сообществе Microsoft Community и сведения о настройке Защитника Windows на Windows Insider Program Feedback Hub.
Устанавливаем расписание сканирования сетевых файлов
Для улучшения защиты вашей системы Windows 10 от внешних угроз рекомендуется включить функцию сканирования сетевых файлов с помощью антивируса Windows Defender (Защитник). Однако по умолчанию эта функция отключена в целях оптимизации производительности.
Чтобы настроить автоматическое сканирование сетевых файлов, можно использовать политику групповых правил или редактор реестра. Если вы не имеете доступа к групповым политикам, можно воспользоваться редактором реестра.
1. Для начала откройте редактор реестра, нажав комбинацию клавиш Win + R, введите regedit и нажмите клавишу Enter.
2. В редакторе реестра перейдите по следующему пути:
HKEY_LOCAL_MACHINE\SOFTWARE\Policies\Microsoft\Windows Defender
3. Если ключи «Windows Defender» и «MpPreference» отсутствуют, создайте их. Для этого щелкните правой кнопкой мыши на папке «Microsoft», выберите «New» (новый) и затем «Key» (ключ). Назовите этот новый ключ «Windows Defender».
4. Перейдите в созданный ключ «Windows Defender» и правой кнопкой мыши щелкните на свободном месте в правой панели редактора реестра. Выберите «New» (новый) и затем «DWORD (32-bit) Value» (DWORD-значение 32 бита). Назовите его «MpPreference».
5. Дважды щелкните созданный параметр «MpPreference» и установите его значение 8.
6. Закройте редактор реестра.
Теперь вы установили расписание сканирования сетевых файлов для Защитника Windows. Он будет автоматически проверять сетевые файлы на наличие угроз в заданное время.
Изменяем действие при обнаружении угрозы
Для полного сканирования сетевых файлов в Windows 10 с помощью Защитника можно настроить действие при обнаружении угрозы. Полный сканер Защитника, по умолчанию, автоматически удаляет или помещает в карантин обнаруженные угрозы. Однако, если вы предпочитаете самостоятельно решать, что делать с угрозами, можно изменить этот параметр.
С помощью Групповой политики
- Откройте Групповой политикой путем выполнения следующего шага: Win + R, и введите gpedit.msc.
- Перейдите к следующему расположению в древе Групповой политики: Конфигурация компьютера > Административные шаблоны > Компоненты Windows > Windows Defender Antivirus > Реализация Microsoft Defender Antivirus.
- В правой части окна найдите политику «Действие после выполнения проверки», дважды щелкните ее.
- Выберите «Отключить» и нажмите «Применить» и «ОК».
С помощью Редактора реестра
- Откройте Редактор реестра, выполните следующие действия: Win + R, и введите regedit.
- Перейдите к следующему расположению в древе реестра: HKEY_LOCAL_MACHINE\SOFTWARE\Policies\Microsoft\Windows Defender.
- Если ветка «Windows Defender» отсутствует, создайте ее. Щелкните правой кнопкой мыши по ветке «Microsoft», выберите «New > Key» и назовите ее «Windows Defender».
- Щелкните правой кнопкой мыши по ветке «Windows Defender», выберите «New > DWORD (32-bit) Value» и назовите его «DisableAntiSpyware».
- Дважды щелкните созданный параметр «DisableAntiSpyware» и установите его значение на «1».
- Перезагрузите систему для применения изменений.
Благодарим вас за ответы! Надеемся, этот информационный файл поможет вам настроить сканирование сетевых файлов в Защитнике Windows 10 с помощью изменения действия при обнаружении угрозы.
Как отключить сканирование сетевых файлов в Windows 10 с помощью Защитника?
Системный антивирус Windows 10, известный как Защитник Windows (Windows Defender), по умолчанию проверяет все файлы на наличие вредоносных программ, в том числе и файлы на сетевых дисков. Если у вас есть другой антивирус (какой-либо сторонний), который осуществляет проверку сетевых файлов, вы можете отключить эту функцию в Защитнике Windows.
Сделать это можно двумя способами: с помощью групповых политик или с помощью редактора реестра. Рекомендуется использовать групповые политики, так как они позволяют легко управлять параметрами без необходимости изменения реестра.
Отключение сканирования сетевых файлов с помощью групповых политик
- Нажмите Win + R на клавиатуре, чтобы открыть окно «Выполнить».
- Введите «gpedit.msc» (без кавычек) и нажмите Enter, чтобы открыть групповой редактор политик.
- Перейдите к разделу «Компьютерная конфигурация» > «Административные шаблоны» > «Компоненты Windows» > «Защитник Windows» > «Сканирование».
- В правой панели дважды щелкните на опции «Сканировать сетевые файлы».
- Выберите «Отключено» и нажмите «ОК».
Отключение сканирования сетевых файлов с помощью редактора реестра
- Нажмите Win + R на клавиатуре, чтобы открыть окно «Выполнить».
- Введите «regedit» (без кавычек) и нажмите Enter, чтобы открыть редактор реестра.
- Перейдите к следующему пути: HKEY_LOCAL_MACHINE\SOFTWARE\Policies\Microsoft\Windows Defender
- Если отсутствуют ключи, связанные с Защитником Windows, создайте их.
- Создайте новое значение DWORD с именем «DisableScanningNetworkFiles» (без кавычек) и установите его значение в 1.
- Перезагрузите компьютер.
После выполнения этих шагов Защитник Windows больше не будет сканировать сетевые файлы.
Обратите внимание, что отключение проверки сетевых файлов может ухудшить защиту вашей операционной системы. Если у вашего антивируса отсутствует функция проверки внешних файлов, рекомендуется включить данную функцию в Защитнике Windows или установить полноценное антивирусное решение от стороннего производителя.
Восстанавливаем настройки по умолчанию
В Windows 10 можно сканировать сетевые файлы с помощью встроенной функции антивируса Windows Defender (также известного как Защитник Windows). Однако, по умолчанию эта функция может быть отключена. Если вам необходимо включить сканирование сетевых файлов в Windows 10 с помощью Защитника, выполните следующие действия:
- Откройте Защитник Windows. Для этого нажмите правой кнопкой мыши на значок Windows в левом нижнем углу вашего экрана и выберите «Защитник Windows» из меню.
- После открытия Защитника Windows откройте групповой редактор (установите его, если у вас его еще нет на вашем компьютере).
- В групповом редакторе откройте локальную политику операционной системы Windows. Для этого откройте «Конфигурация компьютера» -> «Административные шаблоны» -> «Компоненты Защитник Windows».
- Найдите параметр «Сканировать сетевые файлы» и дважды щелкните по нему.
- В открывшемся окне выберите опцию «Включить», чтобы включить сканирование сетевых файлов с помощью Защитника.
- Нажмите «Применить» и «ОК», чтобы сохранить изменения.
- В случае если файлы или папки находятся в сетевом хранилище и вы не хотите, чтобы они проверялись Защитником, вы можете исключить их из сканирования. Для этого создайте файл с именем «MpCmdRun», назовите его «ExcludeFileExtension» и сохраните его с расширением «bat» в любую папку на вашем компьютере. Откройте командную строку с помощью команды «cmd», перейдите в папку, где вы сохранили файл «MpCmdRun» и выполните следующую команду:
«%systemroot%\system32\WindowsPowerShell\v1.0\powershell Set-MpPreference -ExcluderExtensions .mp3,.avi,.mp4«. - После выполнения этой команды указанные файлы с указанными расширениями не будут сканироваться Защитником Windows.
Рекомендуется периодически проверять файлы, особенно сетевые файлы, на наличие вредоносного программного обеспечения, чтобы обезопасить вашу систему Windows 10. Включение функции сканирования сетевых файлов в Защитнике Windows поможет вам сделать это.
Благодарим вас за чтение этой статьи. Мы надеемся, что она поможет вам настроить и использовать функции антивируса Windows Defender в вашей операционной системе Windows 10.
Как включить или отключить проверку сетевых файлов в Windows PowerShell
Если у вас есть сквозная проверка сетевых файлов в Windows 10, вы можете добавить или отключить проверку с помощью PowerShell. Если вашему антивирусу уже есть файлы или папки, чтобы проверять во время выполнения проверки, рекомендуется оставить ему проверку.
| Шаг | Команда PowerShell | Описание |
|---|---|---|
| 1 | Set-MpPreference -DisableArchiveScanning $false | Включить сканирование архивов, таких как ZIP и CAB |
| 2 | Set-MpPreference -DisableIntrusionPreventionSystem $false | Включить проверку на наличие вредоносных действий и атак |
| 3 | Set-MpPreference -DisableRealtimeMonitoring $false | Включить проверку в режиме реального времени |
| 4 | Set-MpPreference -DisableBehaviorMonitoring $false | Включить мониторинг поведения, чтобы обнаруживать новые и неизвестные угрозы |
| 5 | Set-MpPreference -DisableScriptScanning $false | Включить сканирование сценариев, таких как PowerShell и VBScript |
| 6 | Set-MpPreference -DisableIOAVProtection $false | |
| 7 | Set-MpPreference -DisablePrivacyMode $false | Включить режим конфиденциальности, чтобы отправлять информацию о потенциальных угрозах в Microsoft |
Вы можете выполнить эти команды в PowerShell для настройки политик безопасности Защитника Windows. Важно знать, что изменения, сделанные в реестре или с помощью PowerShell, могут повлиять на работу других антивирусных программ, поэтому будьте осторожны при настройке этих параметров.
Открываем Windows PowerShell
Шаг 1: Откройте редактор групповых политик
1. Нажмите на клавишу Windows и введите «Редактор групповых политик».
2. Выберите «Редактор групповых политик» из списка результатов поиска и нажмите Enter.
Шаг 2: Настройка политик безопасности
1. В локальной групповой политике перейдите к следующему пути: Компьютерная конфигурация -> Административные шаблоны -> Компоненты Windows -> Защитник Windows.
2. Дважды щелкните на «Сканирование сетевых файлов» в правой панели.
Шаг 3: Включение функции сканирования сетевых файлов
1. В окне «Сканирование сетевых файлов» выберите «Включено».
2. Щелкните по кнопке «Применить» и «ОК», чтобы сохранить изменения.
Шаг 4: Запуск Windows PowerShell
1. Нажмите на клавишу Windows и введите «Windows PowerShell».
2. Выберите «Windows PowerShell» из списка результатов поиска и нажмите правой кнопкой мыши.
3. В контекстном меню выберите «Запуск от имени администратора».
Шаг 5: Настройка политик безопасности через Windows PowerShell
1. В открывшемся окне Windows PowerShell введите следующую команду:
Set-MpPreference -DisableRealtimeMonitoring $false
2. Нажмите клавишу «Enter», чтобы выполнить команду.
Теперь Защитник Windows будет автоматически сканировать сетевые файлы в вашей операционной системе Windows 10. Если вам необходимо отключить эту функцию в будущем, вы можете использовать соответствующую команду в Windows PowerShell:
Set-MpPreference -DisableRealtimeMonitoring $true
С помощью этих шагов вы сможете настроить сканирование сетевых файлов в Windows 10 с помощью Защитника и обеспечить более надежную защиту вашей системы от возможных угроз.
Видео:
Как в Защитнике Windows включить сканирование сетевых дисков
Как в Защитнике Windows включить сканирование сетевых дисков by wikitube 701 views 6 years ago 2 minutes, 2 seconds