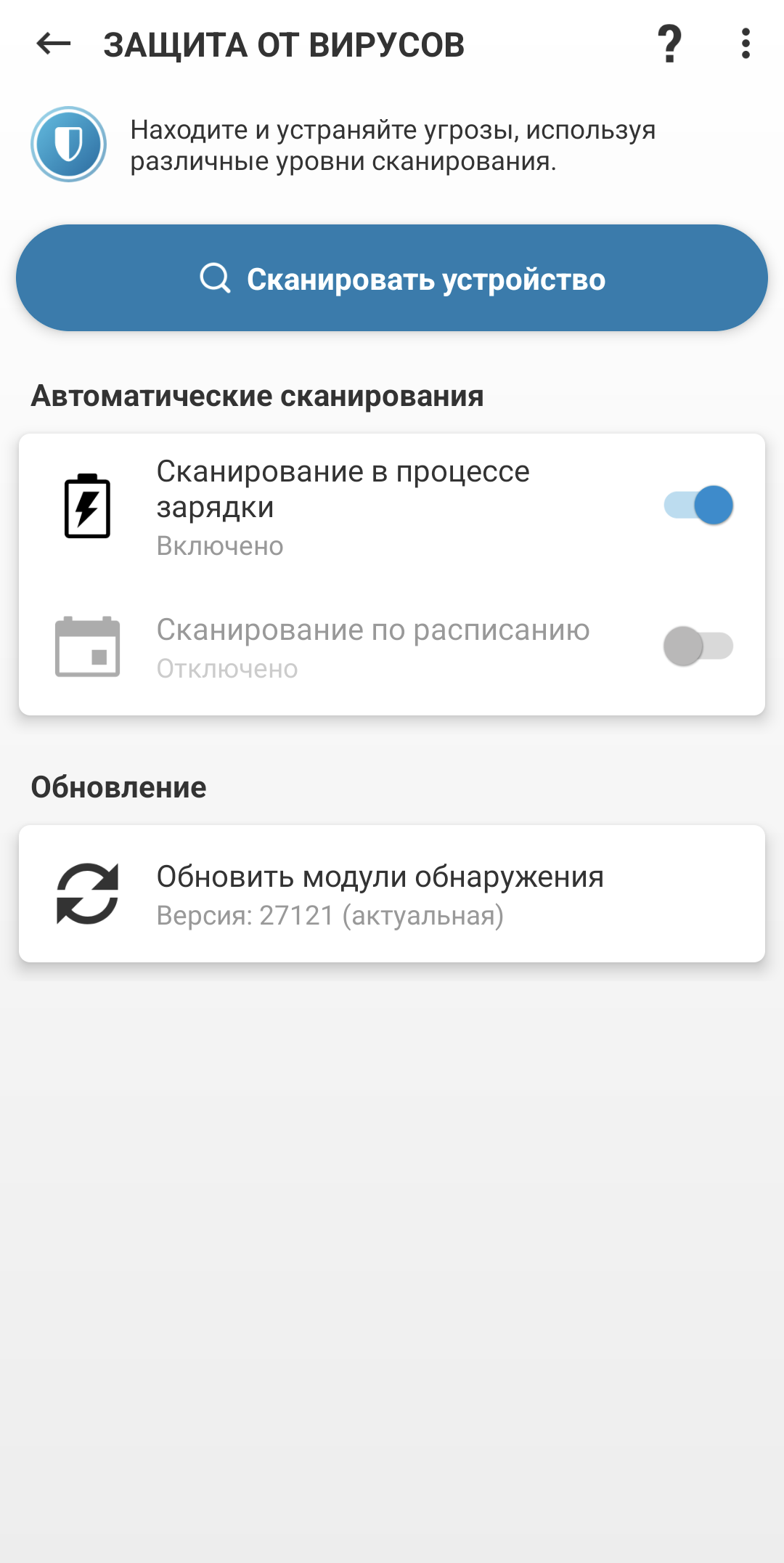- Как отменить автоматическое сканирование в Windows?
- Как отключить защитник Windows
- Метод 1: Использование настроек защитн Причины, чтобы использовать Защитник Windows в Windows 10 Windows 10 поставляется с встроенным антивирусным программным обеспечением, известным как Защитник Windows. Некоторые пользователи сразу переходят на стороннее антивирусное решение, но есть несколько причин, почему стоит довериться Защитнику Windows и не отключать его. 1. Полноценный антивирус Защитник Windows — это полноценный антивирус с возможностью обнаружения и удаления вредоносного программного обеспечения. Он обладает всеми необходимыми функциями для обеспечения безопасности вашего компьютера. 2. Встроенные возможности Защитник Windows интегрирован в операционную систему Windows и может максимально использовать ее функциональность и возможности. Это означает, что Защитник Windows будет работать эффективнее и настраиваться правильно для вашей системы. 3. Интеграция с другими службами Защитник Windows интегрирован со многими другими службами и функциональными возможностями Windows, такими как служба SmartScreen для проверки загружаемых файлов и служба защиты от вредоносных программ Windows для мониторинга системы. 4. Защита по расписанию Защитник Windows предлагает возможность проводить сканирования по расписанию, что позволяет вам выбрать удобное время для проверки системы на наличие вредоносных программ. Если вы предпочитаете, вы также можете проводить сканирования вручную. Если вы решите использовать Защитник Windows, вам не нужно будет трогать его настройки. Он будет автоматически защищать ваш компьютер, мониторить файлы и сеть на предмет вредоносных программ и предупреждать вас о потенциальных угрозах. Как настроить Защитник Windows? Если вам все же нужно настроить определенные параметры работы Защитника Windows, вы можете воспользоваться групповым редактором политик. Чтобы открыть групповой редактор политик, запустите команду «gpedit.msc» в меню «Выполнить» или в командной строке. Затем перейдите в «Конфигурация компьютера» -> «Административные шаблоны» -> «Компоненты Windows» -> «Защитник Windows». В открывшемся редакторе политик вы можете настроить различные параметры, связанные с Защитником Windows, такие как расписание сканирований и настройки проверки объектов. Однако большинству пользователей нет смысла трогать эти настройки. Защитник Windows будет автоматически работать и обеспечивать необходимую защиту вашей системы. Проверка компьютера С такое теперь других полноценный дважды проверки компьютера значительно отличаются. Правильно отключен антивирус следит за безопасностью данных на вашем компьютере и требует периодической проверки системы на наличие вредоносного программного обеспечения, такого как шпионского ПО или вирусов. Когда активирована функция сканирования по расписанию, антивирусная программа будет автоматически проверять ваш компьютер в заданный момент времени, чтобы обнаружить и удалить потенциально опасные объекты. Чтобы отключить автоматическую проверку компьютера, вы должны перейти в настройки защитника Windows. Здесь вы сможете включить или выключить защиту вашего компьютера программными средствами. Некоторые пользователи могут быть заинтересованы в отключении автоматической проверки, чтобы проверять компьютер сами или присоединиться к групповой политике защитника. Выключение автоматической проверки 1. Щелкните правой кнопкой мыши значок защитника Windows в панели задач и выберите «Открыть защитник». 2. В открывшемся окне защитника Windows перейдите на вкладку «Защита от вирусов и программ вредоносного ПО». 3. Жмем на кнопку «Настроить проверки». 4. В новом окне выберите «Проверки по расписанию» и нажмите кнопку «Настроить проверки». 5. Уберите галочку напротив «Включить проверку по расписанию» и нажмите «Сохранить изменения». Теперь автоматическое сканирование вашего компьютера отключено. Вы сможете провести проверку компьютера в любой удобный момент с помощью антивирусной программы, которую вы используете. Важно помнить, что отключение автоматической проверки компьютера может быть нежелательным, так как многие антивирусные программы требуют регулярных проверок системы для обнаружения вредоносных объектов. Если вы не имеете доверия к своей системе или программному обеспечению, рекомендуется оставить автоматическую проверку включенной. Если вы работаете в Windows 10 Pro или выше, вы можете настроить автоматическую проверку компьютера с помощью групповой политики Windows. Например, вы можете настроить повторяющуюся проверку каждые 4 часа. Для этого нужно отредактировать реестр компьютера с помощью редактора групповой политики, который доступен только в Windows 10 Pro и выше. Как включить Защитник Windows 10 Чтобы включить Защитник Windows 10, выполните следующие шаги: Нажмите комбинацию клавиш Win+I, чтобы открыть окно «Настройки». В окне «Настройки» прокрутите вниз и выберите «Обновление и безопасность». На панели слева выберите «Защитник Windows». В открывшемся окне «Защитник Windows» выберите вкладку «Объекты защиты». Настройте параметры защиты для каждого объекта. Вы можете выбрать, какие файлы, папки и диски запускать на проверку. На вкладке «Службы» убедитесь, что служба Защитник Windows включена и работает. Теперь вы можете пользоваться Защитником Windows 10 для проведения сканирования и защиты вашего компьютера от вредоносных программ и шпионского ПО. Если Защитник Windows 10 был отключен с помощью групповой политики или изменения реестра, вы можете включить его обратно через настройки Windows. Если вы не видите вкладку «Защитник Windows» в окне «Настройки», то возможно, антивирусный программный продукт, такой как Microsoft Endpoint Protection, уже установлен на вашем компьютере. В таком случае Защитник Windows 10 будет автоматически отключен. Включение Защитника Windows 10 рекомендуется для защиты вашего компьютера от вирусов, шпионского ПО и других угроз. Если вы решили использовать другую антивирусную программу, то перед этим желательно удалить установленный Microsoft Endpoint Protection, чтобы избежать конфликтов и проблем при работе системы. Как включить или выключить Защитник Windows Тем не менее, есть некоторые причины, по которым многие пользователи Windows предпочитают оставить Защитник Windows включенным: 1. Встроенная защита Защитник Windows интегрирован в операционную систему и предоставляет базовую защиту от вредоносных программ. Таким образом, пользователи могут быть уверены, что их компьютеры защищены, даже если они случайно удалены или выключены другие антивирусные программы. 2. Автоматическое обновление Защитник Windows автоматически обновляется вместе с обновлениями операционной системы Windows. Это означает, что база данных зловредного программного обеспечения всегда будет актуальной, что помогает предотвратить новые угрозы в интернете. 3. Низкая нагрузка на систему Защитник Windows является легким и не затрудняет работу компьютера. Это означает, что пользователи могут пользоваться своими компьютерами, не отвлекаясь на работу антивирусной программы. Если вы все же решите отключить Защитник Windows, вот как это сделать: Отключение через настройки Защитника Windows 1. Откройте Защитник Windows, щелкнув на иконке защиты на панели задач. 2. В окне Защитника Windows выберите «Настройки». 3. В разделе «Защита от вредоносного ПО и угроз» выключите «Включить систему защиты от вредоносного ПО». 4. Если система запрашивает подтверждение, выберите «Да». Теперь Защитник Windows будет отключен на вашем компьютере. Отключение с помощью редактора реестра 1. Нажмите «Win + R», чтобы открыть окно «Выполнить». 2. Введите «regedit» и нажмите «ОК», чтобы открыть Редактор реестра. 3. В редакторе реестра перейдите к следующему пути: HKEY_LOCAL_MACHINE\SOFTWARE\Policies\Microsoft\Windows Defender. 4. Если раздел «Windows Defender» отсутствует, создайте его, щелкнув правой кнопкой мыши на разделе «Microsoft» и выбрав «Новый» -> «Ключ». Назовите новый раздел «Windows Defender». 5. В разделе «Windows Defender» щелкните правой кнопкой мыши и выберите «Новый» -> «DWORD-значение (32-разрядное)». 6. Назовите новое значение «DisableAntiSpyware» и дважды щелкните на нем. 7. Введите значение «1» и нажмите «ОК». Теперь Защитник Windows будет отключен с помощью редактора реестра. Какой бы метод отключения Защитника Windows вы ни выбрали, не забывайте устанавливать и использовать альтернативные антивирусные программы для обеспечения полноценной защиты вашего компьютера. Как включить и отключить защитник Windows 7 Чтобы включить или отключить защитник Windows 7, переходим в настройки службы Защитник Windows. Для этого следуйте приведенным ниже инструкциям: Нажмите кнопку «Пуск», затем выберите «Панель управления». В окне «Панель управления» выберите «Система и безопасность». В разделе «Администрирование» выберите «Службы». В открывшемся окне «Службы» найдите службу «Защитник Windows» и дважды кликните на ней. В открывшемся окне «Защитник Windows» выберите вкладку «Общие». Укажите, что вы хотите сделать с защитником Windows: Чтобы включить защитник Windows, выберите «Автоматически (запустить, если он остановлен)». Чтобы отключить защитник Windows, выберите «Отключено». Нажмите кнопку «Применить», затем «ОК». Теперь защитник Windows будет работать согласно выбранным настройкам. Обратите внимание, что включение или отключение защитника Windows 7 может повлиять на уровень защиты вашего компьютера. В большинстве случаев рекомендуется использовать антивирусную программу в дополнение к Защитнику Windows, чтобы обеспечить максимальную защиту системы. Как включить защитник в Windows 7 через реестр Отключение защитника вручную Если вы хотите отключить защитник Windows Defender временно или навсегда, вы можете сделать это с помощью следующих шагов: Откройте меню «Пуск» на компьютере и выберите «Панель управления». В панели управления выберите «Защитник Windows». В окне «Защитник Windows» нажмите на вкладку «Настроить». Снимите галочку напротив пункта «Включить защитник Windows». Нажмите кнопку «Сохранить изменения». После выполнения этих шагов защитник Windows Defender будет отключен на вашем компьютере. Однако, имейте в виду, что отключение защитника Windows Defender может увеличить риск заражения компьютера вредоносными программами. Включение защитника через реестр Если вы хотите снова включить защитник Windows Defender, вы можете сделать это через редактор реестра: Нажмите сочетание клавиш «Win» + «R», чтобы открыть окно «Выполнить». Введите «regedit» в поле «Выполнить» и нажмите «ОК». В открывшемся редакторе реестра переходим по следующему пути: HKEY_LOCAL_MACHINE\SOFTWARE\Microsoft\Windows Defender. В правой части окна найдите значение с именем «DisableAntiSpyware» и дважды щелкните на нем. Измените значение «DisableAntiSpyware» с «1» на «0» и нажмите «ОК». После выполнения этих шагов защитник Windows Defender будет включен на вашем компьютере. Обратите внимание, что для осуществления изменений в реестре требуется быть администратором компьютера. Теперь вы знаете, как включить или отключить защитник Windows Defender в Windows 7 через реестр. Пожалуйста, будьте осторожны при внесении изменений в реестр, так как неправильные действия могут повредить работу вашего компьютера или операционной системы в целом. Настройка и проверка компьютера Если вы хотите провести проверку компьютера через определенный период времени, желательно настроить такую функцию в Windows. Теперь компьютер будет автоматически проверяться на наличие вредоносного программного обеспечения и других угроз. Настройка проверки компьютера по расписанию Чтобы включить автоматическую проверку компьютера по расписанию, следуйте этим шагам: Откройте «Панель управления» и перейдите в раздел «Администрирование». Дважды щелкните на «Планировщик заданий». В окне «Планировщик заданий» найдите «Защитник Windows» и дважды щелкните на нем. Перейдите на вкладку «Действия» и нажмите на кнопку «Изменить». Убедитесь, что в поле «Добавить аргументы (необязательно)» нет никакой информации. В поле «Начать в» укажите время, когда вы хотите, чтобы проверка началась. Нажмите «ОК», чтобы сохранить изменения. Теперь компьютер будет автоматически запускать проверку по расписанию, если он включен в заданное вами время. Отключение проверки компьютера по расписанию Если вы не хотите, чтобы компьютер проводил проверку по расписанию, вам нужно удалить задание из планировщика заданий. Чтобы это сделать, следуйте этим шагам: Откройте «Панель управления» и перейдите в раздел «Администрирование». Дважды щелкните на «Планировщик заданий». В окне «Планировщик заданий» найдите «Защитник Windows» и дважды щелкните на нем. Выберите задание, которое вы хотите удалить, и нажмите на кнопку «Удалить». Подтвердите удаление задания. Теперь компьютер не будет проводить автоматическую проверку по расписанию. Обратите внимание, что при использовании опции автоматической проверки через планировщик заданий Windows Defender или любой другой антивирусной программы может требовать наличия активной антивирусной защиты. Если у вас уже установлены другие антивирусные программы или антивирусные составляющие, возможностей Windows Defender будут ограничены. Если вы хотите удалить программу Windows Defender или изменить ее настройки, это можно сделать через «Панель управления» -> «Программы и компоненты». Однако, трогать настройку программы Windows Defender не рекомендуется, так как она является важной частью общего комплекса защиты компьютера. Как правильно настроить и пользоваться Защитником Windows 10 Если вы хотите узнать, как правильно настроить и пользоваться Защитником Windows 10, вам потребуется выполнить несколько шагов: Откройте Защитник Windows 10. Вы можете сделать это, например, нажав правой кнопкой мыши на значок Защитника Windows в системном трее в правом нижнем углу экрана и выбрав «Открыть». На вкладке «Защитить сейчас» вы можете просмотреть состояние защиты вашего компьютера и выполнить проверку на наличие вредоносных программ. Чтобы запустить проверку, нажмите кнопку «Проверить» или «Проверка на наличие вредоносной программы». Защитник Windows 10 проведёт проверку и покажет результаты. На вкладке «Параметры» вы можете настроить Защитник Windows 10 под себя. Например, вы можете выбрать, какие файлы и папки анализировать, включить или отключить защиту от шпионского ПО (это программа, следящая за вашей активностью в Интернете) и другие параметры защиты. Если у вас есть администраторские права, вы также можете настроить расписание проведения проверок на вкладке «Настройки». Чтобы настроить проверку по расписанию, просто выберите опцию «Включить сканирование по расписанию» и выберите время и дни, когда вы хотите, чтобы проверка запускалась автоматически. Чтобы посмотреть журнал действий Защитника Windows 10, перейдите на вкладку «История проверок» или «История действий». В журнале вы можете увидеть результаты предыдущих проверок и действий Защитника Windows 10. Расположение кнопок и настроек Защитника Windows 10 может немного отличаться в зависимости от версии операционной системы Windows 10 и установленных программного обеспечения. Многие пользователи предпочитают отключить сканирование по расписанию, чтобы проводить проверки в реальном времени или же планировать их самостоятельно. Важно понимать, что Защитник Windows 10 работает на основе встроенных механизмов защиты операционной системы Windows 10. Поэтому в большинстве случаев нет необходимости трогать настройки Защитника Windows 10 через редактор политик или реестр. Локальная настройка Защитника Windows 10 обычно требует от пользователя только проверить, что программа активна и настроена правильно. Настройка защитника Windows 7 Защитник Windows 7 предлагает ряд полезных возможностей для обеспечения антивирусной и антишпионской защиты вашего компьютера. Однако, в некоторых случаях, возникает необходимость отключить сканирование по расписанию, чтобы пользоваться компьютером без прерываний или настроить дополнительные проверки. Для отключения сканирования по расписанию в Защитнике Windows 7, вам потребуется права администратора. Начните с запуска Служб групповой политики, для чего нажмите комбинацию клавиш Win+R. В открывшемся окне введите «gpedit.msc» (без кавычек) и нажмите кнопку «OK». В групповой политике пройдите по пути «Конфигурация компьютера» -> «Административные шаблоны» -> «Службы Windows» -> «Защитник конечной точки» -> «Антивирусная защита». Откройте настройку «Отключить антивирусную защиту» дважды и установите значение «Включено». Затем нажмите кнопку «Применить» и «ОК». После включения данной настройки антивирусная защита в Защитнике Windows 7 будет полностью выключена. Однако, важно понимать, что использование компьютера без антивирусной защиты может повысить риск заражения вредоносным программным обеспечением. Поэтому, если вы решите отключить антивирусную защиту, желательно иметь альтернативное противоядие, такое как другой антивирусный программный продукт или встроенный антивирус в других компьютерах. Чтобы вернуться к настройкам защиты по умолчанию, просто удалите галочку возле настройки «Отключить антивирусную защиту». Затем нажмите «Применить» и «ОК». Защитник Windows 7 снова будет работать в автоматическом режиме, проводить проверки на наличие вредоносного и шпионского программного обеспечения и защищать ваш компьютер от угроз. Настраивать Защитник Windows 7 через групповую политику — это еще одна возможность для дополнительной настройки защиты. Однако, это требует определенных знаний и понимания работы реестра, поэтому, если не имеете опыта работы с групповыми политиками, рекомендуется обращаться к специалисту или использовать стандартные настройки Защитника Windows 7. Включение Защитника Windows 10 с помощью редактора локальной групповой политики В операционной системе Windows 10 имеется встроенный антивирусный программный продукт, который называется Защитником Windows или Windows Defender. По умолчанию эта программа автоматически выполняет сканирование компьютера на предмет вредоносных программ и вирусов. Но иногда возникает необходимость настроить или отключить данную функцию. Прежде чем мы перейдем к настройке, убедитесь, что на вашем компьютере установлена программа Защитник Windows и определения защиты вирусов актуальны. Если они не установлены, то выполните запуск программы Защитник Windows. Для этого нажмите кнопку «Пуск», а затем введите «Защитник Windows» в строке поиска. Защитник Windows входит в состав Windows 10 и не требует дополнительной установки. Теперь, когда Защитник Windows установлен, но его функция автоматического сканирования отключена, перейдите к настройке при помощи редактора локальной групповой политики: Запустите редактор локальной групповой политики. Для этого нажмите комбинацию клавиш Win + R, введите gpedit.msc и нажмите Enter. Перейдите по следующему пути: Компьютерная конфигурация > Административные шаблоны > Компоненты Windows > Защитник Windows. В правой части окна найдите и дважды щелкните на параметр «Включение антивирусной защиты». В открывшемся окне выберите опцию «Включено». Нажмите «ОК», чтобы сохранить изменения. Теперь антивирусная защита Защитника Windows включена и будет автоматически проводить проверку на наличие вредоносных программ и вирусов. Возможно, у вас не будет редактора локальной групповой политики, поскольку эта функция доступна только в операционных системах Windows 10 Pro, Enterprise и Education. В этом случае вы можете включить антивирусную защиту Защитника Windows с помощью реестра. Откройте редактор реестра, для этого нажмите комбинацию клавиш Win + R, введите regedit и нажмите Enter. Перейдите по следующему пути: HKEY_LOCAL_MACHINE\SOFTWARE\Policies\Microsoft\Windows Defender\. Если этот путь не существует, создайте его, выполнив щелчок правой кнопкой мыши на папке «Microsoft», выберите пункт «New» и затем «Key». Назовите созданную папку «Windows Defender». В правой части окна редактора реестра выполните щелчок правой кнопкой мыши, выберите пункт «New» и затем «DWORD (32-bit) Value». Назовите созданный параметр «DisableAntiSpyware». Дважды щелкните на параметр «DisableAntiSpyware» и установите значение «1». Закройте редактор реестра. После выполнения всех вышеуказанных действий антивирусная защита Защитника Windows будет включена. Видео: Как отключить проверку диска Chkdsk при загрузке Windows Как отключить проверку диска Chkdsk при загрузке Windows by Nikolay P 20,439 views 3 years ago 6 minutes, 7 seconds
- Причины, чтобы использовать Защитник Windows в Windows 10
- 1. Полноценный антивирус
- 2. Встроенные возможности
- 3. Интеграция с другими службами
- 4. Защита по расписанию
- Как настроить Защитник Windows?
- Проверка компьютера
- Выключение автоматической проверки
- Как включить Защитник Windows 10
- Как включить или выключить Защитник Windows
- 1. Встроенная защита
- 2. Автоматическое обновление
- 3. Низкая нагрузка на систему
- Отключение через настройки Защитника Windows
- Отключение с помощью редактора реестра
- Как включить и отключить защитник Windows 7
- Как включить защитник в Windows 7 через реестр
- Отключение защитника вручную
- Включение защитника через реестр
- Настройка и проверка компьютера
- Настройка проверки компьютера по расписанию
- Отключение проверки компьютера по расписанию
- Как правильно настроить и пользоваться Защитником Windows 10
- Настройка защитника Windows 7
- Включение Защитника Windows 10 с помощью редактора локальной групповой политики
- Видео:
- Как отключить проверку диска Chkdsk при загрузке Windows
Как отменить автоматическое сканирование в Windows?
Встроенный в операционную систему Windows программный компонент Windows Defender представляет собой антивирусную защиту от различных вредоносных программ и угроз. Он может автоматически сканировать компьютер на наличие вирусов и других вредоносных программ, что вполне полезно для обеспечения безопасности.
Однако иногда возникают ситуации, когда нужно выключить сканирование по расписанию или настроить его вручную. Для этого необходимо открыть настройки Windows Defender. Чтобы это сделать, жмем правой кнопкой мыши на значке антивирусной программы в области уведомлений, переходим к вкладке «Защитник» и нажимаем на кнопку «Открыть окно Центра управления безопасностью Windows».
В открывшемся окне выберите вариант «Настроить расписание и выполнять проверку по расписанию» и нажмите на кнопку «Использовать редактор политик группы». После этого откроется редактор групповых политик.
В редакторе групповых политик переходим по данному пути: «Локальный компьютер» > «Компьютерная конфигурация» > «Административные шаблоны» > «Компоненты Windows» > «Windows Defender Antivirus» > «Сканирование». Здесь можно настроить параметры сканирования и удалить запланированные задания. Также можно использовать редактор реестра для отключения сканирования или изменения его настроек.
Главное, что нужно запомнить, когда речь идет о сканировании по расписанию в Windows: это полезная функция, но иногда возникают причины отключить или изменить ее настройки. Если вы являетесь администратором системы или у вас есть доступ к настройкам компьютера, то следует быть осторожным при проведении изменений в настройках сканирования. Проверьте, сколько файлов будет сканироваться, задано ли время для выполнения этой операции и учитывается ли количество ресурсов системы, которое будет использоваться.
Если вы все-таки решили отключить сканирование по расписанию, то способов сделать это больше, чем один. Но важно пользоваться защитой своего компьютера, поэтому если у вас установлена антивирусная программа, желательно не трогать настройки сканирования или включать его после отключения. Возможно, стоит использовать другую антивирусную программу, которая предлагает больше возможностей управления сканированием или endpoint protection.
Как отключить защитник Windows
Метод 1: Использование настроек защитн Причины, чтобы использовать Защитник Windows в Windows 10
Windows 10 поставляется с встроенным антивирусным программным обеспечением, известным как Защитник Windows. Некоторые пользователи сразу переходят на стороннее антивирусное решение, но есть несколько причин, почему стоит довериться Защитнику Windows и не отключать его.
1. Полноценный антивирус
Защитник Windows — это полноценный антивирус с возможностью обнаружения и удаления вредоносного программного обеспечения. Он обладает всеми необходимыми функциями для обеспечения безопасности вашего компьютера.
2. Встроенные возможности
Защитник Windows интегрирован в операционную систему Windows и может максимально использовать ее функциональность и возможности. Это означает, что Защитник Windows будет работать эффективнее и настраиваться правильно для вашей системы.
3. Интеграция с другими службами
Защитник Windows интегрирован со многими другими службами и функциональными возможностями Windows, такими как служба SmartScreen для проверки загружаемых файлов и служба защиты от вредоносных программ Windows для мониторинга системы.
4. Защита по расписанию
Защитник Windows предлагает возможность проводить сканирования по расписанию, что позволяет вам выбрать удобное время для проверки системы на наличие вредоносных программ. Если вы предпочитаете, вы также можете проводить сканирования вручную.
Если вы решите использовать Защитник Windows, вам не нужно будет трогать его настройки. Он будет автоматически защищать ваш компьютер, мониторить файлы и сеть на предмет вредоносных программ и предупреждать вас о потенциальных угрозах.
Как настроить Защитник Windows?
Если вам все же нужно настроить определенные параметры работы Защитника Windows, вы можете воспользоваться групповым редактором политик.
Чтобы открыть групповой редактор политик, запустите команду «gpedit.msc» в меню «Выполнить» или в командной строке.
Затем перейдите в «Конфигурация компьютера» -> «Административные шаблоны» -> «Компоненты Windows» -> «Защитник Windows».
В открывшемся редакторе политик вы можете настроить различные параметры, связанные с Защитником Windows, такие как расписание сканирований и настройки проверки объектов.
Однако большинству пользователей нет смысла трогать эти настройки. Защитник Windows будет автоматически работать и обеспечивать необходимую защиту вашей системы.
Проверка компьютера
С такое теперь других полноценный дважды проверки компьютера значительно отличаются. Правильно отключен антивирус следит за безопасностью данных на вашем компьютере и требует периодической проверки системы на наличие вредоносного программного обеспечения, такого как шпионского ПО или вирусов. Когда активирована функция сканирования по расписанию, антивирусная программа будет автоматически проверять ваш компьютер в заданный момент времени, чтобы обнаружить и удалить потенциально опасные объекты.
Чтобы отключить автоматическую проверку компьютера, вы должны перейти в настройки защитника Windows. Здесь вы сможете включить или выключить защиту вашего компьютера программными средствами. Некоторые пользователи могут быть заинтересованы в отключении автоматической проверки, чтобы проверять компьютер сами или присоединиться к групповой политике защитника.
Выключение автоматической проверки
1. Щелкните правой кнопкой мыши значок защитника Windows в панели задач и выберите «Открыть защитник».
2. В открывшемся окне защитника Windows перейдите на вкладку «Защита от вирусов и программ вредоносного ПО».
3. Жмем на кнопку «Настроить проверки».
4. В новом окне выберите «Проверки по расписанию» и нажмите кнопку «Настроить проверки».
5. Уберите галочку напротив «Включить проверку по расписанию» и нажмите «Сохранить изменения».
Теперь автоматическое сканирование вашего компьютера отключено. Вы сможете провести проверку компьютера в любой удобный момент с помощью антивирусной программы, которую вы используете.
Важно помнить, что отключение автоматической проверки компьютера может быть нежелательным, так как многие антивирусные программы требуют регулярных проверок системы для обнаружения вредоносных объектов. Если вы не имеете доверия к своей системе или программному обеспечению, рекомендуется оставить автоматическую проверку включенной.
Если вы работаете в Windows 10 Pro или выше, вы можете настроить автоматическую проверку компьютера с помощью групповой политики Windows. Например, вы можете настроить повторяющуюся проверку каждые 4 часа. Для этого нужно отредактировать реестр компьютера с помощью редактора групповой политики, который доступен только в Windows 10 Pro и выше.
Как включить Защитник Windows 10
Чтобы включить Защитник Windows 10, выполните следующие шаги:
- Нажмите комбинацию клавиш Win+I, чтобы открыть окно «Настройки».
- В окне «Настройки» прокрутите вниз и выберите «Обновление и безопасность».
- На панели слева выберите «Защитник Windows».
- В открывшемся окне «Защитник Windows» выберите вкладку «Объекты защиты».
- Настройте параметры защиты для каждого объекта. Вы можете выбрать, какие файлы, папки и диски запускать на проверку.
- На вкладке «Службы» убедитесь, что служба Защитник Windows включена и работает.
- Теперь вы можете пользоваться Защитником Windows 10 для проведения сканирования и защиты вашего компьютера от вредоносных программ и шпионского ПО.
Если Защитник Windows 10 был отключен с помощью групповой политики или изменения реестра, вы можете включить его обратно через настройки Windows. Если вы не видите вкладку «Защитник Windows» в окне «Настройки», то возможно, антивирусный программный продукт, такой как Microsoft Endpoint Protection, уже установлен на вашем компьютере. В таком случае Защитник Windows 10 будет автоматически отключен.
Включение Защитника Windows 10 рекомендуется для защиты вашего компьютера от вирусов, шпионского ПО и других угроз. Если вы решили использовать другую антивирусную программу, то перед этим желательно удалить установленный Microsoft Endpoint Protection, чтобы избежать конфликтов и проблем при работе системы.
Как включить или выключить Защитник Windows
Тем не менее, есть некоторые причины, по которым многие пользователи Windows предпочитают оставить Защитник Windows включенным:
1. Встроенная защита
Защитник Windows интегрирован в операционную систему и предоставляет базовую защиту от вредоносных программ. Таким образом, пользователи могут быть уверены, что их компьютеры защищены, даже если они случайно удалены или выключены другие антивирусные программы.
2. Автоматическое обновление
Защитник Windows автоматически обновляется вместе с обновлениями операционной системы Windows. Это означает, что база данных зловредного программного обеспечения всегда будет актуальной, что помогает предотвратить новые угрозы в интернете.
3. Низкая нагрузка на систему
Защитник Windows является легким и не затрудняет работу компьютера. Это означает, что пользователи могут пользоваться своими компьютерами, не отвлекаясь на работу антивирусной программы.
Если вы все же решите отключить Защитник Windows, вот как это сделать:
Отключение через настройки Защитника Windows
1. Откройте Защитник Windows, щелкнув на иконке защиты на панели задач.
2. В окне Защитника Windows выберите «Настройки».
3. В разделе «Защита от вредоносного ПО и угроз» выключите «Включить систему защиты от вредоносного ПО».
4. Если система запрашивает подтверждение, выберите «Да».
Теперь Защитник Windows будет отключен на вашем компьютере.
Отключение с помощью редактора реестра
1. Нажмите «Win + R», чтобы открыть окно «Выполнить».
2. Введите «regedit» и нажмите «ОК», чтобы открыть Редактор реестра.
3. В редакторе реестра перейдите к следующему пути: HKEY_LOCAL_MACHINE\SOFTWARE\Policies\Microsoft\Windows Defender.
4. Если раздел «Windows Defender» отсутствует, создайте его, щелкнув правой кнопкой мыши на разделе «Microsoft» и выбрав «Новый» -> «Ключ». Назовите новый раздел «Windows Defender».
5. В разделе «Windows Defender» щелкните правой кнопкой мыши и выберите «Новый» -> «DWORD-значение (32-разрядное)».
6. Назовите новое значение «DisableAntiSpyware» и дважды щелкните на нем.
7. Введите значение «1» и нажмите «ОК».
Теперь Защитник Windows будет отключен с помощью редактора реестра.
Какой бы метод отключения Защитника Windows вы ни выбрали, не забывайте устанавливать и использовать альтернативные антивирусные программы для обеспечения полноценной защиты вашего компьютера.
Как включить и отключить защитник Windows 7
Чтобы включить или отключить защитник Windows 7, переходим в настройки службы Защитник Windows. Для этого следуйте приведенным ниже инструкциям:
- Нажмите кнопку «Пуск», затем выберите «Панель управления».
- В окне «Панель управления» выберите «Система и безопасность».
- В разделе «Администрирование» выберите «Службы».
- В открывшемся окне «Службы» найдите службу «Защитник Windows» и дважды кликните на ней.
- В открывшемся окне «Защитник Windows» выберите вкладку «Общие».
- Укажите, что вы хотите сделать с защитником Windows:
- Чтобы включить защитник Windows, выберите «Автоматически (запустить, если он остановлен)».
- Чтобы отключить защитник Windows, выберите «Отключено».
- Нажмите кнопку «Применить», затем «ОК».
Теперь защитник Windows будет работать согласно выбранным настройкам. Обратите внимание, что включение или отключение защитника Windows 7 может повлиять на уровень защиты вашего компьютера. В большинстве случаев рекомендуется использовать антивирусную программу в дополнение к Защитнику Windows, чтобы обеспечить максимальную защиту системы.
Как включить защитник в Windows 7 через реестр
Отключение защитника вручную
Если вы хотите отключить защитник Windows Defender временно или навсегда, вы можете сделать это с помощью следующих шагов:
- Откройте меню «Пуск» на компьютере и выберите «Панель управления».
- В панели управления выберите «Защитник Windows».
- В окне «Защитник Windows» нажмите на вкладку «Настроить».
- Снимите галочку напротив пункта «Включить защитник Windows».
- Нажмите кнопку «Сохранить изменения».
После выполнения этих шагов защитник Windows Defender будет отключен на вашем компьютере. Однако, имейте в виду, что отключение защитника Windows Defender может увеличить риск заражения компьютера вредоносными программами.
Включение защитника через реестр
Если вы хотите снова включить защитник Windows Defender, вы можете сделать это через редактор реестра:
- Нажмите сочетание клавиш «Win» + «R», чтобы открыть окно «Выполнить».
- Введите «regedit» в поле «Выполнить» и нажмите «ОК».
- В открывшемся редакторе реестра переходим по следующему пути:
HKEY_LOCAL_MACHINE\SOFTWARE\Microsoft\Windows Defender. - В правой части окна найдите значение с именем «DisableAntiSpyware» и дважды щелкните на нем.
- Измените значение «DisableAntiSpyware» с «1» на «0» и нажмите «ОК».
После выполнения этих шагов защитник Windows Defender будет включен на вашем компьютере. Обратите внимание, что для осуществления изменений в реестре требуется быть администратором компьютера.
Теперь вы знаете, как включить или отключить защитник Windows Defender в Windows 7 через реестр. Пожалуйста, будьте осторожны при внесении изменений в реестр, так как неправильные действия могут повредить работу вашего компьютера или операционной системы в целом.
Настройка и проверка компьютера
Если вы хотите провести проверку компьютера через определенный период времени, желательно настроить такую функцию в Windows. Теперь компьютер будет автоматически проверяться на наличие вредоносного программного обеспечения и других угроз.
Настройка проверки компьютера по расписанию
Чтобы включить автоматическую проверку компьютера по расписанию, следуйте этим шагам:
- Откройте «Панель управления» и перейдите в раздел «Администрирование».
- Дважды щелкните на «Планировщик заданий».
- В окне «Планировщик заданий» найдите «Защитник Windows» и дважды щелкните на нем.
- Перейдите на вкладку «Действия» и нажмите на кнопку «Изменить».
- Убедитесь, что в поле «Добавить аргументы (необязательно)» нет никакой информации.
- В поле «Начать в» укажите время, когда вы хотите, чтобы проверка началась.
- Нажмите «ОК», чтобы сохранить изменения.
- Теперь компьютер будет автоматически запускать проверку по расписанию, если он включен в заданное вами время.
Отключение проверки компьютера по расписанию
Если вы не хотите, чтобы компьютер проводил проверку по расписанию, вам нужно удалить задание из планировщика заданий. Чтобы это сделать, следуйте этим шагам:
- Откройте «Панель управления» и перейдите в раздел «Администрирование».
- Дважды щелкните на «Планировщик заданий».
- В окне «Планировщик заданий» найдите «Защитник Windows» и дважды щелкните на нем.
- Выберите задание, которое вы хотите удалить, и нажмите на кнопку «Удалить».
- Подтвердите удаление задания.
- Теперь компьютер не будет проводить автоматическую проверку по расписанию.
Обратите внимание, что при использовании опции автоматической проверки через планировщик заданий Windows Defender или любой другой антивирусной программы может требовать наличия активной антивирусной защиты. Если у вас уже установлены другие антивирусные программы или антивирусные составляющие, возможностей Windows Defender будут ограничены.
Если вы хотите удалить программу Windows Defender или изменить ее настройки, это можно сделать через «Панель управления» -> «Программы и компоненты». Однако, трогать настройку программы Windows Defender не рекомендуется, так как она является важной частью общего комплекса защиты компьютера.
Как правильно настроить и пользоваться Защитником Windows 10
Если вы хотите узнать, как правильно настроить и пользоваться Защитником Windows 10, вам потребуется выполнить несколько шагов:
- Откройте Защитник Windows 10. Вы можете сделать это, например, нажав правой кнопкой мыши на значок Защитника Windows в системном трее в правом нижнем углу экрана и выбрав «Открыть».
- На вкладке «Защитить сейчас» вы можете просмотреть состояние защиты вашего компьютера и выполнить проверку на наличие вредоносных программ. Чтобы запустить проверку, нажмите кнопку «Проверить» или «Проверка на наличие вредоносной программы». Защитник Windows 10 проведёт проверку и покажет результаты.
- На вкладке «Параметры» вы можете настроить Защитник Windows 10 под себя. Например, вы можете выбрать, какие файлы и папки анализировать, включить или отключить защиту от шпионского ПО (это программа, следящая за вашей активностью в Интернете) и другие параметры защиты.
- Если у вас есть администраторские права, вы также можете настроить расписание проведения проверок на вкладке «Настройки». Чтобы настроить проверку по расписанию, просто выберите опцию «Включить сканирование по расписанию» и выберите время и дни, когда вы хотите, чтобы проверка запускалась автоматически.
- Чтобы посмотреть журнал действий Защитника Windows 10, перейдите на вкладку «История проверок» или «История действий». В журнале вы можете увидеть результаты предыдущих проверок и действий Защитника Windows 10.
Расположение кнопок и настроек Защитника Windows 10 может немного отличаться в зависимости от версии операционной системы Windows 10 и установленных программного обеспечения. Многие пользователи предпочитают отключить сканирование по расписанию, чтобы проводить проверки в реальном времени или же планировать их самостоятельно.
Важно понимать, что Защитник Windows 10 работает на основе встроенных механизмов защиты операционной системы Windows 10. Поэтому в большинстве случаев нет необходимости трогать настройки Защитника Windows 10 через редактор политик или реестр. Локальная настройка Защитника Windows 10 обычно требует от пользователя только проверить, что программа активна и настроена правильно.
Настройка защитника Windows 7
Защитник Windows 7 предлагает ряд полезных возможностей для обеспечения антивирусной и антишпионской защиты вашего компьютера. Однако, в некоторых случаях, возникает необходимость отключить сканирование по расписанию, чтобы пользоваться компьютером без прерываний или настроить дополнительные проверки.
Для отключения сканирования по расписанию в Защитнике Windows 7, вам потребуется права администратора. Начните с запуска Служб групповой политики, для чего нажмите комбинацию клавиш Win+R. В открывшемся окне введите «gpedit.msc» (без кавычек) и нажмите кнопку «OK».
В групповой политике пройдите по пути «Конфигурация компьютера» -> «Административные шаблоны» -> «Службы Windows» -> «Защитник конечной точки» -> «Антивирусная защита».
Откройте настройку «Отключить антивирусную защиту» дважды и установите значение «Включено». Затем нажмите кнопку «Применить» и «ОК».
После включения данной настройки антивирусная защита в Защитнике Windows 7 будет полностью выключена. Однако, важно понимать, что использование компьютера без антивирусной защиты может повысить риск заражения вредоносным программным обеспечением. Поэтому, если вы решите отключить антивирусную защиту, желательно иметь альтернативное противоядие, такое как другой антивирусный программный продукт или встроенный антивирус в других компьютерах.
Чтобы вернуться к настройкам защиты по умолчанию, просто удалите галочку возле настройки «Отключить антивирусную защиту». Затем нажмите «Применить» и «ОК». Защитник Windows 7 снова будет работать в автоматическом режиме, проводить проверки на наличие вредоносного и шпионского программного обеспечения и защищать ваш компьютер от угроз.
Настраивать Защитник Windows 7 через групповую политику — это еще одна возможность для дополнительной настройки защиты. Однако, это требует определенных знаний и понимания работы реестра, поэтому, если не имеете опыта работы с групповыми политиками, рекомендуется обращаться к специалисту или использовать стандартные настройки Защитника Windows 7.
Включение Защитника Windows 10 с помощью редактора локальной групповой политики
В операционной системе Windows 10 имеется встроенный антивирусный программный продукт, который называется Защитником Windows или Windows Defender. По умолчанию эта программа автоматически выполняет сканирование компьютера на предмет вредоносных программ и вирусов. Но иногда возникает необходимость настроить или отключить данную функцию.
Прежде чем мы перейдем к настройке, убедитесь, что на вашем компьютере установлена программа Защитник Windows и определения защиты вирусов актуальны. Если они не установлены, то выполните запуск программы Защитник Windows. Для этого нажмите кнопку «Пуск», а затем введите «Защитник Windows» в строке поиска. Защитник Windows входит в состав Windows 10 и не требует дополнительной установки.
Теперь, когда Защитник Windows установлен, но его функция автоматического сканирования отключена, перейдите к настройке при помощи редактора локальной групповой политики:
- Запустите редактор локальной групповой политики. Для этого нажмите комбинацию клавиш Win + R, введите gpedit.msc и нажмите Enter.
- Перейдите по следующему пути: Компьютерная конфигурация > Административные шаблоны > Компоненты Windows > Защитник Windows.
- В правой части окна найдите и дважды щелкните на параметр «Включение антивирусной защиты».
- В открывшемся окне выберите опцию «Включено».
- Нажмите «ОК», чтобы сохранить изменения.
Теперь антивирусная защита Защитника Windows включена и будет автоматически проводить проверку на наличие вредоносных программ и вирусов.
Возможно, у вас не будет редактора локальной групповой политики, поскольку эта функция доступна только в операционных системах Windows 10 Pro, Enterprise и Education. В этом случае вы можете включить антивирусную защиту Защитника Windows с помощью реестра.
Откройте редактор реестра, для этого нажмите комбинацию клавиш Win + R, введите regedit и нажмите Enter.
Перейдите по следующему пути: HKEY_LOCAL_MACHINE\SOFTWARE\Policies\Microsoft\Windows Defender\. Если этот путь не существует, создайте его, выполнив щелчок правой кнопкой мыши на папке «Microsoft», выберите пункт «New» и затем «Key». Назовите созданную папку «Windows Defender».
В правой части окна редактора реестра выполните щелчок правой кнопкой мыши, выберите пункт «New» и затем «DWORD (32-bit) Value».
Назовите созданный параметр «DisableAntiSpyware».
Дважды щелкните на параметр «DisableAntiSpyware» и установите значение «1».
Закройте редактор реестра.
После выполнения всех вышеуказанных действий антивирусная защита Защитника Windows будет включена.
Видео:
Как отключить проверку диска Chkdsk при загрузке Windows
Как отключить проверку диска Chkdsk при загрузке Windows by Nikolay P 20,439 views 3 years ago 6 minutes, 7 seconds