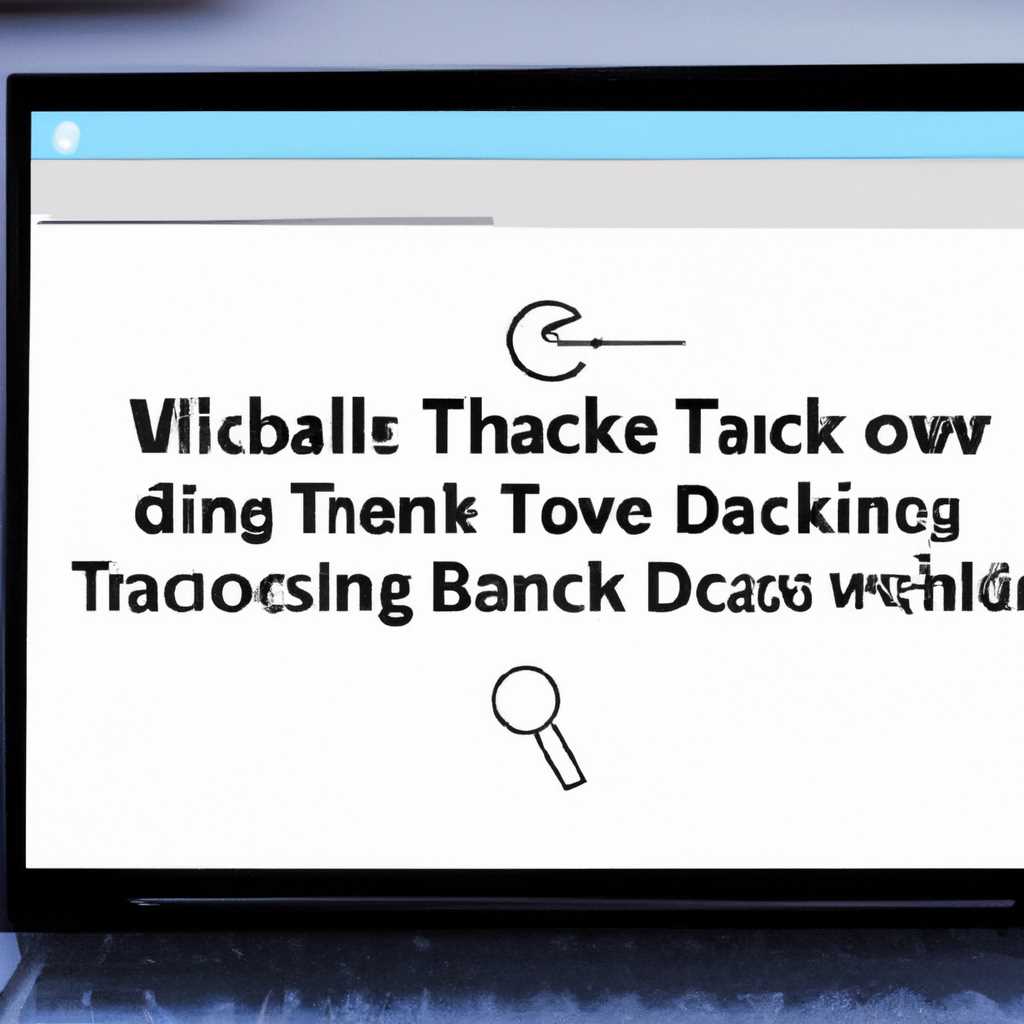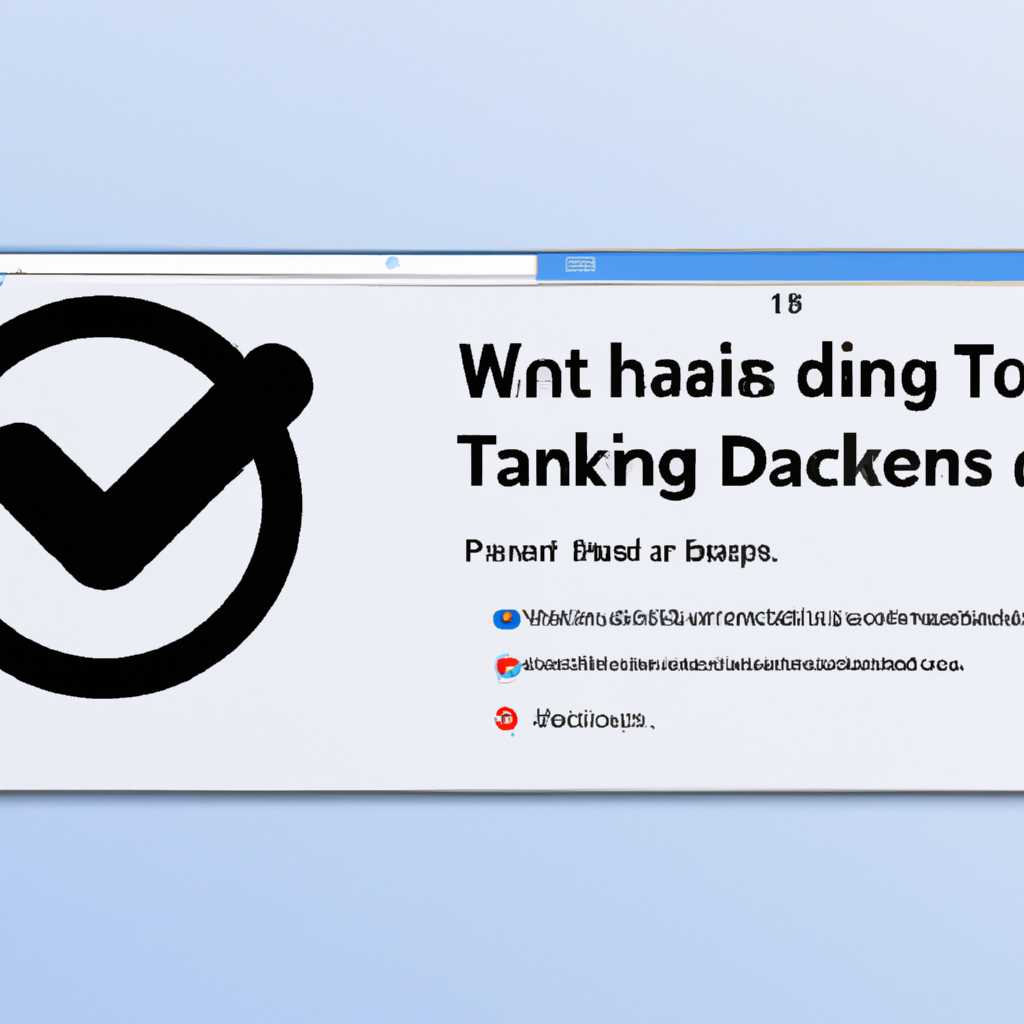- Как отключить слежку в Windows 10 с помощью Disable Windows 10 Tracking
- Зачем отключать слежку?
- Первый шаг: загрузка и установка Disable Windows 10 Tracking
- Загрузка Disable Windows 10 Tracking
- Установка Disable Windows 10 Tracking
- Проверка наличия слежки в Windows 10
- Проверка сайтом-разрешенным
- Поиск и удаление вручную
- Проверка наличия слежки через командную строку
- Обнаружение и удаление вирусов, связанных со слежкой
- Проверка системных серверов и маршрутов
- Проверка системных файлов
- Видео:
- Отключить слежение за пользователем в Windows 10.
Как отключить слежку в Windows 10 с помощью Disable Windows 10 Tracking
Странно как-то получилось… Вот я не зря установила эту программу «Disable Windows 10 Tracking» на свой компьютер, чтобы отключить слежку в Windows 10. Все эти утилиты и панели управления, сложные в настройке и понимании, зато эта программа сделала все своими глазами. Я знаю, что языки программирования и системные требования для такой кнопки большие, но программа справилась с ними на «ура». Ну хотя бы ремонт своих папок еще так просто обойтись не получилось.
Ведь хлам может задолбать любого пользователя и использование программы для отчистки папок и временных файлов поможет освободить место на диске. Эта утилита очищает временные папки и службы Windows, удаляет загрузочные графические пакеты,а также освобождает место на диске и улучшает производительность системы. Кстати, инструкция пользователям приведена ниже.
Чтобы отключить слежку и трассировку в Windows 10, вам необходимо выполнить несколько простых шагов. Во-первых, вам нужно скачать программу Disable Windows 10 Tracking с официального сайта. После ее установки вы можете перейти к выбору программой «Очистить сейчас» или «Выбрать программу». После выполнения этих действий программа проведет анализ вашей системы и удалит все ненужные файлы и папки, которые могут сократить быстродействие компьютера.
Веб-технологии и их коды могут быть лучшим помощником в таких случаях. Они позволят легко блокировать и отключать нежелательные функции операционной системы, а также просматривать и удалять проблемные файлы и папки. Программа позволяет включить и отключить определенные функции Windows 10, такие как отказ от прослушивания микрофона, отключение трассировки пользователей, удаление приложений Windows 10, а также отключение системных служб и сервисов.
Зачем отключать слежку?
Простой пользователь, приступая к использованию Windows 10, может не задумываться о том, что в операционной системе есть большие директории данных о его поведении. Управление этими данными не всегда предоставляется пользователю, и снова и снова приходится находить нужную опцию в настройках. Решение таких случаев может быть очистка этих данных или постановка на «стоп» хлам-клавиши.
Но чтобы понять способ и назначение такой утилиты, как «Disable Windows 10 Tracking» или трюки реестра вручную, нужно учесть дополнительные моменты.
Во-первых, очистка файлов для большинства пользователей – это необходимые действия. Однако анализируйте количество – действительно ли в вашем случае есть файлы, которые могут представлять угрозу для безопасности и необходимы для пользователя. Возможно, проще удалить их без каких-либо последствий.
Во-вторых, не все правила для удаленного доступа к вашему ПК подразумевают удаление всех файлов. Один такой случай – подключение дополнительной программы для установки нужного вам софта и удаления ненужных файлов и папок. Однако такие случаи программа сама не будут рассматриваться.
Через свойства папки также можно определить разрешенный или запрещенный маршрут выполнения этих программ или определить через правую кнопку мыши параметры подкачки файла. То, что наше самое ценное физическое хранилище используется для установки программирования, настройки операционной системы и других целей, становится ясным и понятным.
Теперь вы видим, что удалить и какие меры безопасности следует принять.
Первый шаг: загрузка и установка Disable Windows 10 Tracking
Перед тем как начать отключать слежку в Windows 10, вы должны загрузить и установить программу с названием «Disable Windows 10 Tracking» (или сокращенно «DWT»). Такая программа нужна для отключения некоторых системных настроек, которые включают автоматическое слежение и отправку данных на удаленные сервера.
Вы можете найти эту программу на различных сайтах скачивания программ, но мы рекомендуем загрузить ее с официального сайта разработчика.
Загрузка Disable Windows 10 Tracking
1. Откройте ваш любимый браузер и введите в адресную строку адрес сайта разработчика Disable Windows 10 Tracking — https://github.com/10se1ucgo/DisableWinTracking/releases.
2. Прокрутите страницу вниз до раздела «Downloads». В этом разделе вы найдете несколько файлов с разными названиями и версиями программы Disable Windows 10 Tracking.
3. Выберите файл с названием «DisableWinTracking-TWO-POINT-ONE.bat» (или более новой версии) и нажмите на него. Файл с расширением «.bat» — это исполняемый файл, который нужно запустить на вашем компьютере, чтобы программа начала работать.
4. После нажатия на файл «DisableWinTracking-TWO-POINT-ONE.bat» начнется загрузка файла. Загрузочные данные будут сохранены в папку «Загрузки» вашего компьютера.
Установка Disable Windows 10 Tracking
1. Перейдите в папку «Загрузки» на вашем компьютере. Чтобы открыть папку «Загрузки», нажмите на значок папки на панели задач внизу экрана. Затем найдите папку «Загрузки» в списке папок и нажмите на нее.
2. Найдите загруженный файл «DisableWinTracking-TWO-POINT-ONE.bat» (или более новой версии), который вы загрузили ранее, и дважды кликните на нем, чтобы запустить установку программы.
3. Если в системе будет задан вопрос о разрешенном запуске программы, нажмите кнопку «Да». Вы должны разрешить запуск этого файла, поскольку он является исполняемым файлом, который изменит некоторые системные параметры.
4. После запуска файла «DisableWinTracking-TWO-POINT-ONE.bat» программа начнет работу. Она проведет проверку вашей системы на наличие возможной слежки и предложит удалить ненужные модули и пакеты слежки.
5. Если вы сталкиваетесь с деликатной информацией о модулях слежки или папках, которые программа «Disable Windows 10 Tracking» не распознает, вы можете вручную выбрать, что нужно удалить. Для этого откройте интерфейс программы, следуя инструкциям на экране, и выберите нужные параметры для удаления.
6. После того как вы закончите с выбором модулей или папок, которые нужно удалить, нажмите кнопку «Fix» или «Применить». Программа «Disable Windows 10 Tracking» выполнит выбранные действия, и вы увидите список изменений, которые были произведены.
7. После выполнения всех необходимых действий в программе «Disable Windows 10 Tracking», вы можете закрыть программу и перезагрузить компьютер, чтобы изменения вступили в силу.
Теперь у вас есть установленная программа «Disable Windows 10 Tracking», которая будет работать на вашем компьютере и отключать слежку в Windows 10.
Проверка наличия слежки в Windows 10
Проверка сайтом-разрешенным
Одним из способов проверки наличия слежки в системе Windows 10 является использование сайта-разрешенного. Перейдите на такой сайт и появится возможность узнать, какие системные слежка установлены в вашей операционной системе и как их отключить. Поставьте критический взгляд на данную информацию, так как некоторые указания могут быть полноценно неверными и привести к проблемам в работе ОС.
Поиск и удаление вручную
Также, вы можете вручную найти и удалить системные слежка в Windows 10. Для этого, откройте раздел «Программы и компоненты» в «Панели управления». В списке программ найдите подозрительные программы или пакета, в названиях которых может содержаться название «слежка» или элементы вроде «tracking». Если такие программы найдены, удалите их.
Проверка наличия слежки через командную строку
Также можно воспользоваться командной строкой для проверки наличия слежки в Windows 10. Введите команду «appdata» и перейдите к директории «Microsoft». Внутри этой папки вы найдете каталоги, связанные с системной слежкой.
Обнаружение и удаление вирусов, связанных со слежкой
Если в вашей операционной системе Windows 10 имеются подозрительные файлы или появляются сообщения о вредоносном ПО, возможно, ваш компьютер заражен вирусом, связанным со слежкой. В таком случае, вам необходимо выполнить проверку на наличие вирусов с помощью антивирусной программы.
Проверка системных серверов и маршрутов
Также, вы можете проверить системные сервера и маршруты, которые используются вашей операционной системой Windows 10. Для этого выполните команду «ipconfig» в командной строке. Выведенные данные позволят вам понять, какие сервера и маршруты используются вашей ОС.
Проверка системных файлов
Для проверки системных файлов в Windows 10 используйте команду «sfc /scannow» в командной строке. Эта команда проверит целостность всех системных файлов и исправит их, если это необходимо.
Важно помнить, что проверка наличия слежки и ее удаление требует особой осторожности. Если вы не уверены в своих навыках программирования, лучше обратиться к специалисту или воспользоваться проверенной информацией на IT-блогах и сайтах.
Видео:
Отключить слежение за пользователем в Windows 10.
Отключить слежение за пользователем в Windows 10. by Помощник Админа 168 views 4 years ago 6 minutes, 34 seconds