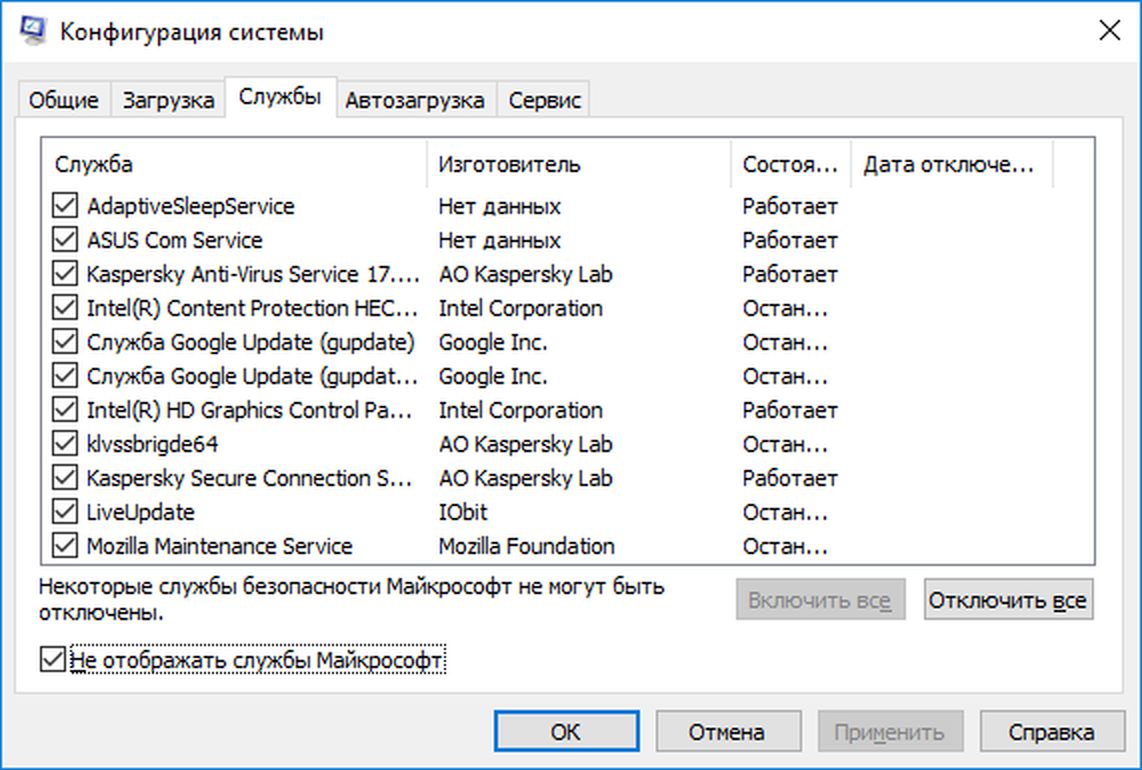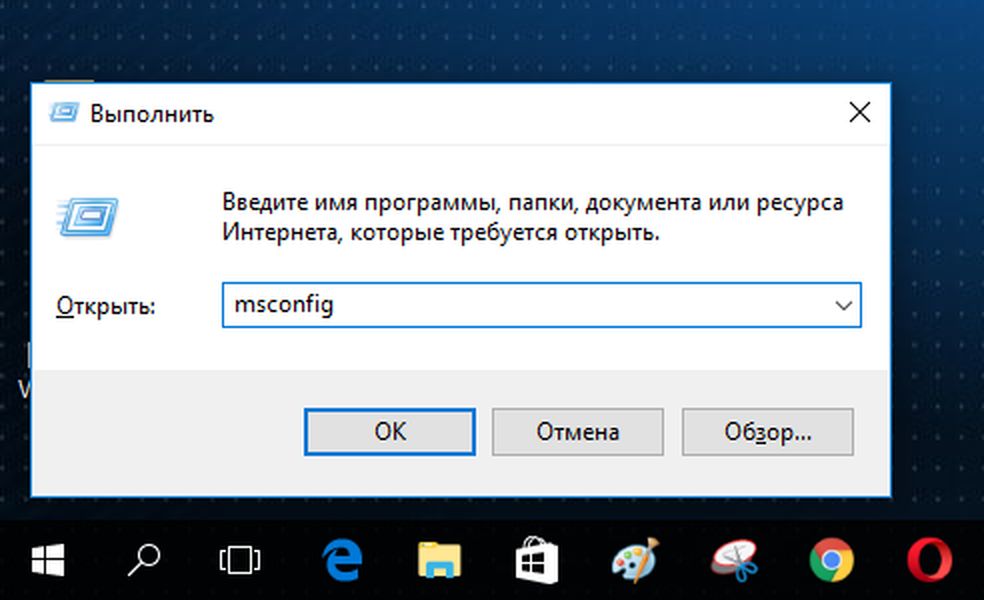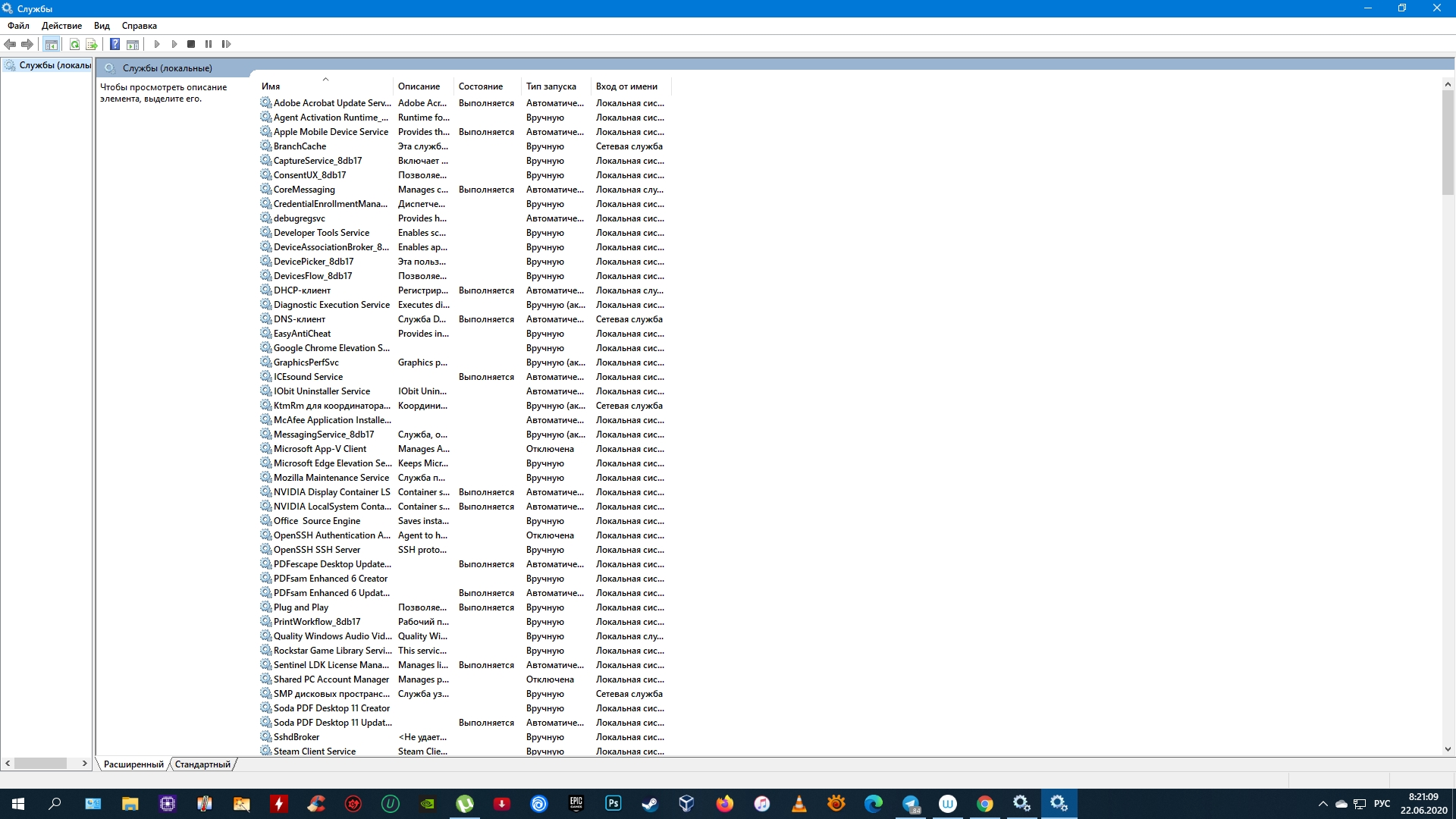- Как отключить ненужные службы в Windows 10 пошаговая инструкция
- Как отключить ненужные службы в Windows 10
- Полезная информация о программе для отключения служб Windows 10 Easy Service Optimizer
- Что такое ненужные службы в Windows 10 и зачем их отключать?
- Почему выбрать программу Easy Service Optimizer для отключения служб?
- Преимущества использования Easy Service Optimizer для отключения служб Windows 10
- Подготовка к отключению ненужных служб в Windows 10
- Как отключить ненужные службы в Windows 10 с помощью программы Easy Service Optimizer
- Шаги по отключению ненужных служб Windows 10 с помощью Easy Service Optimizer
- Проверка и результаты отключения ненужных служб в Windows 10
- Резервное копирование и восстановление изменений, произведенных программой Easy Service Optimizer
- Видео:
- Отключаю все службы и телеметрию! Скорость Windows увеличилась?
Как отключить ненужные службы в Windows 10 пошаговая инструкция
Windows 10 — мощная операционная система с обширным функционалом, но иногда некоторые службы может показаться излишними и занимать ресурсы компьютера. В этой статье мы расскажем, как отключить ненужные службы в Windows 10 и улучшить производительность вашей системы.
Шаг 1: Открыть “Диспетчер задач”
Первым шагом для отключения ненужных служб является запуск “Диспетчер задач”. Для этого можно воспользоваться командной строкой или горячими клавишами. Нажмите Win+R, чтобы открыть строку выполнения, введите “taskmgr” и нажмите Enter. Вы также можете кликнуть правой кнопкой мыши по панели задач и выбрать “Диспетчер задач” в контекстном меню.
Шаг 2: Отключение служб через “Диспетчер задач”
В открывшемся окне “Диспетчер задач”, перейдите во вкладку “Службы”. В этом разделе вы найдете список всех текущих служб, которые работают в фоновом режиме на вашем компьютере. Видео демонстрирует, как отключить ненужные службы:
Видео тут
Шаг 3: Отключение служб через “msconfig”
Мы можем также отключить ненужные службы через “msconfig”. Для этого нажмите Win+R, введите “msconfig” и нажмите Enter. В открывшемся окне выберите вкладку “Службы” и установите галочку напротив служб, которые вы хотите отключить. Но будьте осторожны: отключение важных служб может повлиять на работу вашей системы. После того, как вы выбрали нужные службы для отключения, нажмите “Применить” и перезагрузите компьютер.
Шаг 4: Удалить/отключить сторонние службы и программы
В Windows 10 установлено множество разных программ, и некоторые из них могут запускаться автоматически при старте системы и работать в фоновом режиме. Если вы хотите отключить такие программы, вы можете использовать “Диспетчер задач” или “msconfig”, как описано выше. Также вы можете удалить или отключить ненужные программы через “Панель управления”. Для этого выберите пункт “Установка или удаление программ”, найдите программу, которую вы хотите удалить/отключить, и следуйте инструкциям на экране.
Не смотря на то, что отключение служб в Windows 10 может помочь улучшить производительность системы, мы рекомендуем быть внимательными и не отключать службы, которые вам действительно нужны. Каждый компьютерный пользователь имеет свои специфические требования, поэтому тщательно подумайте, прежде чем приступать к отключению служб и программ.
Как отключить ненужные службы в Windows 10
Отключение ненужных служб в Windows 10 может значительно повысить производительность компьютера и обеспечить более плавную работу системы. В этой статье мы рассмотрим несколько способов, как отключить ненужные службы в Windows 10.
-
Один из способов отключения служб в Windows 10 — использовать программу «msconfig». Для этого нужно:
- Нажмите сочетание клавиш Win+R
- Введите «msconfig» в строке «Выполнить»
- Нажмите Enter, чтобы открыть программу «Конфигурация системы»
- Перейдите на вкладку «Службы»
- Установите галочку «Скрыть все службы Microsoft»
- Выберите необходимую службу для отключения
- Нажмите кнопку «Отключить все»
- Нажмите «ОК» и перезагрузите компьютер
-
Еще одним способом отключить службы в Windows 10 является использование программы Services_optimizer. Скачиваем и устанавливаем программу с официального сайта:
- Запускаем программу после установки
- Находим все ненужные службы для отключения
- Отключаем выбранные службы в автоматическом режиме
- Нажимаем «Применить» и перезагружаем компьютер
-
Также можно отключить ненужные службы вручную:
- Запускаем службы, нажав комбинацию клавиш Win+R
- Вводим «services.msc» в строке «Выполнить»
- Нажимаем Enter, чтобы открыть окно «Службы»
- Находим нужную службу, которую хотим отключить
- Щелкаем правой кнопкой мыши на службе и выбираем «Свойства»
- Меняем тип запуска на «Отключено» или «Ручной»
- Нажимаем «Применить» и «ОК»
- После завершения процедуры отключения службы перезагружаем компьютер
-
Если вы не уверены, какую службу можно отключить, чтобы не повредить систему, можно воспользоваться программой Easy Service Optimizer. Она автоматически находит все ненужные службы и предлагает их отключить. Перед использованием программы рекомендуется создать точку восстановления системы, чтобы в случае проблем можно было вернуться к предыдущему состоянию.
Зачем удалять ненужные службы?
Отключение ненужных служб в Windows 10 может значительно повысить производительность компьютера, освободить ресурсы системы и увеличить время автономной работы ноутбука или планшета. Кроме того, это может сделать вашу операционную систему более безопасной, так как некоторые службы могут быть потенциально опасными шпионами, собирающими данные о ваших действиях в сети.
Важно помнить, что отключение некоторых служб может повлиять на работу некоторых программ или функций, поэтому перед отключением службы рекомендуется ознакомиться с их функционалом и необходимостью для вашей системы.
Полезная информация о программе для отключения служб Windows 10 Easy Service Optimizer
В данном разделе мы рассмотрим программу Easy Service Optimizer, которая облегчит отключение ненужных служб в операционной системе Windows 10. Эта программа предоставляет удобный и простой способ управления службами, позволяя пользователям быстро и безопасно отключать ненужные службы, что может повысить производительность компьютера.
Программа Easy Service Optimizer предоставляет несколько разных способов отключения служб. Вы можете отключать службы с помощью командной строки, используя команду «sc stop», либо выбрать необходимые службы в окне программы и нажать кнопку «Отключить».
Если вы хотите узнать больше о службе или программе, вы можете просмотреть полезную информацию о ней, щелкнув правой кнопкой мыши на соответствующей службе и выбрав пункт «Информация». В открывшемся окне вы найдете описание службы, ее статус и путь к файлу. Также вы можете удалить или деинсталлировать программу, связанную с этой службой, если она больше не нужна.
При отключении служб с помощью программы Easy Service Optimizer, они не будут автоматически запускаться при следующей загрузке системы. Однако, если вы захотите снова включить какую-либо службу, можно сделать это в любое время, выбрав ее в списке и нажав кнопку «Включить».
Easy Service Optimizer также предлагает функцию создания резервной копии списка отключенных служб. Если вы сделаете это, то сможете легко восстановить все предыдущие настройки служб, если это будет необходимо.
Несмотря на то, что Easy Service Optimizer предоставляет простой и удобный способ отключения служб, рекомендуется быть внимательными при выборе служб для отключения. Отключение некоторых системных служб может привести к неправильной работе операционной системы. Поэтому перед отключением службы рекомендуется узнать о ней больше информации и оценить ее важность для вашей системы.
В итоге, использование программы Easy Service Optimizer позволяет пользователям быстро и безопасно отключать ненужные службы в Windows 10, что может повысить производительность и улучшить общую работу вашего компьютера.
Что такое ненужные службы в Windows 10 и зачем их отключать?
Зачем отключать ненужные службы? Во-первых, это может повысить производительность вашего компьютера, освободив дополнительные системные ресурсы. Кроме того, некоторые службы могут быть потенциально опасными с точки зрения безопасности и конфиденциальности данных. Отключение ненужных служб также может помочь улучшить управление системой и упростить процессы работы.
Чтобы отключить ненужные службы, вам нужно знать, какие службы точно нужны для нормальной работы вашей операционной системы, и какие из них могут быть безопасно отключены. Для этого можно воспользоваться различными программами для управления службами, доступными в сети, или воспользоваться встроенными инструментами Windows 10.
В Windows 10 можно изменять состояние запуска службы с помощью Диспетчера задач или системных настроек операционной системы. Например, открыв раздел «Сервисы» в меню «Пуск» (или воспользовавшись комбинацией клавиш Win + R и введя команду «services.msc») можно увидеть список всех служб, которые запускаются при старте вашей операционной системы.
Важно помнить, что отключение некоторых служб может привести к неправильной работе операционной системы или некоторых функций, поэтому нужно быть осторожным при выборе, какие службы отключать. Для безопасности можно создать точку восстановления системы перед внесением изменений.
Несмотря на актуальность и нужность отключения ненужных служб, владельцам ПК следует оставить только присущие службы для оптимальной работы операционной системы Windows 10. Не рекомендуется удалять или отключать службы, с помощью которых операционная система осуществляет основной функционал, необходимый для корректной работы всех программ и приложений.
Почему выбрать программу Easy Service Optimizer для отключения служб?
Отключение ненужных служб в Windows 10 может значительно повысить производительность компьютера. Но проблема заключается в том, что процесс отключения служб вручную может быть достаточно сложным и затратным по времени.
Вместо этого можно воспользоваться программой Easy Service Optimizer, которая позволяет быстро и удобно отключить ненужные службы в Windows 10 с помощью нескольких простых шагов. Программа предоставляет список служб, которые можно удалить или отключить, чтобы улучшить производительность компьютера.
Easy Service Optimizer включает в себя такие инструменты, как автоматическое отключение служб, запуск программы в видеоформате и удаление служб с помощью командной строки. Благодаря этим функциям пользователи могут быстро и безопасно управлять службами Windows 10.
Например, если вы хотите отключить службу Xbox, которая по умолчанию запускается в автоматическом режиме и может замедлить работу компьютера, вам нужно выполнить всего несколько шагов:
- Скачиваем программу Easy Service Optimizer.
- Запускаем программу.
- На панели управления выбираем пункт «Удаление/отключение служб».
- Находим службу Xbox в списке.
- Выбираем эту службу и нажимаем кнопку «Удалить/отключить».
После этих шагов служба Xbox будет отключена, и вы сможете заметить улучшение производительности компьютера.
Easy Service Optimizer также предоставляет возможность отключить другие ненужные службы, такие как служба Cortana, служба Windows Search и другие, которые могут замедлить работу компьютера.
Важно отметить, что не все службы могут быть безопасно отключены, и некоторые службы могут быть важны для нормальной работы вашего компьютера. В программе Easy Service Optimizer описано, для чего предназначена каждая служба, чтобы вы могли принять правильное решение об ее отключении.
Таким образом, программу Easy Service Optimizer можно рекомендовать всем пользователям Windows 10, желающим повысить производительность своего компьютера путем отключения ненужных служб.
Преимущества использования Easy Service Optimizer для отключения служб Windows 10
Отключение ненужных служб в Windows 10 может значительно повысить производительность вашего компьютера и улучшить его общую работу. Однако для многих пользователей процесс отключения служб может быть сложным и вызвать опасения, что они могут удалить нечто важное или нарушить работу системы. С помощью программы Easy Service Optimizer можно легко и безопасно отключить ненужные службы Windows 10.
Одно из основных преимуществ Easy Service Optimizer — его простота использования. Приложение имеет интуитивно понятный интерфейс, поэтому даже новички могут легко разобраться в его функционале. Программа также предлагает подробные сведения о каждой службе, что позволяет пользователю принимать осознанные решения при отключении.
Чтобы использовать Easy Service Optimizer, вам просто нужно открыть программу на вашем компьютере. После запуска откроется окно со списком различных служб Windows 10 и их текущим состоянием.В основном окне Easy Service Optimizer вы также найдете полезные данные о каждой службе, такие как имя службы, описание, статус и путь к исполняемому файлу. Эта информация поможет вам принять решение о том, какие службы можно безопасно отключить для оптимизации производительности вашего компьютера.
Чтобы отключить службу с помощью Easy Service Optimizer, достаточно выбрать нужную службу и нажать кнопку «Остановить». Если вы хотите отключить службу автоматически при запуске системы, просто щелкните правой кнопкой мыши на службе и выберите опцию «Установить, чтобы запускать вручную».
Easy Service Optimizer также предоставляет пользователю возможность создания резервной копии системных служб и их восстановления в случае необходимости. Это позволяет вам быть уверенными, что вы можете вернуться к предыдущему состоянию служб, если что-то пойдет не так.
Использование Easy Service Optimizer для отключения ненужных служб в Windows 10 позволит вам улучшить производительность компьютера и освободить ресурсы системы. Приложение обеспечивает легкий доступ к отключению ненужных служб с помощью простого и интуитивно понятного интерфейса, что делает процесс оптимизации системы быстрым и безопасным.
Подготовка к отключению ненужных служб в Windows 10
Перед началом выбора служб для отключения следует провести некоторые подготовительные действия. Несмотря на то, что в Windows 10 уже оптимизированы многие службы для более лёгкой работы системы, вы всё равно можете отключить некоторые программы, которые вам не нужны.
- Для начала откроем «Диспетчер задач», если вы не знаете, как это сделать — описано в данной статье.
- В наличии есть также сторонняя программа для отключения служб, например, Easy Service Optimizer или Service Optimizer. Имеет актуально значение в случае, если вы хотите быстро узнать, какие службы нужны.
- Если всё-таки решили применить программу, то скачиваем её, устанавливаем и запускаем.
- Мы также можем воспользоваться командной строкой и командой «msconfig», для этого нажимаем клавиши «Windows + R» и в появившемся окне вводим команду «msconfig» без кавычек, после нажимаем «Enter».
После выполнения вышеперечисленных действий вы будете готовы к отключению ненужных служб. В следующих разделах описаны конкретные шаги, которые должны быть выполнены для отключения определенных системных служб.
Как отключить ненужные службы в Windows 10 с помощью программы Easy Service Optimizer
Easy Service Optimizer — это лёгкая в использовании программа, которая позволяет пользователям удалить или отключить ненужные службы в Windows 10. При помощи данного софта можно значительно повысить производительность операционной системы, остановить задачи, которые могут влиять на работу и безопасность Windows 10.
Чтобы начать использовать Easy Service Optimizer, нужно скачать и установить программу с официального сайта производителя. После установки запускаем программу.
Далее находим список разных служб в Windows 10, которые можно отключить или удалить, и выбираем их с помощью мыши или клавиатуры. Можно также использовать функцию автоматического отключения ненужных служб.
После выбора служб, которые нужно отключить или удалить, нажимаем клавишу “Enter”. Easy Service Optimizer отключит или удалит выбранные службы, предложит создать точку восстановления и показать информационное окно о процессе отключения.
Также данную программу можно использовать для отключения служб, запускаемых при старте Windows 10. Для этого в Easy Service Optimizer мы находим вкладку “Start”, где можно отключить или удалить службы, которые запускаются автоматически после включения компьютера.
Буквально за несколько кликов можно отключить ненужные службы и повысить производительность Windows 10 с помощью Easy Service Optimizer. Не забывайте, однако, что не все службы можно отключить, так как именно они обеспечивают нормальную работу операционной системы.
Также помимо Easy Service Optimizer, можно использовать другие способы отключить ненужные службы, такие как использование командной строки или программы MSConfig.
В данной статье мы рассмотрели один из способов отключения ненужных служб в Windows 10 с помощью программы Easy Service Optimizer. Несмотря на то, что такие манипуляции могут повысить производительность операционной системы, необходимо быть осторожным и не отключать важные службы, которые могут повлиять на работу Windows 10.
Шаги по отключению ненужных служб Windows 10 с помощью Easy Service Optimizer
Чтобы начать отключение ненужных служб с помощью Easy Service Optimizer, выполните следующие шаги:
Шаг 1: Загрузите и установите программу Easy Service Optimizer на свой компьютер.
Шаг 2: Запустите программу и откройте вкладку «Управление службами».
Шаг 3: Видите список служб с различными параметрами, такими как «статус», «автоматический запуск», «запуск по требованию» и т. д. Найдите ненужные вам службы и установите напротив них флажок «Отключить».
Шаг 4: Дополнительно вы можете узнать о каждой службе, нажав на нее один раз. В открывшемся окне будут доступны дополнительные сведения, включая описание, путь к файлу и другую полезную информацию.
Шаг 5: После того, как вы отметили все ненужные службы для отключения, нажмите кнопку «Применить». Easy Service Optimizer выполнит все необходимые действия для отключения выбранных служб.
Примечание: Перед отключением служб убедитесь, что вы знаете, какие именно службы отключаете, и какие последствия это может иметь для функционала вашей системы. Некоторые службы могут быть важными для работы определенных программ или процессов. Если вы не уверены, лучше не отключайте их.
Вот и все! Теперь вы знаете, как отключить ненужные службы Windows 10 с помощью Easy Service Optimizer. С помощью этой программы вы можете быстро и легко управлять запуском служб на вашем компьютере.
Проверка и результаты отключения ненужных служб в Windows 10
После того, как вы отключили ненужные службы в Windows 10, вам может понадобиться проверить и оценить результаты данной процедуры. Отключение ненужных служб может значительно повысить производительность вашего компьютера, увеличить время его работы от аккумулятора и уменьшить количество ненужных процессов, запускаемых при старте системы.
Когда вы отключите службы, вы должны убедиться, что ваша система продолжает нормально функционировать и что никакие важные функциональные возможности не пострадали.
Для проверки и оценки результатов отключения служб вы можете перейти к разделу «Диспетчер задач» (можно вызвать с помощью комбинации клавиш Ctrl+Shift+Esc) и перейти на вкладку «Службы». Здесь вы увидите список всех служб, включая те, которые вы отключили.
Если вы заметите, что какая-то важная программа или функция не работает из-за отключенной службы, вы можете вернуться к пункту с помощью команды «msconfig», разблокировать службу, которую вы отключили, и перезагрузить компьютер. Проверьте, работает ли программа или функция снова.
Несмотря на то, что отключение некоторых служб может позволить вам удалить или остановить шпионские программы, запускаемые автоматически при старте системы, будьте осторожны при выборе, какие службы отключить. Некоторые службы могут быть необходимы для нормального функционирования системы или работы других программ.
В любом случае, прежде чем делать изменения или отключение служб, рекомендуется создать точку восстановления системы. Если вы что-то испортите, вы сможете вернуть систему в работоспособное состояние. Также рекомендуется делать резервные копии ваших важных файлов перед проведением подобных операций.
В этой статье описано, как отключить ненужные службы в Windows 10 для улучшения производительности и безопасности компьютеров. Однако, будьте осторожны и внимательны при применении этих рекомендаций. Изменение или отключение системных служб может иметь нежелательные последствия, поэтому следуйте инструкции и делайте это на свой страх и риск.
Резервное копирование и восстановление изменений, произведенных программой Easy Service Optimizer
Одним из способов отключить ненужные службы в Windows 10 является использование программы Easy Service Optimizer. В данном разделе мы рассмотрим процесс резервного копирования и восстановления изменений, произведенных программой Easy Service Optimizer.
1. Вначале необходимо скачать и установить программу Easy Service Optimizer с официального сайта.
2. Запускаем программу, после чего открывается окно с основным интерфейсом приложения.
3. Для начала отключаем ненужные службы. Для этого выбираем службу, которую нужно отключить, и щелкаем по ней правой кнопкой мыши. В появившемся контекстном меню выбираем пункт «Отключить».
| Служба | Описание |
|---|---|
| Служба 1 | Описание службы 1 |
| Служба 2 | Описание службы 2 |
| Служба 3 | Описание службы 3 |
4. После того, как отключите все ненужные службы, необходимо сделать резервную копию изменений, произведенных программой Easy Service Optimizer. Для этого в главном меню программы выбираем пункт «Файл» -> «Создать точку восстановления».
5. В появившемся диалоговом окне вводим название точки восстановления и нажимаем кнопку «Создать». Теперь все изменения, произведенные программой Easy Service Optimizer, сохранены в точке восстановления и их можно будет восстановить в случае необходимости.
6. Для восстановления изменений, произведенных программой Easy Service Optimizer, необходимо открыть программу, выбрать пункт «Файл» -> «Восстановить изменения» и выбрать ранее созданную точку восстановления. После этого компьютер будет возвращен к состоянию, которое было на момент создания точки восстановления.
В случае, если вы хотите удалить программу Easy Service Optimizer, вы можете воспользоваться стандартным способом для удаления программ в Windows 10. Для этого откройте меню «Пуск», найдите программу Easy Service Optimizer и выберите пункт «Удалить». После этого программа будет удалена с вашего компьютера.
Таким образом, резервное копирование изменений, произведенных программой Easy Service Optimizer, позволяет сохранить все отключения и восстановить их при необходимости. Это актуально в случае, когда вы хотите вернуться к предыдущему состоянию служб, а также в случае, если удаление или отключение службы вызывает проблемы с работой системы.
Видео:
Отключаю все службы и телеметрию! Скорость Windows увеличилась?
Отключаю все службы и телеметрию! Скорость Windows увеличилась? by Павел Мудрый 69,958 views 3 years ago 23 minutes