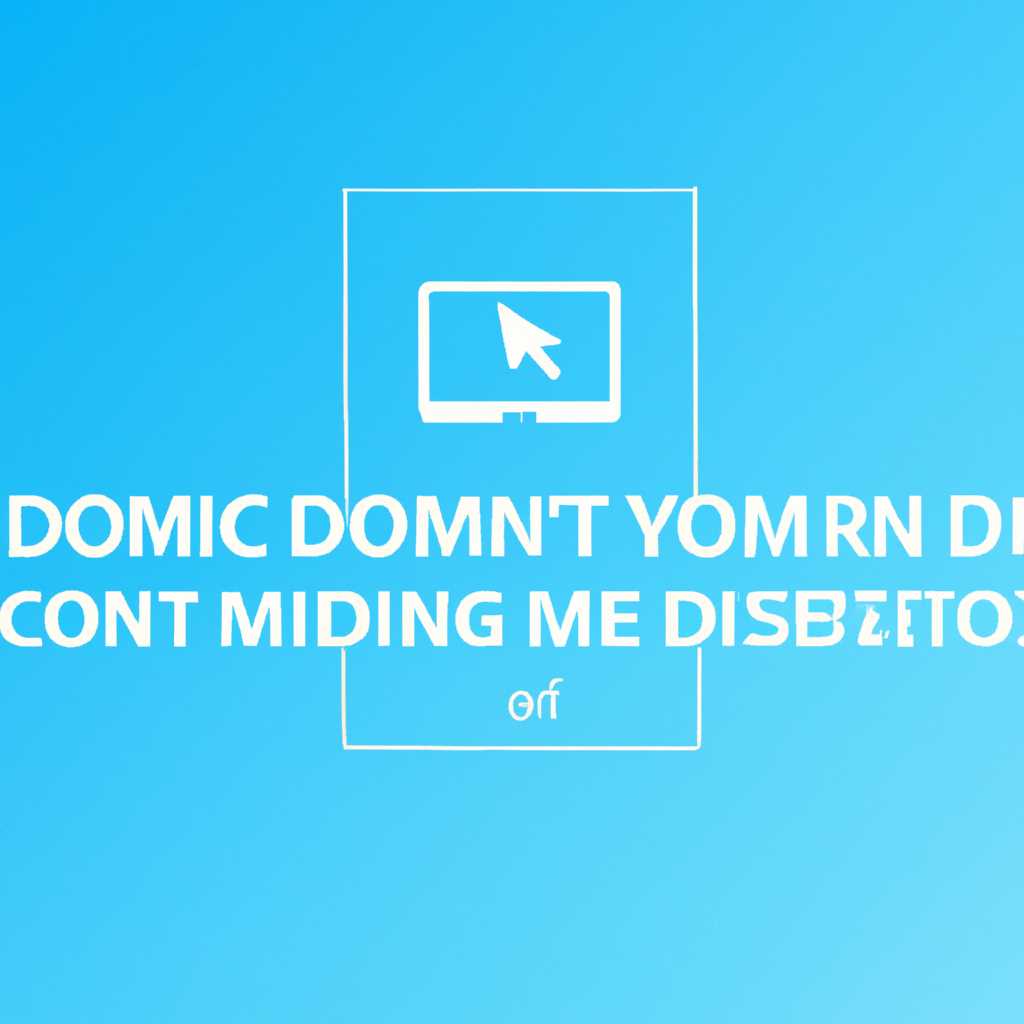- Как отключить службу DCOM в Windows 10: пошаговая инструкция
- Видео – Distributedcom 10016 Windows 10 как исправить
- Шаг 1: Откройте PowerShell
- Шаг 2: Внесите изменения в реестр
- Шаг 3: Перезагрузите компьютер
- Шаг 4: Исправьте ошибки в событиях
- Шаг 5: Устраните ошибки с помощью DCOMBobulator
- Шаг 6: Выключите службу DistributedCOM
- Включение и выключение DCOM
- Выключение DCOM через реестр
- Отключение DCOM с помощью PowerShell
- Summary
- Что означают ошибки DCOM 10016 в Windows 10
- Пример ошибки DCOM 10016
- Устранение ошибок DCOM 10016
- Метод 1: Использование инструмента dcomcnfg.exe
- Метод 2: Внесение изменений в реестр с помощью редактора реестра
- Метод 3: Использование PowerShell
- Видео: Как отключить службу DCOM в Windows 10
- Запуск скрипта PowerShell
- Предоставление разрешений определенным приложениям
- Откройте PowerShell в режиме администратора
- Внесите изменения в реестр
- Видео:
- Как отключить индексацию?
Как отключить службу DCOM в Windows 10: пошаговая инструкция
В операционной системе Windows 10 служба DCOM (Distributed Component Object Model) используется для обеспечения коммуникации между различными приложениями и компьютерами в сети. Однако, при некоторых обстоятельствах, определенным пользователям может потребоваться отключить эту службу. Например, в случае возникновения ошибок, связанных с DCOM, или для повышения безопасности компьютера.
Одним из способов отключения службы DCOM в Windows 10 является использование «Центра безопасности». Для этого нужно выполнить следующие шаги:
- Нажмите кнопку «Пуск» в левом нижнем углу экрана.
- Найдите и щелкните мышкой на «Центр безопасности».
- В окне «Центра безопасности» выберите «Параметры защиты» в левой части окна.
- Затем в разделе «Реестр» найдите и щелкните на «Редактирование настроек», находящийся в строке «Обеспечение параметров реестра».
- В окне «Настройки работы с реестром» найдите папку «DCOM» в разделе «Реестр» и разверните ее.
- В папке «DCOM» найдите папку «DCOM Config» и разверните ее.
- Затем в списке компонентов «DCOM Config» найдите нужную службу DCOM, которую вы хотите отключить.
- Щелкните правой кнопкой мыши на выбранной службе и выберите «Свойства» в контекстном меню.
- В открывшемся окне «Свойства службы» перейдите на вкладку «Безопасность».
- В разделе «Настройка разрешений» установите флажок «Отключить» в поле «Разрешение активации» и «Разрешение доступа».
- Нажмите кнопку «ОК», чтобы сохранить изменения.
После выполнения всех этих шагов служба DCOM будет отключена на вашем компьютере с операционной системой Windows 10.
Также, стоит отметить, что вы можете отключить службу DCOM в Windows 10 с помощью реестра. Для этого выполните следующие действия:
- Нажмите комбинацию клавиш «Win+R» на клавиатуре, чтобы открыть «Выполнить».
- Введите «regedit» в поле «Выполнить» и нажмите кнопку «ОК».
- В открывшемся редакторе реестра перейдите к папке «HKEY_LOCAL_MACHINE\SOFTWARE\Microsoft\Ole».
- Щелкните правой кнопкой мыши на папке «Ole» и выберите «Экспорт» в контекстном меню.
- Сохраните копию реестра с именем, и которое будет удобно вам.
- Затем удалите папку «Ole» из редактора реестра.
- Перезагрузите ваш компьютер для применения изменений.
Важно учитывать, что отключение службы DCOM может вызвать проблемы с работой некоторых приложений, особенно тех, которые зависят от функционирования DCOM. Поэтому перед выполнением вышеуказанных действий рекомендуется учесть все возможные последствия и сделать резервную копию системы.
Если же вы все еще сталкиваетесь с ошибками DCOM после выполнения всех вышеописанных рекомендаций, рекомендуется воспользоваться дополнительными методами исправления. Например, вы можете включить службу DCOM, выключить ее с использованием скрипта или PowerShell, или внести изменения в файлы групповых политик. Подробности о таких методах можно найти в видеоинструкциях или на официальных сайтах поддержки компьютеров с операционной системой Windows 10.
Видео – Distributedcom 10016 Windows 10 как исправить
В этом видео мы рассмотрим, как исправить распространенную ошибку Distributedcom 10016 в Windows 10. Эта ошибка может появляться из-за некорректных разрешений в системе, что может создавать проблемы при использовании определенных компонентов.
Шаг 1: Откройте PowerShell
Чтобы начать, нажмите клавиши Win и X одновременно, затем выберите «Windows PowerShell (администратор)».
Шаг 2: Внесите изменения в реестр
- Введите следующую команду:
- Нажмите клавишу Enter для выполнения команды.
- Теперь введите следующую команду:
- Нажмите клавишу Enter для выполнения команды.
reg.exe add "HKLM\Software\Microsoft\Ole" /v "EnableDCOM" /t REG_DWORD /d "N" /freg.exe add "HKLM\Software\Microsoft\Ole" /v "EnableDCOM" /t REG_DWORD /d "N" /fШаг 3: Перезагрузите компьютер
После внесения изменений в реестр, перезагрузите компьютер, чтобы изменения вступили в силу.
Шаг 4: Исправьте ошибки в событиях
- Нажмите Win + R, чтобы открыть «Выполнить».
- Введите «eventvwr.msc» и нажмите Enter.
- В открывшемся окне «Центр событий» найдите «Журналы Windows» в левой панели. Разверните его и выберите «Система».
- В правой панели вы увидите список событий. Найдите событие с именем «DistributedCOM» и дважды кликните на нем, чтобы открыть подробное описание.
- В описании события будет указано, какие компоненты вызывают ошибки. Запишите имена этих компонентов.
Шаг 5: Устраните ошибки с помощью DCOMBobulator
DCOMBobulator – это мощный инструмент, который позволяет исправить ошибки в доступе к компонентам DCOM. Для его использования выполните следующие действия:
- Скачайте DCOMBobulator с официального сайта Microsoft.
- Откройте папку с загруженной программой и установите ее на компьютер.
- Запустите DCOMBobulator и выберите «Fix It».
- Введите имена компонентов, вызывающих ошибки, которые вы записали на предыдущем шаге. Внесите необходимые изменения для предоставления правильных разрешений.
- Нажмите «Apply» для внесения изменений.
Шаг 6: Выключите службу DistributedCOM
Если предыдущие шаги не решили проблему, вы можете попробовать отключить службу DistributedCOM полностью. Для этого выполните следующие действия:
- Откройте PowerShell с правами администратора, как описано в первом шаге.
- Введите следующую команду:
- Нажмите клавишу Enter, чтобы выполнить команду.
- Теперь введите следующую команду:
- Нажмите клавишу Enter, чтобы выполнить команду.
Stop-Service -Name "DcomLaunch"Set-Service -Name "DcomLaunch" -StartupType DisabledСлужба DistributedCOM теперь должна быть отключена на вашем компьютере. Обратите внимание, что отключение службы DistributedCOM может снизить функциональность некоторых приложений, поэтому рекомендуется отключать ее только в крайних случаях.
В этом видео мы рассмотрели, как исправить ошибку Distributedcom 10016 в Windows 10. Чтобы устранить эту проблему, вам потребуется внесение изменений в реестр, исправление ошибок в событиях и, при необходимости, отключение службы DistributedCOM.
Включение и выключение DCOM
Служба распределенных компонентов (DCOM) в Windows 10 предоставляет приложениям возможность взаимодействия на разных компьютерах в сети. Однако, в некоторых случаях, пользователю может понадобиться отключить DCOM для повышения безопасности системы или чтобы исправить определенные ошибки.
Выключение DCOM через реестр
- Откройте «Редактор реестра» (нажмите Win + R, введите «regedit» и нажмите «Enter»).
- Перейдите в папку HKEY_LOCAL_MACHINE\Software\Microsoft\OLE.
- Создайте копию реестра (щелкните правой кнопкой мыши на ключе «OLE», выберите «Экспорт» и сохраните его на случай, если что-то пойдет не так).
- В правой части окна редактора реестра найдите элемент с именем EnableDCOM.
- Дважды щелкните на этом элементе и измените значение на 0 для выключения DCOM или 1 для включения.
- Перезагрузите компьютер для применения изменений.
Отключение DCOM с помощью PowerShell
Если вы предпочитаете использовать командную строку, вы можете отключить DCOM с помощью следующей PowerShell-функции:
function Disable-DCOM {
$regPath = "HKLM:\SOFTWARE\Microsoft\OLE"
Set-ItemProperty -Path $regPath -Name "EnableDCOM" -Value 0
}
Чтобы использовать эту функцию, откройте PowerShell (нажмите Win + X и выберите «Windows PowerShell (администратор)») и выполните следующие действия:
- Скопируйте код функции Disable-DCOM.
- Вставьте его в окно PowerShell (щелкните правой кнопкой мыши и выберите «Вставить» или используйте сочетание клавиш Ctrl + V).
- Нажмите Enter, чтобы выполнить скрипт.
После завершения скрипта служба DCOM будет выключена. Если вы хотите включить ее снова, измените значение на 1 в строке Set-ItemProperty и выполните скрипт снова.
Включение и выключение DCOM в Windows 10 может быть полезным для управления безопасностью системы или устранения ошибок, связанных со службой DCOM. Важно помнить, что изменение настроек DCOM может повлиять на работу некоторых приложений или системных компонентов, поэтому перед внесением изменений рекомендуется создать резервную копию реестра и ознакомиться с описанием изменений в событиях журнала системы.
Summary
Отключение службы DCOM в Windows 10 может быть полезным при решении проблем компьютера, связанных с ошибками доступа к компонентам и проблемами безопасности. Данная пошаговая инструкция предоставляет детальное руководство по отключению службы DCOM через PowerShell и редактирование реестра Windows.
- Для отключения службы DCOM с помощью PowerShell откройте командную строку или PowerShell в качестве администратора.
- Введите следующую команду и нажмите Enter: «
reg add HKLM\SOFTWARE\Microsoft\Ole /v EnableDCOM /t REG_DWORD /d 0 /f«. - После выполнения этой команды служба DCOM будет отключена.
- Чтобы отключить службу DCOM через редактор реестра, откройте редактор реестра (например, нажмите Win+R, введите «regedit» и нажмите Enter).
- В редакторе реестра перейдите к следующему пути: «
HKEY_LOCAL_MACHINE\SOFTWARE\Microsoft\Ole«. - Создайте резервную копию разрешений, чтобы при необходимости можно было восстановить их. Для этого щелкните правой кнопкой мыши на разделе «Ole», выберите «Export» и сохраните его как бэкап.
- Удалите разрешение под названием «DCOM Server Process Launcher».
- После этого перезапустите компьютер, чтобы изменения вступили в силу.
Отключение службы DCOM может помочь исправить ошибки, связанные с доступом к компонентам и проблемами безопасности. Важно, однако, понимать, что это действие может вызывать проблемы с некоторыми приложениями и системами, которые полагаются на службу DCOM для своей работы. Поэтому перед отключением службы DCOM рекомендуется создать резервную копию реестра и быть готовым восстановить разрешения в случае необходимости.
Что означают ошибки DCOM 10016 в Windows 10
Ошибки DCOM 10016 в Windows 10 указывают на проблемы безопасности, связанные с правами доступа для различных компонентов системы. Когда возникает ошибка, компьютер сообщает о том, что некоторым пользователям или группам недоступен доступ к определенным компонентам Distributed Component Object Model (DCOM).
DCOM является набором технологий и протоколов, которые позволяют программам запускаться на разных компьютерах в сети Windows. Это распределенная модель компонентов, которая была разработана для упрощения взаимодействия различных приложений в сетевой среде Windows.
Пример ошибки DCOM 10016
Вот пример ошибки DCOM 10016 в Windows 10:
Ошибка DCOM.
Компьютер "COMPUTER-NAME"
Членам Центра безопасности – локальное, явное
Безопасность – полный контроль
При доступе от этого компьютера к безопасным программам и корректировке безопасности
Определенные исправленные команды – Место СНИМКА
Это описание ошибки DCOM, которая указывает на проблему с доступом к определенным компонентам DCOM на вашем компьютере. В этом случае, пользователям или группам, которым был предоставлен доступ, были назначены неправильные права безопасности и не поддерживается необходимый уровень доступа к защищенным компонентам.
Устранение ошибок DCOM 10016
Если вы столкнулись с ошибками DCOM 10016 в Windows 10, вот несколько методов, которые помогут вам исправить эту проблему:
Метод 1: Использование инструмента dcomcnfg.exe
1. Нажмите правой кнопкой мыши на кнопку «Пуск» и выберите «Выполнить».
2. Введите «dcomcnfg.exe» и нажмите Enter, чтобы открыть Компоненты DCOM.
3. В DCOM Config найдите компонент с CLSID, указанным в сообщении об ошибке DCOM 10016.
4. Нажмите правой кнопкой мыши на компоненте и выберите «Свойства».
5. В окне свойств компонента перейдите на вкладку «Безопасность» и установите правильные настройки разрешений для пользователя или группы, указанных в сообщении об ошибке.
6. Нажмите «ОК» для сохранения изменений.
Метод 2: Внесение изменений в реестр с помощью редактора реестра
1. Откройте редактор реестра, нажав правой кнопкой мыши на кнопку «Пуск» и выбрав «Выполнить».
2. Введите «regedit» и нажмите Enter, чтобы открыть редактор реестра.
3. Найдите ключ реестра, указанный в сообщении об ошибке DCOM 10016 (например, «HKEY_LOCAL_MACHINE\SOFTWARE\Classes\CLSID\{xxxxxxxx-xxxx-xxxx-xxxx-xxxxxxxxxxxx}»).
4. Удалите папку «CLSID» из реестра.
5. Перезагрузите компьютер, чтобы изменения вступили в силу.
Метод 3: Использование PowerShell
1. Нажмите правой кнопкой мыши на кнопку «Пуск» и выберите «Windows PowerShell (администратор)» или «Командная строка PowerShell (администратор)».
2. Введите следующую команду и нажмите Enter:
reg add "HKLM\SOFTWARE\Microsoft\Ole" /v EnableDCOM /t REG_SZ /d "N" /f
3. Перезагрузите компьютер, чтобы изменения вступили в силу.
Видео: Как отключить службу DCOM в Windows 10
Если вы хотите полностью отключить службу DCOM в Windows 10, следуйте инструкциям в этом видео:
Summary:
Ошибки DCOM 10016 в Windows 10 означают проблемы с доступом к компонентам DCOM и для исправления этой проблемы требуется внесение изменений в настройки безопасности или реестра компьютера. Вы можете использовать инструмент dcomcnfg.exe, редактор реестра или PowerShell для внесения изменений и устранения ошибок DCOM 10016.
Запуск скрипта PowerShell
Для запуска скрипта PowerShell, предназначенного для отключения службы DCOM, в Windows 10 нужно выполнить следующие шаги:
- Откройте меню «Пуск» и введите в поле поиска «PowerShell».
- Кликните правой кнопкой мыши на приложение «Windows PowerShell» в результате поиска и выберите пункт «Запуск от имени администратора».
- Если появится запрос на подтверждение, нажмите «Да».
- В окне PowerShell введите команду:
Set-ExecutionPolicy Unrestricted
Эта команда позволит запустить скрипт без ограничений.
- Вставьте копию скрипта dcombobulator.ps1 в папку на вашем компьютере.
- В окне PowerShell введите команду:
cd "путь_к_папке"
Замените путь_к_папке на фактический путь к папке, содержащей скрипт dcombobulator.ps1.
- В окне PowerShell введите команду:
./dcombobulator.ps1
Эта команда запустит скрипт PowerShell и выполнит необходимые действия для отключения службы DCOM.
После выполнения скрипта PowerShell перезагрузите компьютер, чтобы изменения вступили в силу.
Предоставление разрешений определенным приложениям
Если вы столкнулись с ошибками, связанными с «службой распределенных компонентов» (DCOM), в Windows 10, вы можете решить эту проблему, предоставив разрешения определенным приложениям. В данной статье мы расскажем, как это сделать.
Откройте PowerShell в режиме администратора
Чтобы предоставить разрешения определенным приложениям, включая DCOM, вам понадобится использовать PowerShell. Для этого следуйте инструкциям:
- Щелкните правой кнопкой мыши на кнопке «Пуск» и выберите пункт «Windows PowerShell (Администратор)».
Внесите изменения в реестр
Теперь, чтобы предоставить разрешения приложениям, выполните следующие действия:
- В окне PowerShell введите команду «regedit» и нажмите клавишу «Enter».
- В редакторе реестра перейдите к следующему пути: «HKEY_LOCAL_MACHINE\SOFTWARE\Microsoft\Ole».
- Создайте новую папку с именем «Security» (если она еще не существует).
- В созданной папке «Security» найдите значение «MachineLaunchRestriction» и «MachineAccessRestriction».
- Щелкните правой кнопкой мыши на каждом из этих значений и выберите пункт «Permissions» (разрешения).
- В открывшемся окне разрешений нажмите «Добавить» и введите имя пользователя «SYSTEM», затем нажмите на кнопку «Проверить имена».
- Под названием «Полные разрешения» поставьте галочку в колонке «Разрешено» и нажмите «ОК».
- Повторите шаги 5-7 для каждого из значений «MachineLaunchRestriction» и «MachineAccessRestriction».
После внесения изменений в реестр перезагрузите компьютер, чтобы изменения вступили в силу.
Теперь у вас должны быть предоставлены разрешения определенным приложениям, связанным с DCOM, и вы больше не должны сталкиваться с ошибками, связанными с этой службой.
В случае, если вы все еще испытываете проблемы с DCOM, рекомендуется обратиться в службу поддержки Microsoft или обратиться к специалистам в области информационных систем.
Видео:
Как отключить индексацию?
Как отключить индексацию? by Kunzite Ru 21,396 views 7 years ago 4 minutes, 48 seconds