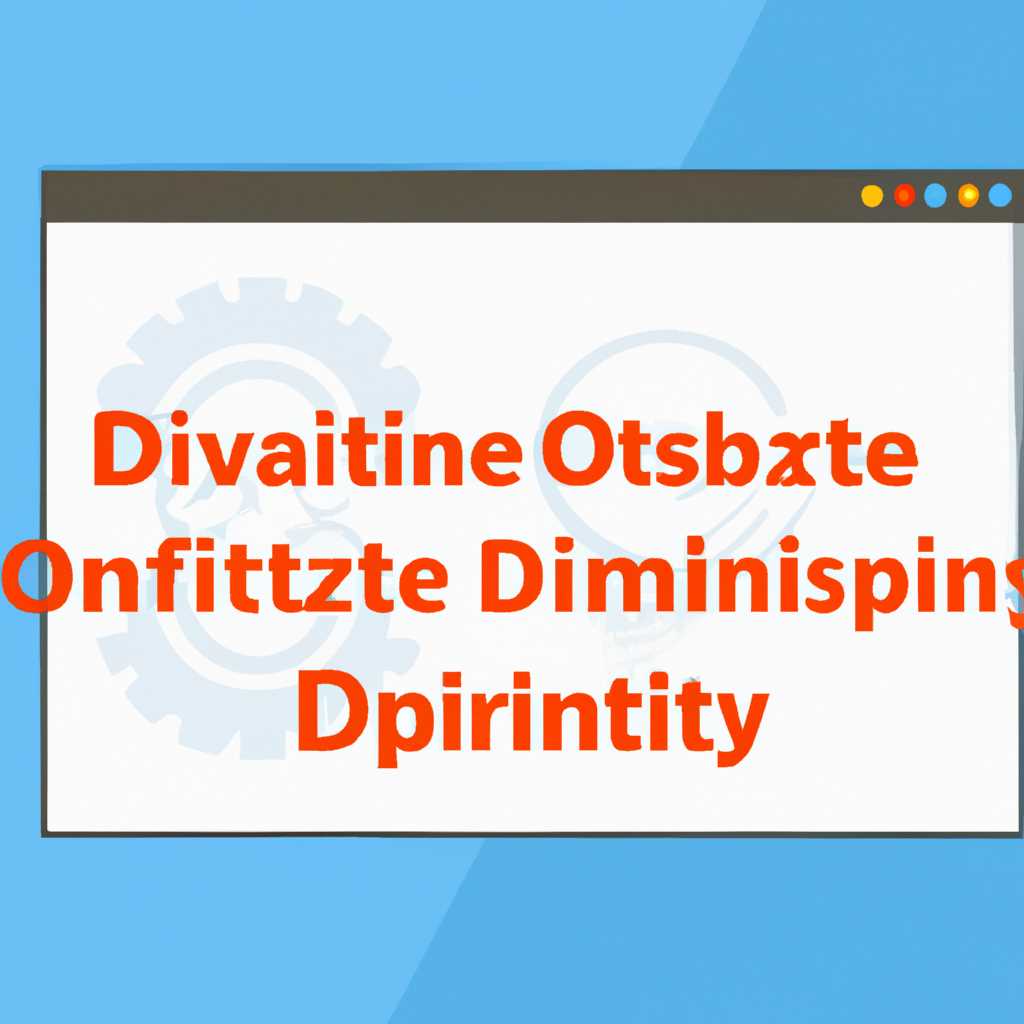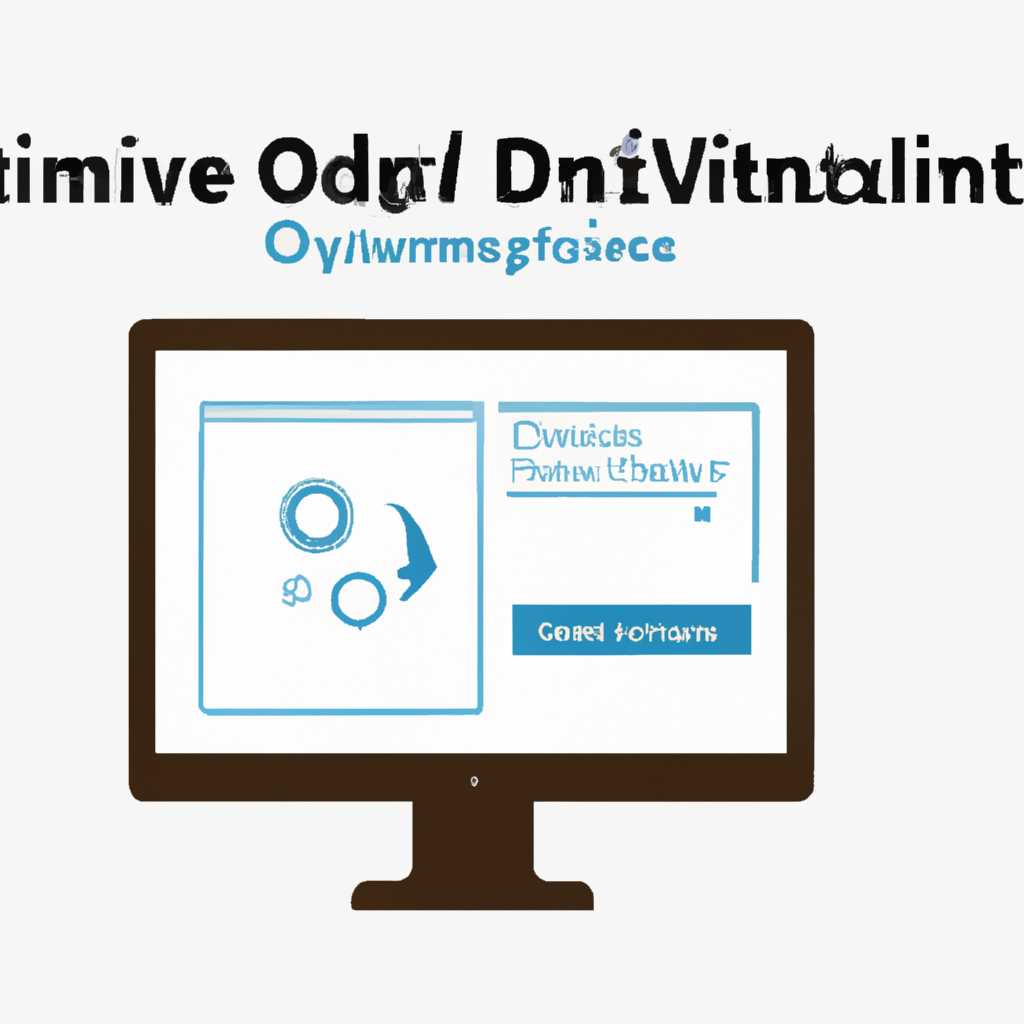- Подробная инструкция по отключению Службы оптимизации доставки в Windows 10
- Как отключить Службу оптимизации доставки в Windows 10
- Подробное руководство
- Отключение оптимизации доставки
- Отключение оптимизации доставки через параметры
- Отключение оптимизации доставки через Group Policy
- Как удалить файлы оптимизации доставки и восстановить потерянное дисковое пространство на ПК с Windows 10
- Что это за служба
- Видео:
- ОТКАЗАНО В ДОСТУПЕ. ОТКЛЮЧЕНИЕ СЛУЖБЫ "ОПТИМИЗАЦИЯ ДОСТАВКИ"
Подробная инструкция по отключению Службы оптимизации доставки в Windows 10
Служба оптимизации доставки в Windows 10 может быть полезной функцией, которая позволяет получать обновления и приложения быстрее за счет использования трафика с других компьютеров в вашей сети или через интернет. Однако, в некоторых случаях, эта функция может работать на вашем компьютере слишком активно и замедлять скорость работы. Если вы столкнулись с подобной проблемой, вы можете отключить службу оптимизации доставки, чтобы увеличить скорость работы вашего компьютера.
Чтобы отключить службу оптимизации доставки в Windows 10, следуйте этим шагам:
- Нажмите на кнопку «Пуск» в левом нижнем углу экрана, чтобы открыть меню «Пуск».
- Выберите «Настройки» (иконка шестеренки) в меню «Пуск», чтобы открыть окно настроек.
- В окне «Настройки» выберите «Обновление и безопасность».
- В левой панели выберите «Служба оптимизации доставки».
- На этой странице вы найдете параметры, связанные с функцией оптимизации доставки. Чтобы отключить эту функцию полностью, переключите переключатель на позицию «Выключено».
После отключения службы оптимизации доставки должно произойти улучшение производительности вашего компьютера. Однако, если вам потребуется в будущем скачивать файлы или обновления, возможно, вам придется включить эту функцию снова. В таком случае, вы можете просто следовать тем же шагам и выбрать опцию «Включено».
Отключение службы оптимизации доставки позволит вам освободить пространство на диске и получить потерянное в процессе работы скачивания или обновления данных компьютера. Это может быть особенно полезно, если у вас есть ограниченное дисковое пространство или медленное подключение к интернету.
Теперь, когда вы знаете, как отключить службу оптимизации доставки в Windows 10, вы можете улучшить работу вашего компьютера и настроить его на ваше усмотрение.
Как отключить Службу оптимизации доставки в Windows 10
Служба оптимизации доставки в Windows 10 представляет собой функцию, которая позволяет вашему компьютеру получать обновления и файлы обновлений с других компьютеров в вашей локальной сети или через интернет. Это позволяет сократить использование интернет-трафика при обновлении компьютера и может быть полезно, когда соединение с интернетом ограничено или есть лимитированное дисковое пространство.
Однако, в некоторых случаях вы можете захотеть отключить службу оптимизации доставки, например, если вы хотите сохранить персональные данные или у вас возникли проблемы в работе компьютера. В этом случае вы можете воспользоваться следующей инструкцией, чтобы отключить службу оптимизации доставки в Windows 10.
- Откройте меню «Параметры» на вашем компьютере, нажав правой кнопкой мыши на значок «Пуск» в нижнем левом углу экрана.
- В меню «Параметры» выберите пункт «Обновление и безопасность».
- Перейдите на вкладку «Обновление и безопасность» и выберите пункт «Службы доставки».
- В разделе «Службы доставки» вы увидите параметры службы оптимизации доставки.
- Чтобы полностью отключить службу оптимизации доставки, переключите выключатель в положение «Выкл».
- Если вы хотите разрешить ограниченное использование службы оптимизации доставки, вы можете переключить выключатель в положение «Разрешить». Вы также можете выбрать параметры ограниченного использования, задав ограничение использования пространства и пропускной способности.
После отключения службы оптимизации доставки ваш компьютер больше не будет получать обновления и файлы обновлений от других компьютеров в локальной сети или через интернет. Если вы решите включить службу оптимизации доставки в будущем, вы можете просто вернуться к настройкам и включить ее.
Подробное руководство
Однако, есть случаи, когда эта служба становится причиной проблем и может грузить систему, освободить дисковое пространство или потреблять большую часть доступного трафика. В таком случае, отключение Службы оптимизации доставки может быть действительно полезным для улучшения работы вашей системы.
В Windows 10 есть несколько способов отключить эту службу. Один из них — через параметры системы. Для этого необходимо открыть Центр управления, найдите раздел «Службы и приложения» и выберите «Службы». В поисковой строке введите «Служба оптимизации доставки» и откройте ее настройки.
В открывшемся окне можно отключить или включить эту службу, а также настроить ее функции в соответствии с вашими предпочтениями. Включение или отключение действует на текущую сессию работы системы, поэтому при перезагрузке компьютера служба будет работать в соответствии с выбранным значением.
Если вы хотите полностью отключить службу на всех устройствах в вашей группе, вы можете воспользоваться групповыми политиками системы. Откройте «Локальные групповые политики» и найдите раздел «Административные шаблоны» — «Служба оптимизации доставки». Здесь можно настроить параметры службы и отключить ее на всех компьютерах в вашей группе.
Если вы хотите отключить службу оптимизации доставки только на одном конкретном устройстве, вы можете воспользоваться редактором реестра. Откройте редактор реестра и найдите ключ HKEY_LOCAL_MACHINE\SOFTWARE\Policies\Microsoft\Windows\DeliveryOptimization. Если этого ключа нет, создайте его. Затем создайте DWORD-значение с именем EnableCdn и установите его значение равным 0.
Отключение Службы оптимизации доставки в Windows 10 позволяет освободить дисковое пространство, уменьшить потребление трафика и улучшить скорость загрузки обновлений и приложений. Если вы столкнулись с проблемами связанными с этой службой, следует попробовать отключить ее на вашем устройстве.
Отключение оптимизации доставки
Служба оптимизации доставки в Windows 10 предназначена для улучшения скорости и эффективности загрузки обновлений и приложений. Однако, в некоторых случаях, она может вызывать проблемы или использовать большой объем сетевого трафика. Если вы столкнулись с такими проблемами, вы можете отключить эту функцию.
Отключение оптимизации доставки через параметры
- Откройте «Настройки» в системе Windows 10. Для этого нажмите клавишу «Пуск» или «Win» и выберите «Настройки».
- В открывшемся окне «Настройки» выберите раздел «Обновление и безопасность».
- В левой панели выберите «Доставка обновлений».
- На странице «Доставка обновлений» нажмите на ссылку «Выберите свой способ доставки обновлений».
- Снимите флажок «Разрешить другим устройствам загружать обновления через этот компьютер» или «Обновления других устройств».
Отключение оптимизации доставки через Group Policy
- Откройте «Центр управления», набрав «gpedit.msc» в строке поиска.
- В «Центре управления» перейдите по следующему пути: «Компьютерная конфигурация» -> «Административные шаблоны» -> «Компоненты Windows» -> «Доставка обновлений».
- В правой панели дважды щелкните на опции «Отключить службу оптимизации доставки».
- Выберите «Включено» и нажмите «Применить» или «OK».
После отключения оптимизации доставки ваш компьютер больше не будет использоваться в качестве узла раздачи обновлений для других устройств. Также это позволит сэкономить вашу сетевую пропускную способность и дисковое пространство. Однако, следует учитывать, что отключение этой функции может снизить скорость получения обновлений для вашей системы.
Как удалить файлы оптимизации доставки и восстановить потерянное дисковое пространство на ПК с Windows 10
Windows 10 предлагает функцию оптимизации доставки, которая позволяет вашей системе получать обновления и приложения быстрее через лимитированное соединение интернета с помощью сети узлов. Однако, эта функция может занять значительное дисковое пространство на вашем компьютере.
Если вы хотите освободить дисковое пространство, удалить файлы оптимизации доставки можно следующим образом:
- Перейдите к «Настройки» в Windows 10, для этого нажмите на кнопку «Пуск» и выберите значок шестеренки.
- В окне «Настройки» выберите «Обновление и безопасность».
- Перейдите на вкладку «Доставка оптимизации».
- Нажмите на ссылку «Настроить параметры».
- В разделе «Оптимизация доставки» вы увидите кнопку «Удалить». Нажмите на нее.
- В открывшемся окне нажмите «ОК».
После удаления файлов оптимизации доставки вы должны восстановить потерянное дисковое пространство на вашем ПК с Windows 10. Однако, следует учитывать, что эта функция может быть полезной в случае, когда ваш компьютер периодически грузит сеть при скачивании обновлений или приложений. Если в вашей работе нет необходимости получать обновления быстрее или у вас ограниченные возможности интернета, то отключение этой функции может быть предпочтительным.
Чтобы восстановить потерянное дисковое пространство на ПК с Windows 10, вам нужно удалить файлы оптимизации доставки следующим образом:
- Перейдите к «Настройки» в Windows 10, для этого нажмите на кнопку «Пуск» и выберите значок шестеренки.
- В окне «Настройки» выберите «Обновление и безопасность».
- Перейдите на вкладку «Доставка оптимизации».
- Нажмите на ссылку «Настроить параметры».
- В разделе «Оптимизация доставки» вы увидите кнопку «Удалить». Нажмите на нее.
- В открывшемся окне нажмите «ОК».
После выполнения этих действий, вы полностью удалите файлы оптимизации доставки и освободите дисковое пространство на вашем ПК с Windows 10.
Что это за служба
Оптимизация доставки позволяет ускорить процесс скачивания обновлений, освободить пропускную способность интернета, а также уменьшить нагрузку на ваш компьютер и дисковое пространство.
Служба оптимизации доставки использует основные компоненты Windows 10: пк или устройства, работающие под управлением данной операционной системы, а также сеть данных.
Если ваш компьютер имеет ограниченное дисковое пространство или медленное подключение к сети, оптимизация доставки может быть полезной функцией для вас, так как она позволяет экономить трафик вашей сети во время скачивания обновлений.
Кроме того, если вы находитесь в месте с ограниченной пропускной способностью интернета или пользуетесь мобильным интернетом с ограниченным объемом данных, отключение этой функции может помочь вам ограничить использование вашего интернет-трафика.
Однако, следует помнить, что отключение службы оптимизации доставки может повлиять на скорость скачивания обновлений и потребление интернет-трафика, так как в этом случае обновления будут скачиваться непосредственно с серверов Microsoft, а не через узел оптимизации доставки на вашем компьютере.
| Служба оптимизации доставки | Оптимизация доставки работает на уровне операционной системы Windows 10. Она осуществляется через узел оптимизации доставки на вашем компьютере. |
| Функция оптимизации доставки | Оптимизация доставки позволяет ускорить скачивание обновлений, освободить пропускную способность интернета и уменьшить нагрузку на дисковое пространство. |
| Отключение службы | Если вы хотите отключить службу оптимизации доставки, вы можете перейти в настройки Windows 10 и выбрать соответствующую опцию. Это позволит вам полностью отключить эту функцию. |
| Обновление политики группы | Как альтернативу отключению службы оптимизации доставки можно изменить политики группы, чтобы настроить оптимизацию доставки по вашим предпочтениям. |
| Работа в сети данных | Оптимизация доставки работает на уровне вашей сети данных и может быть полезна при ограниченной пропускной способности интернета. |
Видео:
ОТКАЗАНО В ДОСТУПЕ. ОТКЛЮЧЕНИЕ СЛУЖБЫ "ОПТИМИЗАЦИЯ ДОСТАВКИ"
ОТКАЗАНО В ДОСТУПЕ. ОТКЛЮЧЕНИЕ СЛУЖБЫ "ОПТИМИЗАЦИЯ ДОСТАВКИ" by EnUdenHjerte 11,052 views 2 years ago 2 minutes