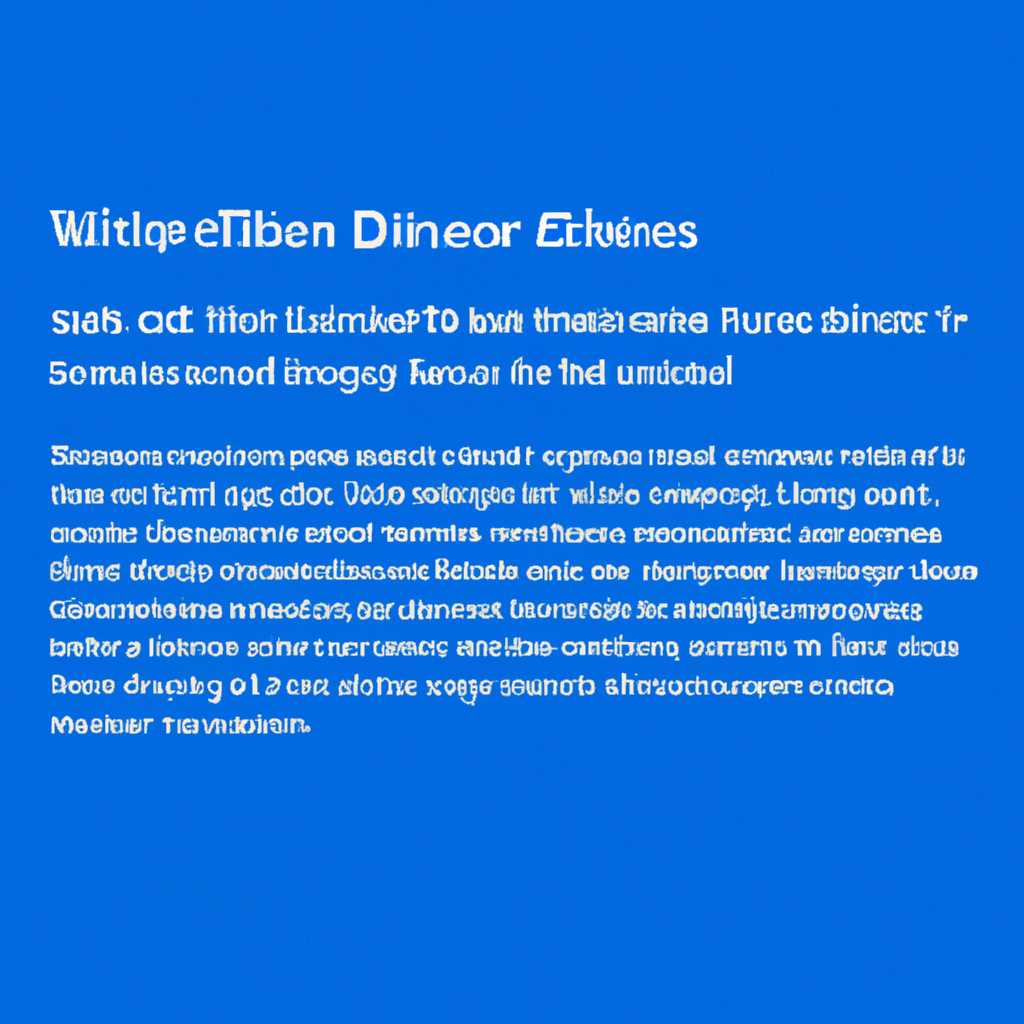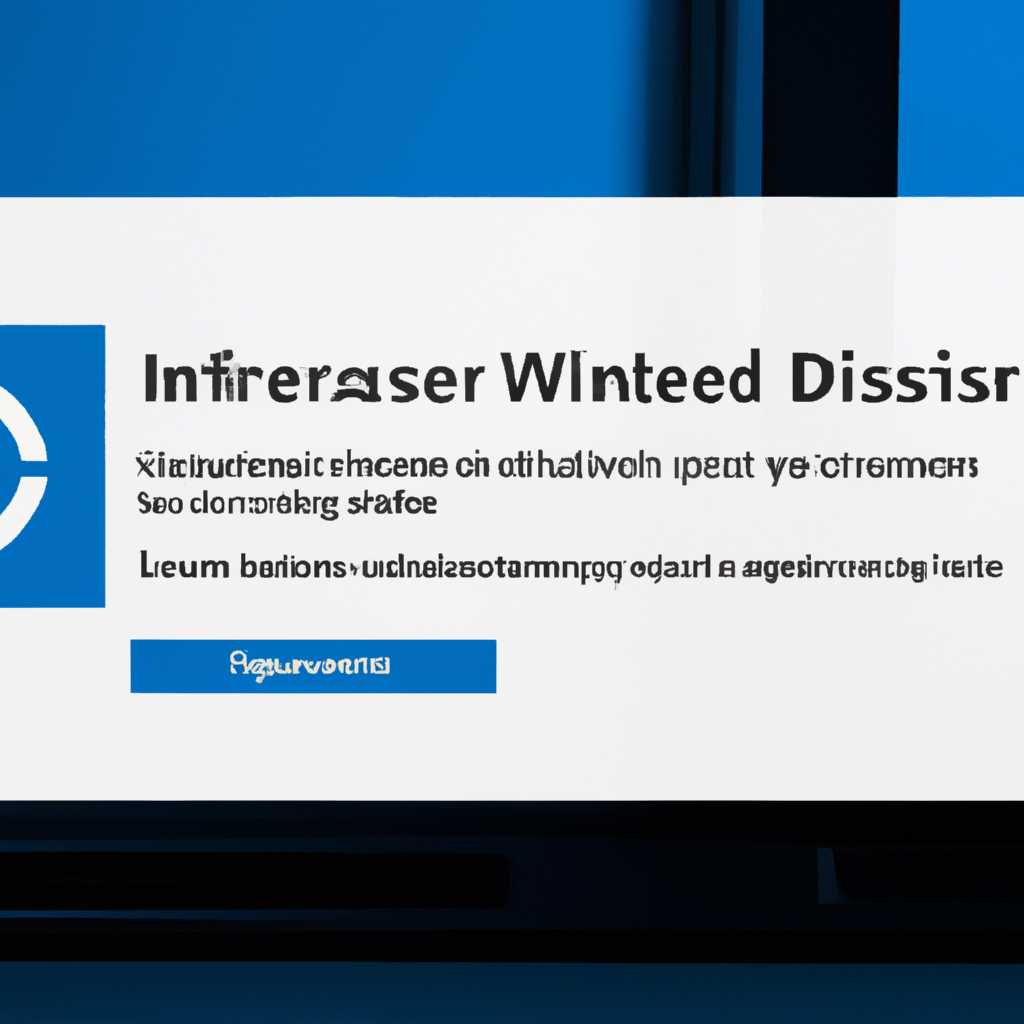- Как отключить и отказаться от участия в программе Windows Insider
- Способ 1: В настройках Windows
- Способ 2: Через командную строку
- Как убрать тестовый режим Windows 10
- Способ 1: Отключение тестового режима через администратора служб
- Способ 2: Использование программы для убирания надписи о тестовом режиме
- Способ 1: Использование командной строки
- Способ 2: Через настройки системы
- Шаги для отключения службы Windows Insider:
- Видео:
- Скрытые функции в Windows 11 Insider Preview 25201. Убрать Insider Preview. Ставим как основную.
Как отключить и отказаться от участия в программе Windows Insider
Если последовательность тестовых версий операционной системы Windows Insider начала надоели, и вы хотите прекратить их установку на вашем рабочем столе, существуют различные способы отключить эту службу. В этой статье мы рассмотрим несколько альтернативных методов, которые позволят вам удалить preview версию и убрать водяной знак «Тестовый режим» с экрана.
Первый способ — отключить службу Windows Insider с помощью настроек системы. Для этого вам потребуется выполнить несколько действий:
- Кликните правой клавишей мыши на кнопке «Пуск» в левом нижнем углу экрана и выберите пункт «Консоль администратора».
- В командной строке введите следующую команду: powershell.
- Нажмите клавишу Enter для запуска командной строки Windows PowerShell.
- В командной строке введите следующую команду: Get-WindowsPreview -Online.
- Дождитесь получения информации о текущей версии Windows Insider.
- Чтобы отключить службу Windows Insider, введите следующую команду: Disable-WindowsPreview -Online.
После выполнения этих действий служба Windows Insider будет полностью отключена, и вы перестанете получать предварительные обновления и preview версии операционной системы Windows.
Способ 1: В настройках Windows
Если вы хотите отключить службу Windows Insider, вы можете сделать это, пройдя несколько простых шагов в настройках операционной системы Windows.
1. Щелкните правой кнопкой мыши по значку «Пуск» в левом нижнем углу экрана.
2. В открывшемся меню выберите «Настройки».
3. В окне «Настройки» найдите и кликните на раздел «Обновление и безопасность».
4. В левой панели выберите «Windows Insider Program».
5. В открывшемся окне выберите режим «Перестать получать сборки Windows Insider».
6. Если вы видите водяной знак «Только для использования в качестве простого режима», настоятельно рекомендуется отключить службу вариантов получения предварительных сборок.
7. Закройте окно «Настройки».
Теперь ваша версия Windows не будет получать предварительные сборки операционной системы с помощью службы Windows Insider.
Способ 2: Через командную строку
Если вы предпочитаете использовать командную строку для управления вашей системой, то также есть способ отключить службу Windows Insider. Для этого вам потребуется открыть командную строку от имени администратора.
- Нажмите кнопку «Пуск» на панели задач.
- Начните вводить «командная строка» в поле поиска.
- Щелкните правой кнопкой мыши на «Командная строка» и выберите «Запуск от имени администратора».
После открытия командной строки вы можете использовать следующую команду для отключения службы Windows Insider:
powershell -windowstyle hidden -command "Get-WindowsOptionalFeature -Online -FeatureName *UUP* | ForEach-Object { enable-WindowsOptionalFeature -Online -FeatureName $_. FeatureName -All }"
После выполнения этой команды все альтернативные варианты получения предварительных сборок Windows 10 будут удалены, и ваша система перестанет быть в режиме Windows Insider. Вы можете закрыть командную строку после выполнения этой команды.
Этот способ отключения службы Windows Insider через командную строку является более универсальным, поскольку доступен для всех версий Windows 10, включая Home, Pro и другие. Однако он может быть сложнее для новичков, поэтому рекомендуется использовать предыдущий способ через настройки Windows, если вы не знакомы с командной строкой.
Как убрать тестовый режим Windows 10
В операционной системе Windows 10 существуют разные версии и сборки, и некоторые из них могут быть предназначены для тестирования новых функций и обновлений. Если вы установили тестовую сборку Windows 10 и хотите вернуться к официальной версии, которую использовали раньше, вам потребуется убрать тестовый режим. В этом разделе мы расскажем, как это сделать.
Способ 1: Отключение тестового режима через администратора служб
Самый простой и надежный способ убрать тестовый режим – отключить службу Windows Insider. Вот шаги, которые вам потребуются:
- Нажмите комбинацию клавиш Win + R, чтобы открыть окно «Выполнить».
- Введите текст services.msc и нажмите клавишу Enter. Откроется окно «Службы».
- Найдите службу Windows Insider Service в списке и дважды кликните на ней.
- В окне службы нажмите кнопку Остановить, а затем выберите значение Отключено в поле «Тип запуска».
- Нажмите кнопку Применить и затем ОК, чтобы сохранить изменения.
Способ 2: Использование программы для убирания надписи о тестовом режиме
Если вы не знаете, как отключить службу вручную, можно воспользоваться альтернативными способами. Существуют программы, которые помогают убрать водяной знак «Тестовая сборка» с рабочего стола. Одна из таких программ — Windows 10 Watermark Remover.
- Скачайте программу Windows 10 Watermark Remover с официального сайта разработчика Microsoft или с других доверенных ресурсов.
- Установите программу и запустите ее.
- В интерфейсе программы найдите кнопку «Install» или «Uninstall» и кликните на нее.
- После выполнения операции перезагрузите компьютер и убедитесь, что надпись о тестовом режиме прекратила отображаться на рабочем столе.
Обратите внимание, что использование программы лишь убирает водяной знак, но не отключает службу Windows Insider, поэтому тестовые сборки по-прежнему могут устанавливаться через обновления.
В этом тексте мы объяснили два способа убрать тестовый режим Windows 10. Если вы знаете еще какие-то альтернативные способы, не стесняйтесь делиться ими в комментариях!
Способ 1: Использование командной строки
- Щелкните правой кнопкой мыши по кнопке «Пуск» на панели задач и выберите «Командная строка (администратор)».
- Нажмите клавишу «Да», если требуется подтверждение от Windows User Account Control.
- В командной строке введите следующую последовательность команд и нажмите клавишу Enter после каждой команды:
bcdedit.exe /set {current} {buildtype} Retailbcdedit.exe /set {current} {testsigning} offbcdedit.exe /set {current} nointegritychecks onbcdedit.exe /set {current} {dbgsettings} offbcdedit.exe /set {current} nodiscover
После исполнения всех команд закройте командную строку. Затем перезагрузитесь, чтобы изменения вступили в силу.
Этот вариант отключит службы Windows Insider и удалит надпись «Тестовая версия Windows 10» с экрана. Однако, если на вашем компьютере были установлены альтернативные предварительные сборки или программы для активации, этот способ может не сработать так, как вы ожидаете. В таком случае, обратитесь за помощью к официальному сайту Microsoft или воспользуйтесь другими способами из нашей статьи.
Способ 2: Через настройки системы
Если вы хотите отключить службу Windows Insider, можете воспользоваться настройками системы. Этот способ позволяет легко и быстро отключить получение предварительных версий операционной системы.
Шаги для отключения службы Windows Insider:
- На рабочем столе нажмите правой кнопкой мыши и выберите пункт «Панель управления».
- В строке поиска введите «Настройки системы» и нажмите клавишу Enter.
- В окне «Настройки системы» выберите раздел «Обновление и безопасность».
- Находите «Windows Insider Program» в меню слева и нажмите на него.
- Откроется окно «Windows Insider Program». Нажмите на кнопку «Остановить получение предварительных версий».
- Вам может понадобиться подтверждение администратора. Если требуется, введите пароль администратора.
После выполнения этих шагов получение предварительных версий операционной системы будет прекращено, а ваша система будет работать только с официальными обновлениями. Очень удобно, если вы не хотите использовать версию Windows Insider и хотите убрать watermark и другие особенности предварительных версий.
Видео:
Скрытые функции в Windows 11 Insider Preview 25201. Убрать Insider Preview. Ставим как основную.
Скрытые функции в Windows 11 Insider Preview 25201. Убрать Insider Preview. Ставим как основную. by Aleksey Konovalov 9,445 views 1 year ago 11 minutes, 17 seconds