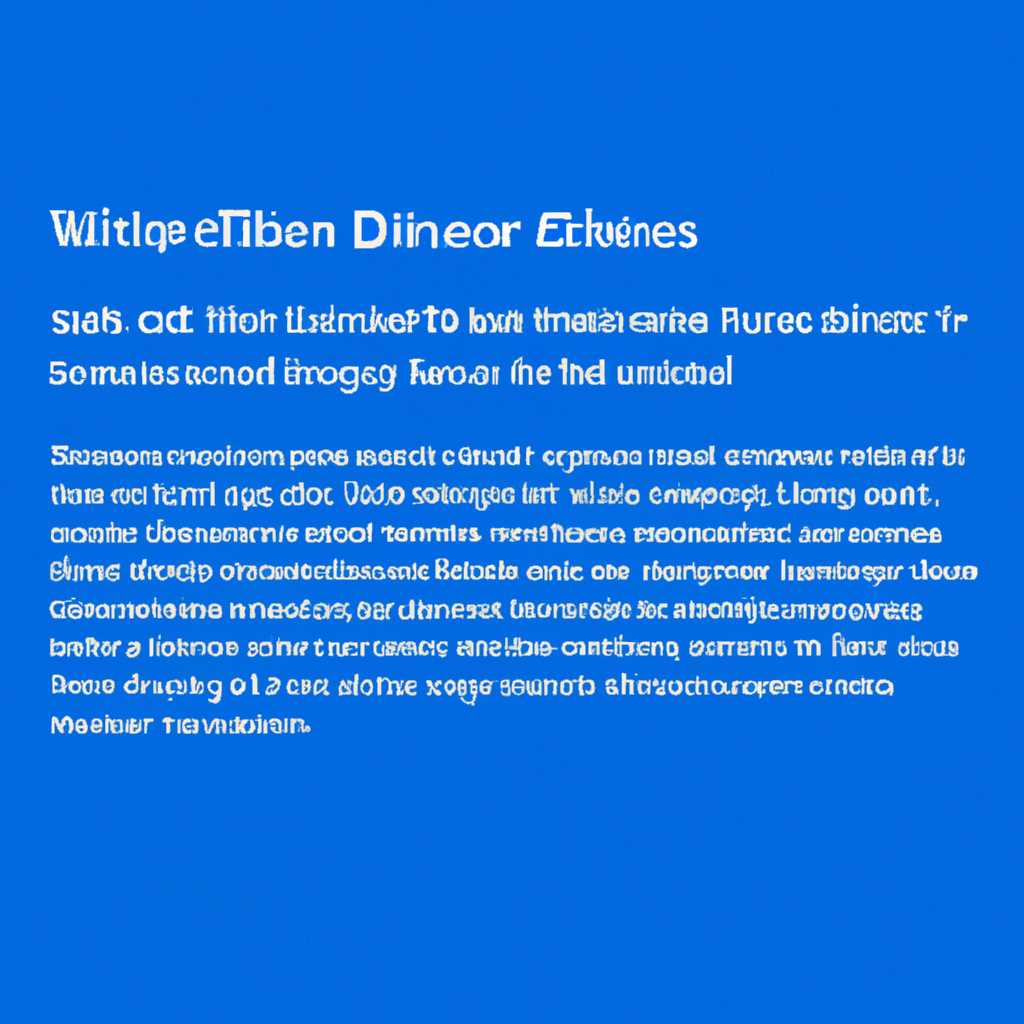- Как отключить службу Windows Insider
- Что такое служба Windows Insider
- Зачем отключать службу Windows Insider
- 1. Отчеты о работе системы
- 2. Отключение лишних фоновых процессов
- Какие проблемы может вызвать служба Windows Insider
- 1. Замедление процесса
- 2. Нестабильность и сбои
- 3. Проблемы с совместимостью
- 4. Потеря данных
- Как проверить, включена ли служба Windows Insider
- Как отключить службу Windows Insider
- Что такое служба Windows Insider
- Почему отключение Windows Insider Service может быть полезно
- Улучшение производительности системы
- Отключение автоматических обновлений Windows
- Какие проблемы может вызвать Windows Insider Service
- 1. Оценок системы Windows
- 2. Выполнение конкретных команд
- 3. Проблемы с системой
- Примеры параметров командной строки для отключения службы Insider
- Как проверить, работает ли служба Windows Insider Service
- Шаг 1: Откройте командную строку
- Шаг 2: Запустите утилиту оценки производительности
- Примеры команд для проверки производительности
- Отключение службы Windows Insider Service
- Способы отключения службы Windows Insider
- Видео:
- Как отключить защиту Spectre и Meltdown для увеличения производительности процессора
Как отключить службу Windows Insider
Если вы устали от продолжительной загрузки системы, постоянных обновлений и нежелательных оценок производительности, то возможно, вам понадобится отключить службу Windows Insider. Эта служба позволяет пользователям пробовать новые функции, тестировать предварительные версии ОС и оценивать их работу, но не всем она нужна. В этой статье мы рассмотрим несколько простых шагов, чтобы избавиться от этой службы и насладиться более стабильной и предсказуемой работой вашей системы.
Первым шагом будет открыть Консоль управления системой Windows. Для этого нажмите клавишу «Пуск» и в строке поиска введите слово «командная». Затем нажмите клавишу «Enter» или найдите в выпадающем списке пункт «Командная оболочка» и кликните на него правой кнопкой мыши, а затем выберите «Запустить от имени администратора». В открывшемся окне командной строки введите следующую команду: Service /query | findstr «Windows Insider». Найденная служба будет отображена в строке с именем «Windows Insider Service».
Для отключения службы Windows Insider нам понадобится утилита PowerShell. Чтобы проверить, установлена ли она у вас на компьютере, введите в командной строке powershell и нажмите «Enter». Если вы видите приглашение командной строки Windows PowerShell, значит, у вас уже установлена эта утилита. Если же нет, то для ее установки выполните следующие действия: найдите значок «Средство командной оболочки» нажмите правой кнопкой мыши и выберите «Выполнить от имени администратора». В открывшемся окне командной строки введите следующую команду: Get-WindowsCapability -Online | where-object {$_.Name -like «Microsoft.Windows.PowerShell*»} | Add-WindowsCapability -Online . После завершения установки вы сможете использовать утилиту PowerShell для выполнения дальнейших действий.
Теперь откройте системную диагностику, нажав клавишу «Win+R» или найдя поле ввода команд в проводнике. Введите winsat wei и нажмите «Enter». В процессе выполнения этой команды будет составлен отчет о производительности вашей системы. Посмотрите имя службы, связанной с отчетом оценки (как правило, оно начинается с «winsat»).
Теперь, с помощью утилиты командной строки PowerShell, отключите службу Windows Insider. В командной строке ищем строку winsat.exe с конкретными параметрами, связанными с нашей службой. Запустите утилиту PowerShell и введите следующую команду: winsat.exe processquiet winsat.xml. После выполнения этой команды удалите службу с помощью команды powershell Remove-WindowsCapability -Online -Name Microsoft-Windows-TestContent -limitAccess -all.
После выполнения всех указанных выше шагов служба Windows Insider будет полностью отключена на вашем компьютере. Теперь вы сможете наслаждаться более стабильной и предсказуемой работой системы Windows без постоянных обновлений и нежелательных оценок производительности.
Что такое служба Windows Insider
Данная служба позволяет пользователям получать доступ к предварительным сборкам Windows, что дает им возможность оценить новые возможности и улучшения до их официального релиза.
С помощью службы Windows Insider вы можете быть в курсе последних изменений и опробовать новые функции, а также внести свой вклад в развитие операционной системы Windows, делясь обратной связью и отчетами о найденных ошибках.
Для участия в программе Windows Insider необходимо присоединиться к программе, а затем включить службу Windows Insider на своем устройстве.
Чтобы отключить службу Windows Insider, вам придется воспользоваться PowerShell и выполнить несколько шагов.
Вот какими конкретными шагами вы можете отключить службу Windows Insider:
Шаг 1:
- Нажмите на кнопку «Пуск» и в строке поиска введите «powershell».
- Щелкните правой кнопкой мыши на приложение «Windows PowerShell» и выберите «Запуск от имени администратора».
Шаг 2:
В окне командной строки PowerShell выполните следующую команду:
Get-Service -Name "wei" | Format-List *
Посмотрите на строку «Status». Если значение равно «Running», значит служба Windows Insider включена.
Шаг 3:
Для отключения службы Windows Insider выполните следующую команду:
Set-Service -Name "wei" -StartupType Disabled
Выполнение этой команды отключит службу Windows Insider. После этого можно смело закрыть окно PowerShell.
Теперь служба Windows Insider будет отключена, и вам больше не будут автоматически предлагаться предварительные версии и обновления операционной системы.
Помните, что отключение службы Windows Insider может привести к потере доступа к предварительным сборкам и новым функциям, которые пока не доступны обычным пользователям.
Теперь вы знаете, какими шагами отключить службу Windows Insider на вашем устройстве.
Зачем отключать службу Windows Insider
Служба Windows Insider предоставляет возможность участвовать в программе тестирования и предварительного просмотра новых функций и обновлений операционной системы Windows. Однако, есть ситуации, когда отключение этой службы может быть полезным.
1. Отчеты о работе системы
Если вы не заинтересованы в предоставлении отчетов о работе вашей системы, то вы можете отключить службу Windows Insider. В противном случае, Windows будет периодически отправлять отчеты в Microsoft, чтобы помочь с улучшением функционала и исправлении ошибок.
2. Отключение лишних фоновых процессов
Служба Windows Insider также запускает некоторые фоновые процессы, которые служат для мониторинга и сбора данных о вашей системе. Если вам не нужна эта дополнительная активность, вы можете отключить службу и освободить некоторые системные ресурсы.
| Шаги: |
|
|---|
После выполнения этих шагов служба Windows Insider будет отключена, и ваша система больше не будет отправлять отчеты в Microsoft.
Обратите внимание, что отключение службы Windows Insider может ограничить вам доступ к предварительным версиям операционной системы и другим эксклюзивным функциям, которые предлагаются только для участников программы Windows Insider. Поэтому, прежде чем отключать службу, внимательно оцените свои потребности и возможности.
Какие проблемы может вызвать служба Windows Insider
Служба Windows Insider может вызвать некоторые проблемы, которые могут повлиять на производительность и удобство использования вашей операционной системы. В этом разделе мы рассмотрим некоторые из этих проблем и как с ними справиться.
1. Замедление процесса
Одной из возможных проблем, связанных со службой Windows Insider, является замедление процесса работы вашей системы. Поскольку служба Windows Insider позволяет получать предварительные версии операционной системы с новыми функциями и улучшениями, эти версии могут содержать ошибки и нестабильности, которые могут замедлить работу вашей системы. Если вы испытываете проблемы с производительностью после установки предварительной версии, рекомендуется отключить службу Windows Insider или вернуться к стабильной версии операционной системы.
2. Нестабильность и сбои
Предварительные версии операционной системы могут содержать ошибки и нестабильности, которые могут вызывать сбои и перезагрузки вашей системы. Если вы столкнулись с частыми сбоями или неожиданными перезагрузками после установки предварительной версии, рекомендуется отключить службу Windows Insider или вернуться к стабильной версии операционной системы.
3. Проблемы с совместимостью
Некоторые приложения и устройства могут не совместимы с предварительными версиями операционной системы, поскольку они не прошли полное тестирование. В результате могут возникать проблемы с работой приложений и устройств, такие как неправильное отображение, ошибки или неисправности. Если вы столкнулись с проблемами совместимости после установки предварительной версии, рекомендуется отключить службу Windows Insider или вернуться к стабильной версии операционной системы.
4. Потеря данных
В предварительных версиях операционной системы, особенно тех, которые содержат значительные изменения, может возникнуть риск потери данных. Это может произойти из-за ошибок в предварительных версиях, неправильной работы приложений или несовместимости с драйверами устройств. Поэтому перед установкой предварительных версий операционной системы рекомендуется создать резервную копию важных данных.
Как видите, служба Windows Insider имеет свои преимущества и возможности для тестирования новых функций, но также может вызвать проблемы, которые могут повлиять на производительность и стабильность вашей системы. Поэтому, прежде чем участвовать в программе Windows Insider, важно изучить все возможные проблемы и принять взвешенное решение.
Как проверить, включена ли служба Windows Insider
Для того чтобы узнать, включена ли служба Windows Insider на вашей системе, вы можете выполнить следующие шаги:
- Откройте командную строку или PowerShell в режиме администратора.
- Введите команду
winsat formalи нажмите клавишу Enter, чтобы запустить процесс оценки производительности вашей системы. - Посмотрите на строку «Имя параметров оценки». Если в этой строке указано «windowsw» или «winsatexe», то служба Windows Insider включена, если же в этой строке указано «system», то служба Windows Insider отключена.
Примеры выполнения команды:
C:\Users\alexnevada>winsat formalC:\Users\alexnevada>winsatexe formalC:\Users\alexnevada>winsatexe aux_ja_delta /fo xml
Проверив строку «Имя параметров оценки» с помощью команды winsat formal, вы сможете определить состояние службы Windows Insider на вашей системе. Если служба включена, вы можете выполнить шаги описанные в предыдущей статье, чтобы отключить её.
Как отключить службу Windows Insider
Для отключения службы Windows Insider вам потребуется использовать командную строку. В этом разделе мы составим шаги, чтобы вы могли отключить эту службу.
1. Щелкните правой кнопкой мыши на кнопке «Пуск» и выберите «Командная строка (администратор)».
2. В командной строке найдите команду «winsat» и выполните ее.
3. Посмотрите на оценку производительности вашей системы, которая отображается в строке «Оценка Windows» в результате выполнения команды winsat. Запишите эту оценку.
4. В командной строке найдите команду «winsat.exe formal» и выполните ее.
5. Проверьте отчёт о выполнении команды winsat.exe и найдите строку «Скорость выполнения: 1» в отчете. Запишите эту строку.
6. В командной строке найдите команду «winsat.exe formal -xml c:\temp\winsat.xml» и выполните ее.
7. В браузере перейдите в проводника и найдите файл «winsat.xml» в папке «C:\temp». Откройте этот файл в текстовом редакторе.
8. Посмотрите на строки, где используется параметр «insider» и любые строки, содержащие слово «service». Запишите эти строки.
9. Чтобы отключить службу Windows Insider, вернитесь в командную строку (администратор) и выполните следующую команду: «sc stop «shellgames» && sc config «shellgames» start= disabled». Запомните выполнение этой команды.
10. Проверьте отчёт о выполнении команды «sc stop «shellgames» && sc config «shellgames» start= disabled». Убедитесь, что служба Windows Insider успешно отключена.
После выполнения этих шагов служба Windows Insider будет отключена на вашем компьютере.
Что такое служба Windows Insider
Однако, если вам не нужно использовать службу Windows Insider и вы хотите отключить ее, то вам потребуется выполнить несколько шагов.
- Откройте Командную строку от имени администратора.
- В командной строке выполните команду
winsat.exe formal, чтобы отключить отчетность оценки производительности системы. - Далее выполните команду
winsat.exe features, чтобы отключить отчетность о возможностях использования системы. - На следующем шаге выполните команду
winsat.exe dwm, чтобы отключить отчетность оценки производительности интерфейса пользователя.
Теперь вы отключили службу Windows Insider и ее диагностические отчеты. Однако, если вы хотите убедиться, что служба полностью отключена, можно выполнить дополнительные шаги в командной строке:
- Введите
taskkill /f /im 'shellexperiencehost.exe'для завершения процесса проводника. - Введите
winsattime.exe - formalдля отключения планировщика оценки производительности. - После этого введите
winsatmem.exe - formalдля отключения планировщика оценки производительности памяти.
После выполнения всех этих шагов служба Windows Insider будет полностью отключена и перестанет отправлять отчеты оценки производительности и использования системы.
Почему отключение Windows Insider Service может быть полезно
Улучшение производительности системы
Если вашей целью является повышение производительности вашей системы, отключение Windows Insider Service может помочь вам достичь этого. При участии в программе Windows Insider ваша система будет регулярно обновляться до последних предварительных версий Windows и протестированных функций, что может влиять на общую производительность и стабильность системы. Отключение WIS позволит избежать постоянных обновлений и выпусков тестовых сборок, что может существенно повысить производительность вашей системы.
Отключение автоматических обновлений Windows
Если вы не хотите получать автоматические обновления операционной системы Windows через программу Windows Insider, то отключение службы WIS является необходимым шагом. Предварительные версии Windows могут быть нестабильными и содержать ошибки, которые могут негативно отразиться на работе вашей системы или установленных в ней приложений. Отключение WIS позволит вам контролировать процесс обновлений и устанавливать их в удобное для вас время, после того, как они пройдут необходимые проверки и исправления.
Какие проблемы может вызвать Windows Insider Service
1. Оценок системы Windows
Первая проблема, с которой вы можете столкнуться при использовании службы Windows Insider, связана с оценками системы Windows. Когда вы присоединяетесь к программе Windows Insider, ваша система автоматически отправляет отчеты о производительности системы Microsoft, включая данные о быстродействии и рейтинге работы с системами Windows (Windows Experience Index — WEI). Если вы предпочитаете не делиться этой информацией с Microsoft, вы можете отключить службу Windows Insider.
2. Выполнение конкретных команд
Команда «winsat» является инструментом оценки производительности системы Windows. Вы можете использовать эти команды, чтобы получить информацию о производительности вашей системы, такую как оценка производительности жесткого диска или оценка производительности процессора. Если вы отключите службу Windows Insider, вы больше не сможете использовать эти команды.
3. Проблемы с системой
Как уже упоминалось, Windows Insider Service предоставляет предварительные версии Windows, что может вызвать проблемы с надежностью и стабильностью системы. Эти предварительные версии могут содержать новые функции и исправления, но они также могут быть менее стабильными и способны вызвать сбои или ошибки. Если вы столкнулись с проблемами после присоединения к программе Windows Insider, вы можете отключить службу, чтобы вернуться к стабильной версии Windows.
Примеры параметров командной строки для отключения службы Insider
| Система Windows | Команда для выполнения |
|---|---|
| Windows 10 | powershell -Command «Set-Service -Name ‘WindowsInsiderService’ -StartupType Disabled» |
| Windows 8 | powershell -Command «Set-Service -Name ‘WindowsInsiderService’ -StartupType Disabled» |
| Windows 7 | powershell -Command «Set-Service -Name ‘WindowsInsiderService’ -StartupType Disabled» |
Необходимо открыть командную строку от имени администратора, выполнив следующие шаги:
- Щелкните правой кнопкой мыши на значке «Пуск» в левом нижнем углу экрана.
- Выберите «Командная строка (администратор)» из списка команд.
После открытия командной строки вам нужно ввести следующую команду в строку командной строки:
winsat formal
Затем вы можете проверить результаты оценки, открыв файл отчета. Отчет компонента Windows в настоящее время выглядит следующим образом «%Winsat%\{целевой диск}\Temp\Winsat\Winsat.log».
Как проверить, работает ли служба Windows Insider Service
Для того чтобы убедиться, что служба Windows Insider Service работает корректно, вы можете воспользоваться командной строкой. Следуйте инструкции ниже, чтобы выполнить диагностику системы и посмотреть оценку производительности вашей Windows.
Шаг 1: Откройте командную строку
Нажмите клавишу Windows + R, введите в строке имени «cmd» и нажмите Enter. Командная строка откроется в окне командной консоли.
Шаг 2: Запустите утилиту оценки производительности
В командной строке введите следующую команду и нажмите Enter:
winsat.exe wei
Утилита оценки производительности Windows начнет выполнение, а в консоли появится отчет с оценками различных параметров вашей системы.
Примеры команд для проверки производительности
Возможно, вы захотите получить отчет только о конкретных параметрах производительности. В качестве примеров, проверим процессор и скорость передачи данных:
| Команда | Описание |
|---|---|
| winsat.exe cpu | Проверяет производительность процессора |
| winsat.exe disk | Проверяет скорость передачи данных |
Отключение службы Windows Insider Service
Если вы хотите отключить службу Windows Insider Service, выполните следующие действия:
- Откройте Проводник и перейдите в папку C:\Windows\SoftwareDistribution\Download.
- Удалите все файлы в этой папке.
- Откройте командную строку от имени администратора и выполните следующую команду:
wusa /uninstall /kb:4023057
После выполнения этих действий служба Windows Insider Service будет успешно отключена.
Способы отключения службы Windows Insider
Служба Windows Insider предоставляет возможность получать предварительные версии операционной системы Windows, чтобы испытать новые функции и улучшения. Однако иногда может возникнуть необходимость временно или постоянно отключить эту службу. В этой статье мы рассмотрим несколько способов отключить службу Windows Insider.
1. Отключение через настройки Windows:
- Щелкните правой кнопкой мыши по кнопке «Пуск» в левом нижнем углу экрана и выберите «Настройки».
- Откройте категорию «Обновление и безопасность» и выберите «Программа Windows Insider».
- В списке программ выберите «Остановить получение предварительных сборок».
- Выберите переключатель «Остановить получение предварительных сборок в настоящий момент».
- Нажмите кнопку «Сохранить».
2. Отключение через PowerShell:
- Запустите командную консоль PowerShell с правами администратора.
- В командной строке введите следующую команду:
Get-Service -Name "wuauserv" | Stop-Service -Force. - Введите команду
Get-WindowsOptionalFeature -Online -FeatureName Microsoft-Hyper-V, чтобы убедиться, что служба Hyper-V отключена. - Закройте командную консоль PowerShell.
3. Отключение через командную консоль:
- Откройте командную консоль с правами администратора.
- В командной строке введите команду
winsat formal -restart clean, чтобы выполнить оценку производительности системы. - После завершения оценки откройте проводник и найдите отчёт об оценке производительности в папке «Windows\Performance\WinSAT\DataStore».
- Откройте отчёт в браузере и посмотрите оценки производительности.
- Выполните команду
winsat formalс параметрами-quiet -preset "maximum performance". - Перезагрузите командную консоль.
После применения одного из этих способов служба Windows Insider будет отключена, и вы больше не будете получать предварительные версии операционной системы Windows. Если вам потребуется снова включить службу Windows Insider, вы можете использовать те же самые способы, но выберите соответствующие опции в настройках Windows или выполните противоположные команды в PowerShell или командной консоли.
Видео:
Как отключить защиту Spectre и Meltdown для увеличения производительности процессора
Как отключить защиту Spectre и Meltdown для увеличения производительности процессора by Softget Process 122 views 13 days ago 2 minutes, 30 seconds