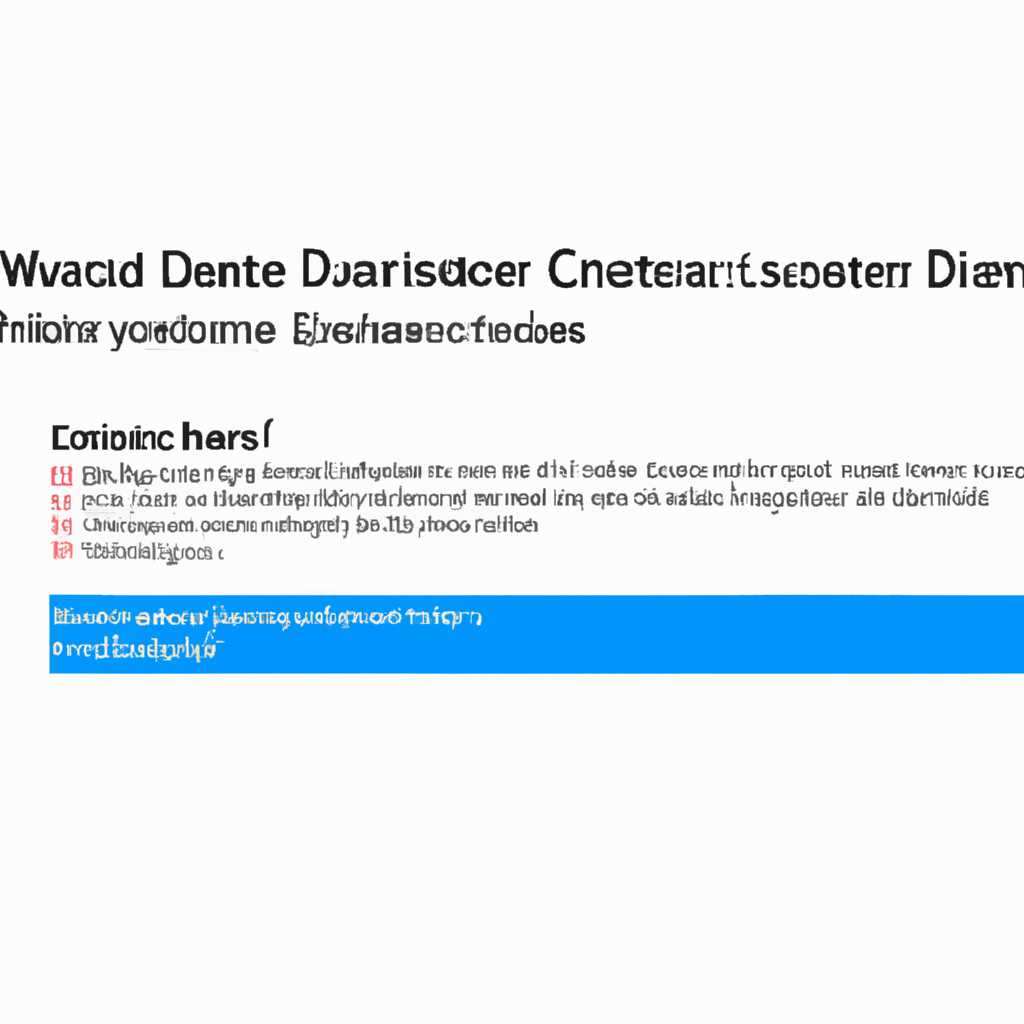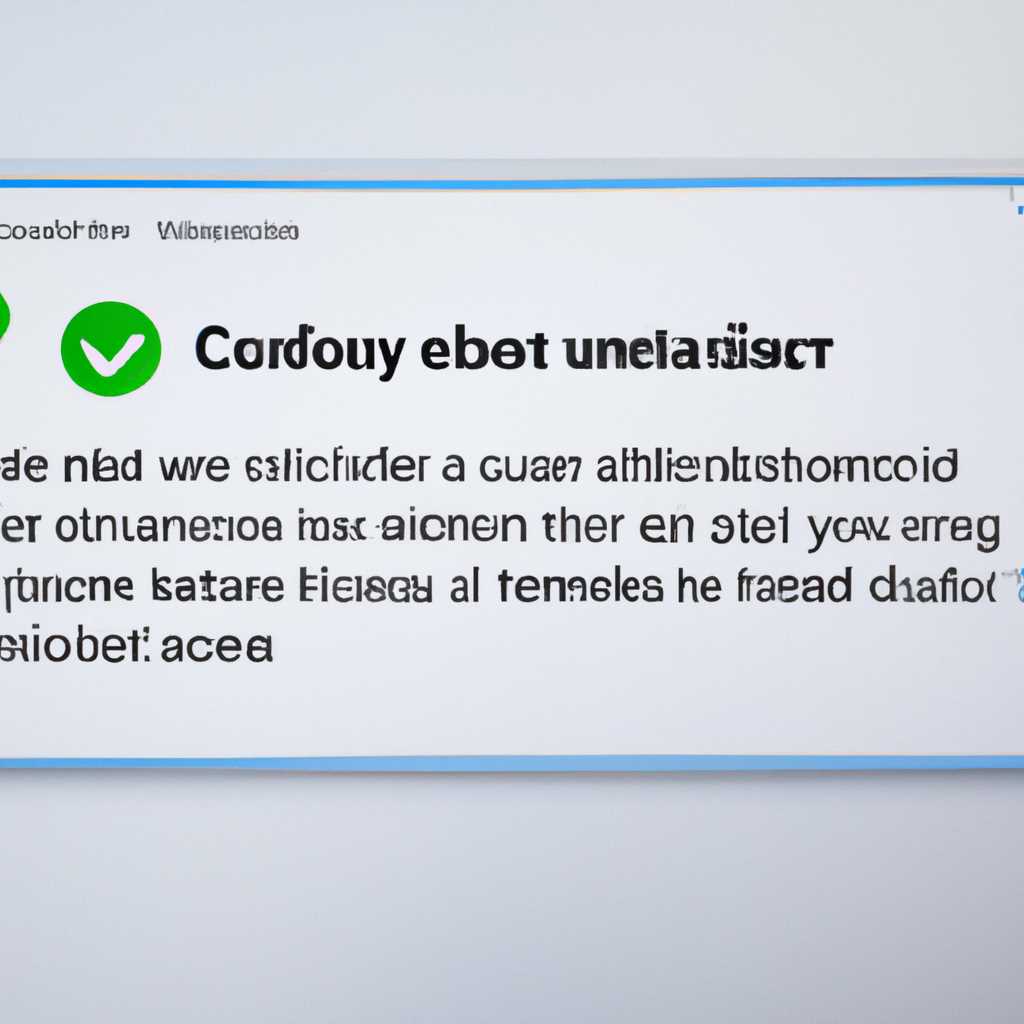- Как отключить сообщения Центра обновления Windows быстро и без проблем
- Как отключить сообщения Центра обновления Windows
- 1. Отключение уведомлений через реестр
- 2. Скрытие значка Центра обновления Windows
- 3. Использование групповых политик для отключения уведомлений
- Как быстро отключить Центр уведомлений Windows
- Метод 1: Отключение через панель уведомлений
- Метод 2: Отключение с помощью редактора реестра
- Метод 3: Отключение через групповую политику
- Как без проблем отключить Центр обновлений
- 1. Групповая политика
- 2. Редактирование реестра
- Простой способ отключить Центр уведомлений
- Быстрый способ отключения Центра обновлений
- Отключение через панель уведомлений
- Отключение через редактор реестра
- Эффективный способ отключить сообщения Центра обновления
- Отключение уведомлений через панель управления
- Отключение уведомлений с помощью Редактора групповых политик
- Отключение уведомлений через реестр
- Скрыть значок Центра обновлений в трее
- Как отключить Центр уведомлений без лишних сложностей
- Видео:
- Достали обновления Windows? Отключаем их раз и навсегда!
Как отключить сообщения Центра обновления Windows быстро и без проблем
Обновления операционной системы Windows являются важным образом поддерживать безопасность и стабильность вашего компьютера. Однако, для некоторых пользователей, уведомления о доступных обновлениях могут стать раздражающими.
В Windows 10 Центр обновления будет предупреждать всех пользователей о наличии новых обновлений с помощью уведомлений. Если вы хотите избавиться от этих уведомлений и отключить их, есть несколько простых способов сделать это.
В первой части уведомления появляется иконка обновления в панели задач. Если вы хотите убрать этот значок и скрыть уведомление, выбираем панель «Обновление и безопасность» и переходим в раздел «Уведомления». В этом разделе можно отключить уведомления о доступных обновлениях.
Второй способ — открыть Центр Обновлений. Для этого используем сочетание клавиш «Win+R», вводим в поиске «Центр обновления» и нажимаем «Enter». Появившимся окном Центра Обновлений, убираем галочку напротив уведомлений о доступных обновлениях и нажимаем «Применить».
Если вы являетесь частью организации и у вас есть политика группы, настроенная администратором системы, то отключение уведомлений о доступных обновлениях может быть не доступно для вас. В этом случае рекомендуется обратиться к администратору системы для получения дополнительной информации или помощи в отключении уведомлений.
Почему отключение уведомлений важно? Уведомления о доступных обновлениях могут появляться повторное количество раз в течение дня, что может быть раздражающим и отвлекающим. Отключение уведомлений позволит предотвратить постоянную потерю концентрации и повысить производительность работы на компьютере.
Как отключить сообщения Центра обновления Windows
1. Отключение уведомлений через реестр
Первый способ — отключить уведомления через реестр. Для этого нужно выполнить следующие действия:
- Откройте Редактор реестра, нажав комбинацию клавиш Win+R и введя «regedit».
- В Редакторе реестра перейдите в следующую ветку:
HKEY_CURRENT_USER\Software\Microsoft\Windows\CurrentVersion\Policies\Explorer
- Создайте новое DWORD значение с названием
NoDevMgrUpdateи установите значение 1. - Перезагрузите компьютер, чтобы изменения вступили в силу.
2. Скрытие значка Центра обновления Windows
Если вы хотите полностью избавиться не только от уведомлений, но и от видимости Центра обновления Windows, вы можете скрыть его значок на панели задач. Для этого сделайте следующее:
- Щелкните правой кнопкой мыши на панели задач и выберите «Панель задач и навигация».
- На вкладке «Панель задач» выберите «Настройки панели задач».
- В разделе «Поведение иконок на панели задач» выберите «Выборочно» и отключите переключатель для Центра обновления Windows.
- Щелкните «ОК» и закройте окно настроек.
3. Использование групповых политик для отключения уведомлений
Если вы используете Windows 10 Pro или более высокую версию, вы можете воспользоваться групповыми политиками для отключения уведомлений. Вот как это сделать:
- Нажмите комбинацию клавиш Win+R, чтобы открыть выпадающее меню «Выполнить».
- Введите «gpedit.msc» и нажмите «ОК», чтобы открыть Редактор групповых политик.
- Перейдите к следующему пути:
Конфигурация компьютера > Административные шаблоны > Система > Центр обновления Windows
- Откройте параметр «Отключить Центр обновления Windows», выберите «Включено» и нажмите «ОК».
- Перезагрузите компьютер, чтобы изменения вступили в силу.
Следуя этим простым инструкциям, вы сможете быстро и без проблем убрать уведомления Центра обновления Windows и избавиться от постоянных напоминаний о доступных обновлениях.
Как быстро отключить Центр уведомлений Windows
В операционной системе Windows 10 наличие Центра обновлений может быть раздражающим частью текущего обновления. Поэтому выбираем способ отключить уведомления Центра обновлений.
Метод 1: Отключение через панель уведомлений
Самый простой способ избавиться от уведомлений Центра обновлений для всех пользователей в наличии значка в системном трее.
- Щелкните правой кнопкой мыши на иконке Центра обновлений в системном трее.
- Выберите пункт «Отключить уведомления».
- Повторное щелчок правой кнопкой мыши на иконке Центра обновлений в системном трее.
- Выберите пункт «Открыть Центр обновлений».
Метод 2: Отключение с помощью редактора реестра
Для отключения Центра обновлений с помощью редактора реестра выполните следующие действия:
- Нажмите Win+R, чтобы открыть окно «Выполнить».
- Введите «regedit» и нажмите Enter, чтобы открыть редактор реестра.
- Перейдите к следующему пути: HKEY_CURRENT_USER\Software\Microsoft\Windows\CurrentVersion\Notifications\Settings\Windows.UpdateOrchestrator
- Создайте новое значение DWORD с названием «DisabledByUser» и установите его значение в «1».
Метод 3: Отключение через групповую политику
Для отключения Центра обновлений через групповую политику выполните следующие действия:
- Нажмите Win+R, чтобы открыть окно «Выполнить».
- Введите «gpedit.msc» и нажмите Enter, чтобы открыть редактор групповых политик.
- Перейдите к следующему пути: Конфигурация пользователя — Административные шаблоны — Компоненты Windows — Центр уведомлений Windows.
- Дважды щелкните «Отключить обновление системами центра уведомлений Windows».
- Выберите «Включено» и нажмите «ОК».
Теперь, когда Центр обновлений отключен, вы больше не увидете уведомлений о необходимости обновлений в системном трее Windows. Почему бы не предупредить пользователя об этом образом, чтобы полностью избавиться от уведомления об обновлениях?
Примечание: Чтобы отключить уведомления о обновлениях полностью, также уберите задачу планировщика «Всплывающее уведомление о проверке обновлений».
Итак, вы научились быстро и без проблем отключать Центр уведомлений Windows. Теперь вы можете избавиться от надоедливых уведомлений об обновлениях и сделать вашу работу более комфортной!
Как без проблем отключить Центр обновлений
1. Групповая политика
Для отключения уведомлений Центра обновлений для всех пользователей на компьютере можно использовать групповую политику Windows. Для этого выполните следующие действия:
- Нажмите Win+R для открытия окна «Выполнить».
- Введите «gpedit.msc» и нажмите «ОК».
- Откроется редактор групповой политики. Перейдите по пути «Конфигурация пользователя» -> «Административные шаблоны» -> «Компоненты Windows» -> «Центр обновления Windows».
- Дважды щелкните на опции «Настройка повторного уведомления о наличии обновлений».
- Выберите «Отключен» и нажмите «Применить» -> «ОК».
2. Редактирование реестра
Если вы хотите отключить уведомления Центра обновлений только для текущего пользователя, можно воспользоваться редактором реестра Windows. Следуйте этим шагам:
- Нажмите Win+R для открытия окна «Выполнить».
- Введите «regedit» и нажмите «ОК».
- Откроется редактор реестра. Перейдите по следующему пути: «HKEY_CURRENT_USER\Software\Microsoft\Windows\CurrentVersion\Policies\Explorer».
- Если в папке «Explorer» нет ключа «NoToastApplicationNotification», создайте его: правой кнопкой мыши кликните по папке «Explorer», выберите «Создать» -> «DWORD-значение (32-разрядное)».
- Переименуйте новый ключ в «NoToastApplicationNotification».
- Дважды щелкните на ключе «NoToastApplicationNotification» и измените его значение на «1».
- Нажмите «OK» и закройте редактор реестра.
После выполнения указанных выше действий уведомления от Центра обновлений Windows должны быть отключены. Если у вас возникнут какие-либо проблемы или вопросы, обратитесь к документации Microsoft или проконсультируйтесь с технической поддержкой.
Простой способ отключить Центр уведомлений
Начнем с того, что отключим иконку Центра обновлений в трее. Чтобы это сделать, откройте Редактор реестра, нажав комбинацию клавиш Win+R и введя «regedit» в появившемся окне.
В открывшемся Редакторе реестра перейдите к следующему пути:
HKEY_CURRENT_USER\Software\Policies\Microsoft\Windows\Explorer
Если в данной части пути отсутствуют ключи, их нужно создать. Для этого в контекстном меню ПКМ выбираем «Создать» > «Ключ» и называем его «Explorer».
После создания ключа «Explorer» в контекстном меню ПКМ в этой папке создаем новый ключ DWORD (32-разрядный) и называем его «DisableNotificationCenter».
Далее, щелкните правой кнопкой мыши на созданный ключ «DisableNotificationCenter» и выберите «Изменить». Установите значение в поле «Данные значения» равным «1» и нажмите «ОК».
После этого перезагрузите компьютер и уведомление о Центре обновлений Windows больше не будет отображаться в панели задач.
Однако, если вы хотите полностью убрать Центр уведомлений для всех пользователей, вам потребуется использовать групповую политику.
Для этого открывшиеся Редакторе реестра перейдите к следующему пути:
HKEY_LOCAL_MACHINE\SOFTWARE\Policies\Microsoft\Windows\WindowsUpdate
Если в данной части пути отсутствуют ключи, их нужно создать. Для этого в контекстном меню ПКМ выбираем «Создать» > «Ключ» и называем его «WindowsUpdate».
В созданном ключе «WindowsUpdate» создайте новый ключ DWORD (32-разрядный) и назовите его «DisableOSUpgrade».
Перейдите в папку «DisableOSUpgrade» и щелкните правой кнопкой мыши, выберите «Изменить», а затем установите значение в поле «Данные значения» равным «1» и нажмите «ОК».
Теперь, после перезагрузки компьютера, уведомления о Центре обновлений Windows больше не будут появляться.
Быстрый способ отключения Центра обновлений
Отключение через панель уведомлений
Самый простой способ отключить уведомление о новых обновлениях Windows — это сделать это прямо из панели уведомлений. Для этого нужно:
- Найдите значок Центра обновлений Windows в правой части панели задач (рядом с часами и другими значками)
- Щелкните правой кнопкой мыши по этому значку
- Выберите «Отключить уведомления о новых обновлениях»
Отключение через редактор реестра
Если вы хотите полностью отключить Центр обновлений Windows, включая появление его значка в панели задач, вам понадобится использовать редактор реестра:
- Откройте редактор реестра, нажав комбинацию клавиш Win+R и введя «regedit» в поле «Выполнить»
- Перейдите к следующему пути: HKEY_LOCAL_MACHINE\SOFTWARE\Policies\Microsoft\Windows\WindowsUpdate
- Если ветка «WindowsUpdate» отсутствует, создайте ее, щелкнув правой кнопкой мыши на директории «Windows», выбрав «Создать» и затем «Ключ»
- Щелкните правой кнопкой мыши по правой части окна редактора реестра и выберите «Создать» > «DWORD-значение»
- Назовите новое значение «DisableWindowsUpdateAccess» и установите его значение «1»
- Перезагрузите компьютер, чтобы изменения вступили в силу
Эти простые шаги помогут вам быстро и без проблем избавиться от уведомлений о новых обновлениях Windows и полностью отключить Центр обновлений.
Эффективный способ отключить сообщения Центра обновления
Центр обновления Windows предупреждает пользователей о наличии доступных обновлений операционной системы. В некоторых случаях эти уведомления могут быть нежелательными или просто мешают работе, поэтому мы расскажем, как избавиться от них быстро и без проблем.
Отключение уведомлений через панель управления
1. Нажмите кнопку «Пуск» на панели задач и выберите «Параметры».
2. В открывшемся меню выберите «Система», а затем «Уведомления и действия».
3. В списке уведомлений найдите Центр обновления Windows и отключите переключатель рядом с ним.
Отключение уведомлений с помощью Редактора групповых политик
1. Откройте окно «Выполнить», нажав сочетание клавиш Win+R.
2. Введите «gpedit.msc» и нажмите Enter, чтобы открыть Редактор групповых политик.
3. Перейдите к разделу «Компьютерная конфигурация» -> «Административные шаблоны» -> «Windows-компоненты» -> «Центр обновления Windows».
4. В правой части окна найдите политику «Отключить Центр обновления Windows» и дважды кликните на нее.
5. В открывшемся окне выберите «Включено» и нажмите «ОК».
Отключение уведомлений через реестр
1. Откройте окно «Выполнить», нажав сочетание клавиш Win+R.
2. Введите «regedit» и нажмите Enter, чтобы открыть редактор реестра.
3. Перейдите к следующему пути:
HKEY_CURRENT_USER\SOFTWARE\Microsoft\Windows\CurrentVersion\Notifications\Settings\Windows.SystemToast.Cent er\.
4. Создайте новую строковую значение с именем «ToastEnabled» и установите ее значение равным «0».
Скрыть значок Центра обновлений в трее
1. Щелкните правой кнопкой мыши на панели задач и выберите «Настроить уведомления» (или «Настроить системные иконки»).
2. В окне «Параметры области уведомлений» найдите Центр обновлений Windows.
3. Установите значение «Отключено» или «Скрыть при открытии» для иконки Центра обновлений.
С помощью этих рекомендаций каждый пользователь Windows 10 сможет убрать уведомление о наличии обновлений и забудет о проблемах с его повторным появлением в трее.
Как отключить Центр уведомлений без лишних сложностей
Центр уведомлений в Windows 10 позволяет пользователям получать уведомления о различных событиях и обновлениях. Однако, для некоторых пользователей эти уведомления могут быть назойливыми и мешать выполнению задач. В этом случае вы можете легко отключить Центр уведомлений с помощью нескольких простых шагов.
Существует несколько способов отключить Центр уведомлений:
1. Отключение через политики группы:
- Откройте редактор групповых политик, нажав комбинацию клавиш Win+R и введя команду gpedit.msc.
- В левой панели выберите «Конфигурация компьютера» -> «Административные шаблоны» -> «Система» -> «Отключить Центр уведомлений».
- Дважды кликните на этой политике, выберите «Включено» и нажмите «Применить» и «ОК».
2. Отключение через реестр:
- Откройте редактор реестра, нажав комбинацию клавиш Win+R и введя команду regedit.
- Перейдите к следующему пути: HKEY_CURRENT_USER\Software\Policies\Microsoft\Windows\Explorer. Если ветки «Policies» и «Explorer» отсутствуют, их необходимо создать.
- Создайте новый параметр типа DWORD с названием «DisableNotificationCenter» и установите его значение в «1».
- Перезагрузите компьютер, чтобы изменения вступили в силу.
3. Изменение состояния уведомлений через панель задач:
- Щелкните правой кнопкой мыши на значок Центра уведомлений в трее панели задач.
- Выберите «Настройки» и откройте раздел «Система».
- Переключите переключатель «Показывать уведомления от трех или более отправителей» в положение «Выключено».
Теперь, когда вы знаете, как отключить Центр уведомлений, вы можете избавиться от назойливых уведомлений и не быть отвлеченными, когда работаете за компьютером.
Видео:
Достали обновления Windows? Отключаем их раз и навсегда!
Достали обновления Windows? Отключаем их раз и навсегда! by Павел Мудрый 255,780 views 5 years ago 9 minutes, 1 second