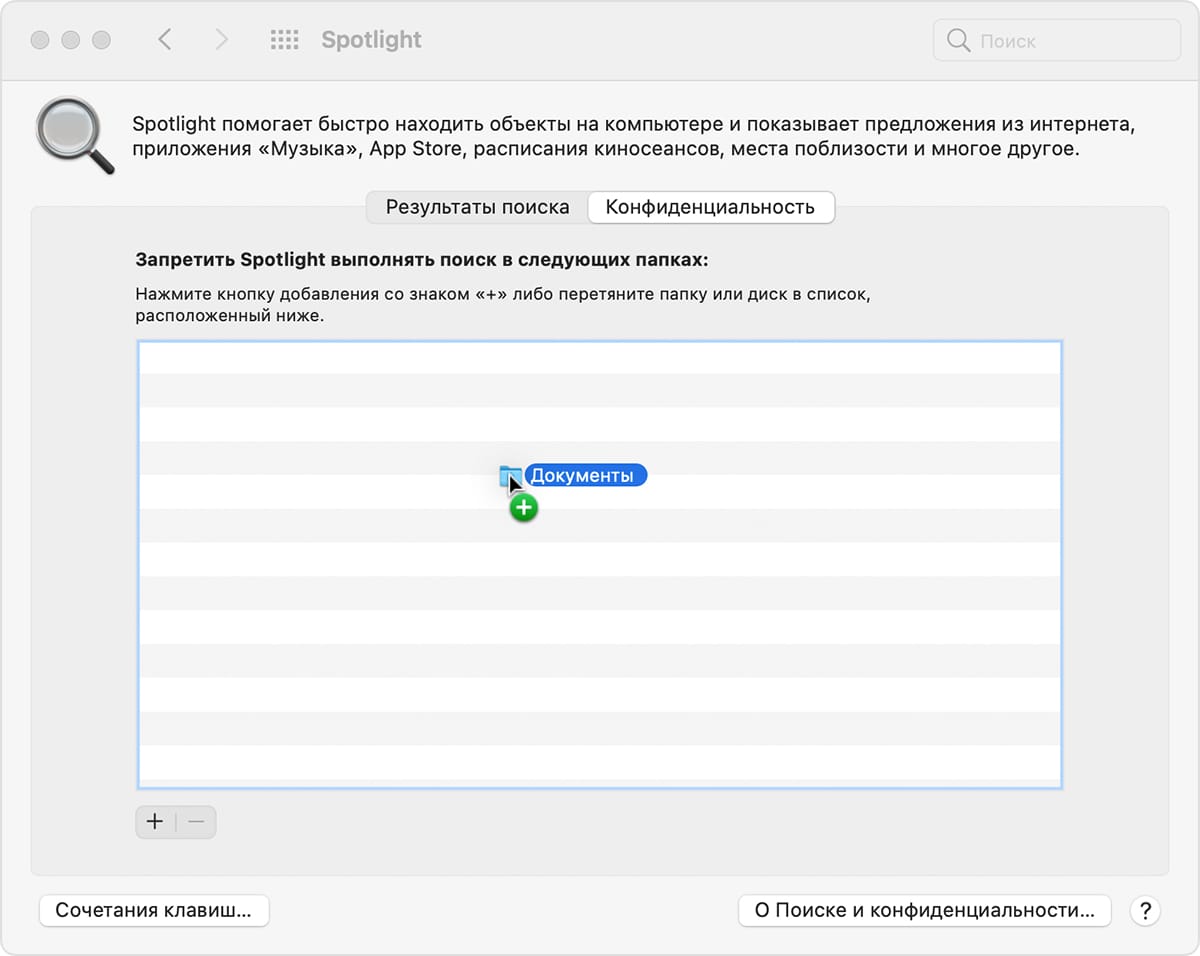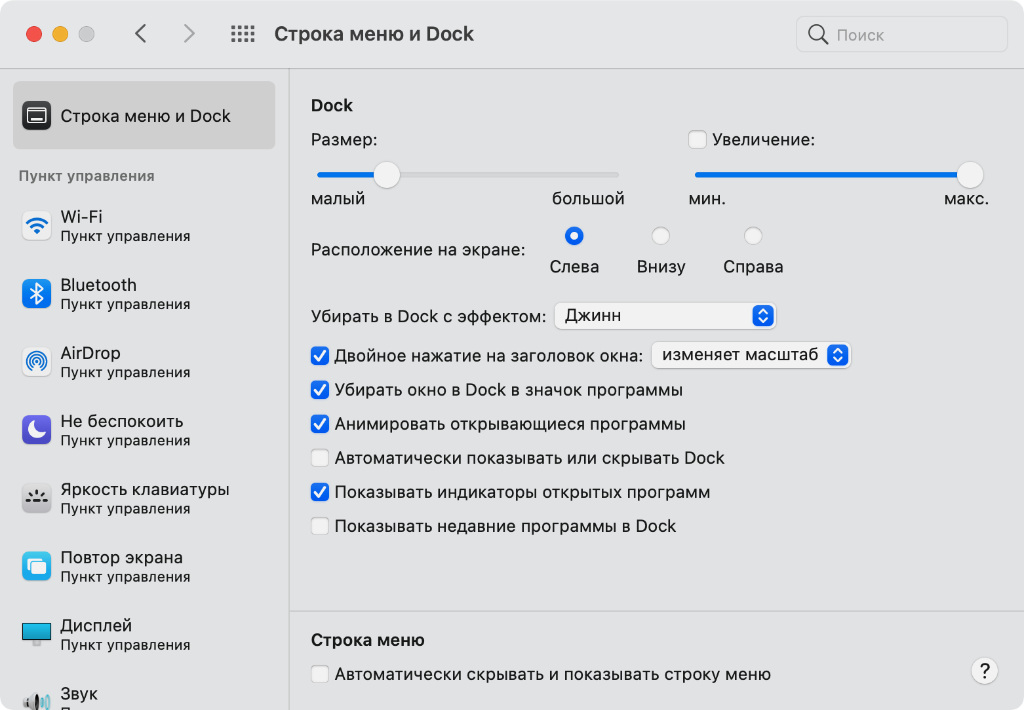- Как включить или отключить индекс Spotlight на macOS при проблемах с индексацией
- Как включить или отключить поисковый индекс Spotlight на macOS Monterey/Big Sur и ранее
- Включение поискового индекса Spotlight
- Отключение поискового индекса Spotlight
- Если индексация не работает или требуется переиндексация
- Mac OS X: Отключаем индексацию Spotlight
- Лонгриды для вас
- Функция Spotlight на Mac
- Отключение предложений Siri для Spotlight на Mac
- Шаг 1: Откройте настройки Spotlight
- Шаг 2: Установите или измените сочетание клавиш
- Шаг 3: Проверьте функциональность Spotlight
- Выключение служб геолокации для Предложений Siri
- Spotlight Indexing and Searching not working on MacBook Mac
- Отключение Предложений Siri; Параметры конфиденциальности
- Шаг 1: Зайдите в Параметры системы
- Шаг 2: Перейдите в Параметры конфиденциальности
- Шаг 3: Найдите Службы геолокации и предложений
- Шаг 4: Отключаем предложения Siri
- Из серии коротких советов
- Включение и отключение индексации Spotlight
- Переиндексация Spotlight
- Follow The Below Steps for Enable Disable Spotlight Search on MacOS
- Видео:
- Проверяем какие функции macOS 12 Monterey не будут работать на Mac с Intel
Как включить или отключить индекс Spotlight на macOS при проблемах с индексацией
Функция Spotlight на macOS позволяет вам быстро и удобно искать файлы, приложения или другое содержимое на вашем Mac. Однако иногда поиск может перестать работать или вы можете захотеть изменить настройки индексации. В этой статье мы расскажем, как включить или отключить поисковый индекс Spotlight на macOS Monterey/Big Sur и более ранних версиях, если индексация не работает или вам требуется переиндексация.
Все предложения появятся ниже, и вы можете выполнить любой из них для настройки поиска в Spotlight. Эти инструкции работают на macOS Monterey, Big Sur и предыдущих версиях операционной системы. Для выполнения некоторых действий вам может потребоваться пароль администратора.
Включение или отключение поискового индекса через параметры Spotlight
1. Найдите значок «Настройки системы» на вашем Mac и откройте его.
2. В окне «Настройки системы» выберите «Spotlight».
3. В закладке «Поиск» вы увидите список категорий файлов, которые Spotlight индексирует. Если вы хотите удалить какую-либо категорию, снимите флажок рядом с ней. Если вы хотите включить категорию, поставьте флажок.
4. Чтобы изменения вступили в силу, закройте окно «Настройки системы».
Изменение настроек индексации влияет только на последующие результаты поиска, а не на уже завершенные поисковые запросы.
Переиндексация дисков через Terminal
Иногда поисковый индекс Spotlight может перестать работать из-за ошибок или проблем на вашем Mac. В этом случае вы можете переиндексировать диски, чтобы исправить проблему. Следуйте этим шагам:
1. Откройте Terminal на вашем Mac. Для этого можно использовать Spotlight, нажав комбинацию клавиш Command + Space и введя «Terminal».
2. В окне Terminal введите следующую команду:
sudo mdutil -i off /
3. Введите пароль администратора, если он будет запрошен.
4. Затем введите команду:
sudo mdutil -i on /
5. Переиндексация дисков начнется. Это может занять некоторое время, особенно если у вас много файлов и ресурсов.
После выполнения этих шагов поисковый индекс Spotlight будет переиндексирован, и функция поиска будет снова работать.
Мы надеемся, что эта статья помогла вам включить или отключить поисковый индекс Spotlight на вашем Mac. Если у вас возникли дополнительные вопросы или проблемы, пожалуйста, обратитесь к документации производителя или воспользуйтесь ресурсами поддержки Mac.
Как включить или отключить поисковый индекс Spotlight на macOS Monterey/Big Sur и ранее
Включение поискового индекса Spotlight
Чтобы включить поисковый индекс Spotlight на macOS Monterey, Big Sur и ранее, выполните следующие шаги:
- Откройте «System Preferences» (Настройки системы) на вашем Mac.
- Выберите «Spotlight».
- Перейдите на вкладку «Search Results» (Результаты поиска).
- Убедитесь, что в списке слева отмечены элементы, которые вы хотите, чтобы Spotlight искал.
- Если вы хотите изменить порядок, в котором появляются результаты поиска, просто перетащите их в нужном порядке.
- Закройте окно «System Preferences» (Настройки системы).
Отключение поискового индекса Spotlight
Если вы хотите отключить поисковый индекс Spotlight на macOS Monterey, Big Sur и ранее, выполните следующие шаги:
- Откройте «System Preferences» (Настройки системы) на вашем Mac.
- Выберите «Spotlight».
- Перейдите на вкладку «Search Results» (Результаты поиска).
- Снимите отметку с элементов, которые вы хотите исключить из поиска Spotlight.
- Закройте окно «System Preferences» (Настройки системы).
Теперь вы знаете, как включить или отключить поисковый индекс Spotlight на macOS Monterey, Big Sur и ранее. Следуя приведенным выше инструкциям, вы сможете задать вашему Mac настройки поиска, чтобы он находил только то, что вам нужно, или чтобы полностью отключить функцию поиска Spotlight.
Если индексация не работает или требуется переиндексация
Индексация в Spotlight позволяет быстро и удобно находить информацию на вашем macOS без необходимости ручного поиска в различных папках и дисках. Однако иногда может возникнуть ситуация, когда индексация не работает правильно или требуется переиндексация.
Вот несколько шагов, которые вы можете выполнить, чтобы решить проблемы с индексацией в Spotlight:
| Step 1: | Откройте Настройки системы, нажав на значок Apple в левом верхнем углу экрана и выбрав пункт «Настройки системы». |
| Step 2: | В открывшемся окне «Настройки системы» найдите и нажмите на пункт «Spotlight». |
| Step 3: | Перейдите во вкладку «Параметры поиска» и убедитесь, что в разделе «Содержимое папок» выключена функция «Защищенные папки». Если эта функция включена, то индексация в Spotlight будет производиться только для некоторых папок и дисков. |
| Step 4: | Снимите флажок с параметра «Папки Spotlight», чтобы исключить определенные папки из индексации. Если вам необходимо добавить новые папки для индексации, нажмите на кнопку «+» и выберите соответствующие папки. |
| Step 5: | Перейдите на вкладку «Поиск» и выберите параметры, которые вы хотите видеть в результате поиска (например, приложения, предложения, хотите ли вы получать уведомления и т. д.). |
| Step 6: | Если ничего из вышеперечисленного не помогло, попробуйте отключить и снова включить функцию индексации поиска. Для этого снимите флажок с параметра «Показывать в результатах поиска Содержимое автоотключенных служб» и снова установите его. |
Mac OS X: Отключаем индексацию Spotlight
Вот как отключить индексацию Spotlight на Mac:
| Шаг | Инструкция |
|---|---|
| 1 | Нажмите Command + Space для открытия поиска Spotlight. |
| 2 | Напишите Терминал в поле поиска и нажмите Ввод. |
| 3 | Запустите Терминал, найденный в результатах поиска. |
| 4 | Введите следующую команду в Терминале и нажмите Ввод: |
sudo mdutil -a -i off | |
| 5 | Введите пароль администратора вашей учетной записи и нажмите Ввод. |
| 6 | Индексация Spotlight будет отключена на вашем Mac. Spotlight больше не будет индексировать файлы и папки. |
Чтобы включить индексацию Spotlight снова, выполните те же самые шаги, но на шаге 4 введите следующую команду в Терминале:
sudo mdutil -a -i on
Это весьма полезная функция для изменения поведения поиска в Mac OS X, и вы также можете использовать Spotlight для поиска приложений, например, указывая имена приложений и многое другое.
Лонгриды для вас
Поисковый индекс Spotlight на Mac позволяет быстро и удобно находить файлы и приложения на вашем компьютере. Однако иногда может возникнуть необходимость включить или отключить индексацию, например, если индексация не работает должным образом или вы хотите переиндексировать определенные диски или папки.
Вот несколько предложений о том, как включить или отключить поисковый индекс Spotlight на macOS Monterey/Big Sur и более ранних версиях, чтобы решить проблемы с индексацией:
- Перейдите в раздел «Настройки системы» на вашем Mac, нажав на значок «Apple» в левом верхнем углу экрана и выбрав пункт «Настройки системы».
- В открывшемся окне Настройки системы перейдите на вкладку «Spotlight».
- В списке слева выберите вкладку «Поиск».
- Нажмите на кнопку «Приватность» в нижней части окна.
- В области «Исключить из функции Поиск элементы» перетащите папки или диски, которые вы хотите исключить из индексации Spotlight.
- Чтобы управлять поиском приложений, используйте пункт «Приложения» в списке слева.
- Если вы хотите отключить поиск по электронной почте, установите переключатель «E-mail» в положение «Выключено».
- Для изменения местоположения индекса Spotlight на вашем Mac нажмите на кнопку «Изменить местоположение» рядом с полем «Местоположение индекса».
- Снимите флажок «Разрешить Siri и Искать мои службы» в разделе «Геолокация», чтобы отключить индексацию по геолокации.
- После внесения изменений нажмите на кнопку «OK», чтобы сохранить настройки.
Теперь вы знаете, как включить или отключить поисковый индекс Spotlight на macOS Monterey/Big Sur и более ранних версиях. Следуйте вышеуказанным простым шагам и настройте индексацию так, как вам нужно!
Функция Spotlight на Mac
Функция Spotlight на Mac, доступная в macOS Monterey/Big Sur и более ранних версиях, позволяет вам быстро и эффективно находить файлы, приложения, папки, ресурсы и многое другое. Spotlight выполняет поиск по содержимому вашего Mac, а также может получать результаты из различных онлайн-ресурсов и сервисов.
С помощью Spotlight вы можете найти нужные файлы или приложения, просмотреть результаты поиска, не открывая другие приложения, и даже выполнять операции на найденных элементах, такие как копирование, перемещение и т. д.
Чтобы включить или отключить поисковый индекс Spotlight, выполните следующие шаги:
- Нажмите на значок Apple (пиктограмма яблока) в левом верхнем углу экрана и выберите «System Preferences» (Настройки системы).
- В окне «System Preferences» (Настройки системы) выберите «Spotlight».
- Во вкладке «Search Results» (Результаты поиска) вы можете изменить порядок отображения результатов, указав, какие типы контента отображать в списке результатов.
- Во вкладке «Privacy» (Конфиденциальность) вы можете исключить определенные папки или диски из поиска Spotlight. Для этого нажмите кнопку «+» и выберите папку или диск, которые вы хотите исключить. Чтобы удалить папку или диск из списка исключений, выделите его и нажмите кнопку «-«.
- Во вкладке «Privacy» (Конфиденциальность) вы можете также изменить местоположение базы данных Spotlight, где хранятся индексы поиска. Для этого нажмите кнопку «Change…» (Изменить) и выберите новое местоположение.
- Чтобы включить или отключить Spotlight для панели Siri, снимите или установите флажок в параметрах «Siri Suggestions» (Подсказки Siri).
- Чтобы включить или отключить быстрые комбинации клавиш Spotlight, нажмите на кнопку «Keyboard Shortcuts» (Короткие комбинации клавиш) справа от параметров «Spotlight». Убедитесь, что флажок «Show Spotlight search» (Показывать поиск Spotlight) установлен, чтобы быстрая комбинация клавиш для активации поиска работала.
После внесения изменений в настройки Spotlight переиндексация содержимого вашего Mac может занять некоторое время. Вы также можете выполнить переиндексацию вручную, чтобы ускорить процесс.
Включение или отключение поискового индекса Spotlight на Mac — это простой способ управлять поиском и получать результаты поиска, которые соответствуют вашим потребностям.
Отключение предложений Siri для Spotlight на Mac
- Нажмите на значок «System Preferences» (Настройки системы) в Dock или выберите «System Preferences» из меню Apple.
- В окне настроек системы выберите «Keyboard» (Клавиатура).
- В верхней части окна «Keyboard» выберите вкладку «Shortcuts» (Короткие команды).
- На левой стороне окна «Shortcuts» выберите «Spotlight» (Поиск).
- На правой стороне окна «Spotlight» найдите опцию «Show Siri Suggestions in App Suggestions» (Показывать предложения Siri в результатах поиска).
- Снимите флажок с этой опции, чтобы отключить предложения Siri в результатах поиска.
После выполнения этих шагов предложения Siri больше не будут отображаться в результатах поиска Spotlight на вашем Mac.
Примечание: Если вы хотите включить предложения Siri в результатах поиска Spotlight снова, повторите вышеуказанные шаги и поставьте флажок возле опции «Show Siri Suggestions in App Suggestions».
[h2]Как настроить или изменить сочетание клавиш для поиска в Spotlight на MacOS X[/h2]
Шаг 1: Откройте настройки Spotlight
Для включения или отключения индексации Spotlight на Mac вам понадобится открыть настройки Spotlight. Чтобы сделать это, выполните следующие действия:
- Нажмите на меню Apple в верхнем левом углу экрана.
- Выберите пункт «System Preferences» из выпадающего меню.
- В открывшемся окне «System Preferences» найдите и нажмите на значок «Spotlight».
Шаг 2: Установите или измените сочетание клавиш
После открытия настроек Spotlight вы увидите вкладку «Keyboard Shortcuts» (Сочетания клавиш) на верхней панели. Щелкните по ней.
- В окне настроек сочетаний клавиш найдите сочетание клавиш «Show Spotlight search» (Показать поиск Spotlight).
- Теперь вы можете либо выбрать новое сочетание клавиш для поиска, щелкнув на нем и нажав новую комбинацию клавиш, либо оставить ту, которая уже установлена по умолчанию.
Обратите внимание, что некоторые комбинации клавиш могут быть зарезервированы операционной системой Mac или другими приложениями. Поэтому, если вы выбираете новое сочетание клавиш, убедитесь, что оно не занято.
Шаг 3: Проверьте функциональность Spotlight
После установки или изменения сочетания клавиш для поиска в Spotlight вы можете проверить его работоспособность. Чтобы выполнить поиск, нажмите на комбинацию клавиш, которую вы установили, и введите свой запрос.
Теперь вы знаете, как настроить или изменить сочетание клавиш для поиска в Spotlight на Mac OS X. Эта функция позволяет вам быстро и удобно получать доступ к нужным файлам и приложениям на вашем компьютере, делая весь процесс поиска более эффективным и удобным.
Выключение служб геолокации для Предложений Siri
Функция Предложений Siri на Mac работает на базе поискового индекса Spotlight. Она предлагает релевантные результаты поиска и уведомления на основе вашего местоположения. Если вы хотите отключить службу геолокации для Предложений Siri, вы можете выполнить следующие шаги:
| Шаг 1: | Нажмите на значок «Настройки системы» в Dock или выберите его из меню «Apple». |
| Шаг 2: | В окне «Настройки системы» найдите и нажмите на пункт «Безопасность и конфиденциальность». |
| Шаг 3: | Перейдите на вкладку «Основные». |
| Шаг 4: | Нажмите на кнопку «Заблокировать» внизу окна и введите пароль администратора. |
| Шаг 5: | В разделе «Предложения Siri» снимите флажок с опции «Показывать предложения Siri в Поиске, в Finder, всплывающими уведомлениями и в Spotlight». |
| Шаг 6: | Щелкните на кнопке «Разблокировать» внизу окна, чтобы сохранить изменения. |
Теперь служба геолокации для Предложений Siri будет отключена. Это значит, что функция предложений Siri больше не будет основываться на вашем местоположении при поиске и показе результатов.
Spotlight Indexing and Searching not working on MacBook Mac
Если индексация и поиск в Spotlight не работают на вашем MacBook, вот несколько предложений и советов, которые могут помочь решить проблему.
- Убедитесь, что функция поиска Spotlight включена. Нажмите на Apple-меню в левом верхнем углу экрана, выберите «System Preferences», затем нажмите на «Spotlight»
- Убедитесь, что весьма ожидаемое содержимое папок и папки на машине не исключены в настройках Spotlight. Вы найдете эти настройки во вкладке «Search Results»
- Попробуйте изменить настройки конфиденциальности Spotlight. Для этого нажмите на «Privacy» и добавьте или удалите папки и папки из списка исключений.
- Если поиск и индексация не работают только для определенного типа файлов, например, электронной почты или документов, убедитесь, что эти типы файлов настроены для индексации во вкладке «Search Results».
- Попробуйте выполнить переиндексацию Spotlight. Для этого откройте Terminal и введите следующую команду:
sudo mdutil -E /. Затем нажмите Enter и введите пароль администратора, если потребуется. - Если вы используете macOS Catalina или старше, вы можете попробовать выполнить очистку базы данных Spotlight. Для этого откройте Terminal и введите следующую команду:
sudo mdutil -i off /. Затем нажмите Enter и введите пароль администратора, если потребуется. После этого введите команду:sudo rm -rf /.Spotlight-V100, нажмите Enter и введите пароль администратора, если потребуется. Затем введите команду:sudo mdutil -i on /и нажмите Enter. Это перезапустит и переиндексирует Spotlight. - Проверьте, есть ли у вас установленные программы, которые могут повлиять на работу Spotlight, например, системы слежения за геолокацией или блокировки объявлений. Попробуйте отключить эти программы или изменить их настройки.
- Если все еще не работает, попробуйте выключить Siri и уведомления о предложениях Siri. Для этого перейдите в «System Preferences», затем выберите «Siri» и выключите его. Затем перейдите в «System Preferences» -> «Notifications» и отключите уведомления о предложениях Siri.
Надеемся, что эти шаги помогут включить или отключить поисковый индекс Spotlight на вашем MacBook и исправить проблемы с поиском и индексацией.
Отключение Предложений Siri; Параметры конфиденциальности
Если вас беспокоят предложения Siri в Поисковой системе OS X Spotlight, вы можете отключить эту функцию. Siri выполняет различные службы, такие как предложения и короткие ответы на базе машинного обучения, чтобы улучшить поиск и использование приложений. Но если вы не хотите, чтобы Siri предлагала вам содержимое поиска или отправляла уведомления, вы можете отключить эту функцию в настройках OS X. Вот как это сделать:
Шаг 1: Зайдите в Параметры системы
Откройте «Параметры системы» на вашем MacBook.
Шаг 2: Перейдите в Параметры конфиденциальности
В Параметрах системы найдите и откройте «Параметры конфиденциальности».
Шаг 3: Найдите Службы геолокации и предложений
Находясь в разделе «Параметры конфиденциальности», выберите вкладку «Службы геолокации и предложений».
Шаг 4: Отключаем предложения Siri
Для отключения предложений Siri снимите флажок рядом с «Службы предложений и коротких ответов Siri».
После выполнения этих шагов, индексация поискового индекса Spotlight должна отключиться. Используйте эту опцию, если предложения Siri в Spotlight не работают должным образом или если требуется переиндексация всего содержимого.
Из серии коротких советов
Включение и отключение индексации Spotlight
Если вы хотите включить или отключить индексацию Spotlight на macOS, выполните следующие шаги:
- Откройте системные настройки, нажав на значок «Apple» в левом верхнем углу экрана и выбрав пункт «System Preferences».
- Нажмите на панель «Spotlight».
- Перейдите на вкладку «Privacy».
- Нажмите на кнопку «+» и выберите папку или диск, которые вы хотите исключить из индексации Spotlight.
- Нажмите на кнопку «Choose».
- Чтобы отключить индексацию Spotlight, выберите папку или диск в списке и нажмите на кнопку «-«.
После этого Spotlight больше не будет индексировать файлы в выбранной папке или на выбранном диске.
Переиндексация Spotlight
Если у вас возникли проблемы с поиском в Spotlight или если вы внесли изменения в файловую систему, возможно, вам потребуется переиндексировать Spotlight. Для этого выполните следующие действия:
- Откройте системные настройки и перейдите на панель «Spotlight».
- Перейдите на вкладку «Privacy».
- Нажмите на кнопку «+» и выберите папку или диск, в котором нужно выполнить переиндексацию.
- Нажмите на кнопку «Choose».
- Затем выделите добавленную папку или диск в списке и нажмите на кнопку «-«.
- Spotlight начнет процесс переиндексации, и это может занять некоторое время в зависимости от объема данных.
После завершения переиндексации Spotlight будет обновлен и сможет предоставлять актуальные результаты поиска.
Теперь вы знаете, как включить или отключить индекс поиска Spotlight, а также как выполнить переиндексацию. Следуя приведенным выше шагам, вы можете легко изменить настройки Spotlight на вашей машине macOS и получать точные и полезные результаты поиска.
Follow The Below Steps for Enable Disable Spotlight Search on MacOS
Spotlight Search is a powerful feature on MacOS that allows you to quickly find files, apps, emails, and more. However, there may be times when you want to enable or disable Spotlight Search for various reasons, such as if it is not working correctly or if you need to reindex your files. In this guide, we will show you how to change the settings and enable or disable Spotlight Search on MacOS.
- To enable or disable Spotlight Search on MacOS, you will need to open the System Preferences. You can do this by clicking on the Apple menu in the top left corner of your screen and selecting «System Preferences» from the drop-down menu.
- In the System Preferences window, click on the «Spotlight» icon.
- In the Spotlight preferences, you will find various options for customizing the Spotlight Search feature. Here, you can choose which categories of content Spotlight should include in its search results by checking or unchecking the relevant boxes.
- If you want to exclude certain folders or disks from Spotlight indexing, click on the «Privacy» tab. Then, click on the «+» button and select the folder or disk that you want to exclude. This can be useful if you have a large disk drive or a folder with many files that you don’t need to search through.
- To turn off Spotlight completely, uncheck the box next to «Spotlight Suggestions» and «Bing Web Searches» in the «Search Results» tab.
- If you want to change the keyboard shortcuts for activating Spotlight Search or Siri, click on the «Keyboard Shortcuts» tab. Here, you can set your own shortcuts for these functions.
After you have made your desired changes, Spotlight Search will start using the new settings. If you turn off Spotlight completely, you will no longer be able to use the feature to search for files, apps, emails, and more. However, you can always re-enable it by following the same steps as above.
We hope this guide has been helpful in showing you how to enable or disable Spotlight Search on MacOS. If you have any further questions, please feel free to reach out to us.
Видео:
Проверяем какие функции macOS 12 Monterey не будут работать на Mac с Intel
Проверяем какие функции macOS 12 Monterey не будут работать на Mac с Intel by Aleksey Konovalov 11,948 views 2 years ago 13 minutes, 38 seconds