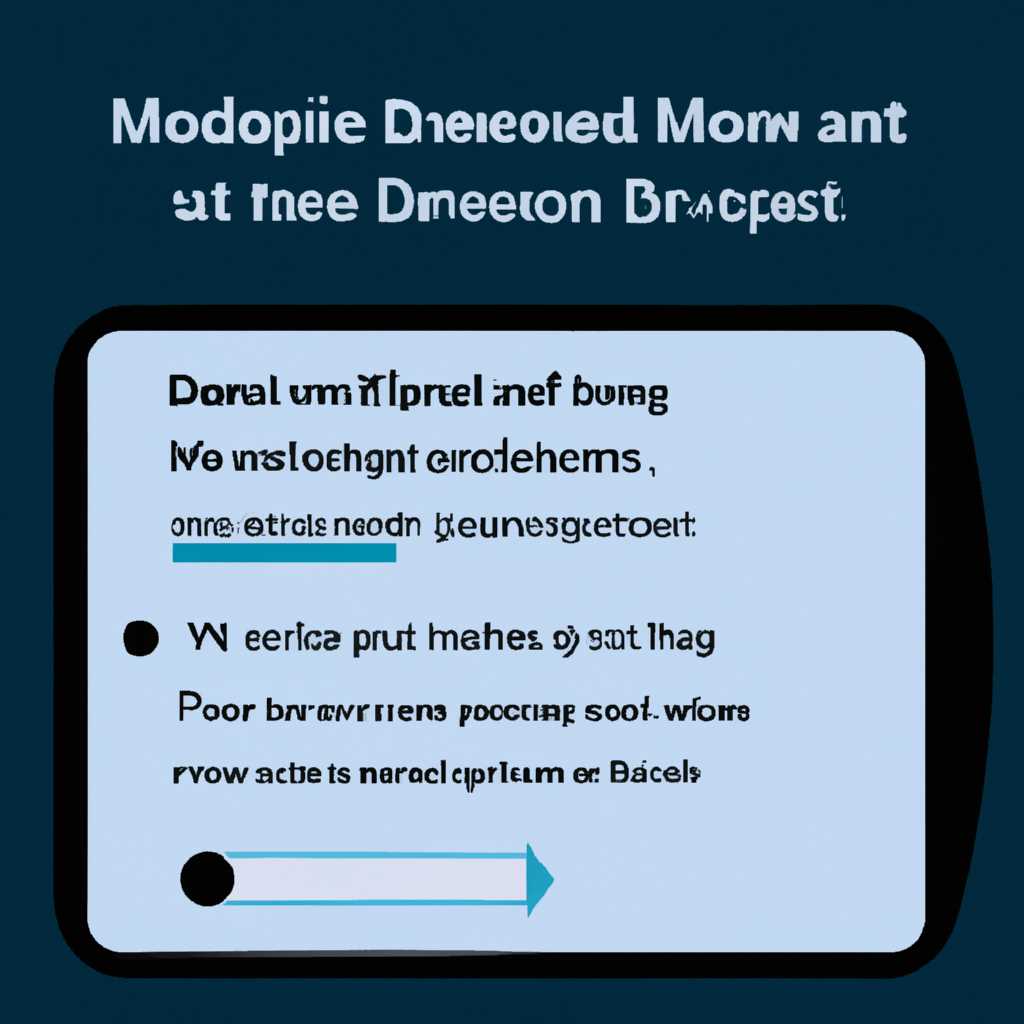- Как отключить спящий режим и выключить дисплей: детальная инструкция
- Как отключить режим сна и гибернации в Linux
- Отключение сна и гибернации через настройки системы
- Отключение сна и гибернации через командную строку
- Общие положения о настройке питания и гибернации
- Видео:
- Как убрать отключения дисплея при бездействии в Windows 10
Как отключить спящий режим и выключить дисплей: детальная инструкция
Когда ваш компьютер переходит в спящий режим, он приостанавливает работу и переводит систему в состояние ожидания. В этом состоянии дисплей выключается, и многие функции компьютера становятся недоступными. Однако, есть случаи, когда вам нужно отключить спящий режим и выключить дисплей, например, чтобы продолжать скачивание данных или выполнять другие задачи фоновым режимом.
Есть несколько способов отключить спящий режим и выключить дисплей в системе Linux. Если вы хотите выключить дисплей во время использования компьютера, вы можете просто переместить курсор мыши или нажать любую клавишу на клавиатуре. Это простое действие приведет к включению обратно дисплея и возобновлению работы компьютера.
Если вы хотите полностью отключить спящий режим, то вам нужно выполнить настройки в системе. Для этого вам потребуется команда pm-suspend, которая переводит компьютер в режим ожидания. Введите эту команду в командной строке или терминале и нажмите клавишу Enter. После этого ваш компьютер будет находиться в спящем состоянии до тех пор, пока вы не переместите курсор мыши или нажмете любую клавишу на клавиатуре.
Кроме того, можно изменить настройки спящего режима для более подробной настройки работы компьютера. Для этого нужно расширить список спящих состояний, доступных в вашей системе. Убедитесь, что ваш компьютер поддерживает гибернацию — это особое состояние, при котором данные сохраняются на жестком диске, чтобы не повредиться при отключении питания. Чтобы включить гибернацию в системе Linux, следует открыть файл настройки «power-management-suspend-setup» и добавить в него следующую строку: «hybrid-sleep target». После этого перезагрузите систему и проверьте, работает ли гибернация.
Важно помнить, что спящий режим и выключение дисплея имеют свои особенности и несут определенные риски. Если вы используете спящий режим, чтобы увеличить время работы компьютера от батареи, то не забудьте, что в этом режиме компьютер все равно потребляет небольшое количество энергии. Если вы покидаете компьютер на долгое время, лучше просто выключить его. Также не забывайте делать резервные копии данных, чтобы не потерять их в случае сбоя системы.
В итоге, управление спящим режимом и выключением дисплея может быть полезным инструментом для настройки работы вашего компьютера, особенно если вы хотите продолжать работу в фоновом режиме или регулярно делать чистку оборудования. Выберите правильные настройки для вашей системы и следуйте инструкциям, чтобы достичь нужного результата.
Как отключить режим сна и гибернации в Linux
Режимы сна и гибернации, доступные в операционных системах Linux, позволяют снизить потребление энергии компьютером, когда он находится в состоянии бездействия. Однако в некоторых случаях возникают ситуации, когда эти режимы несут определенные неудобства, и пользователю требуется полностью отключить их. В данной статье мы расскажем вам, как выполнить эту задачу на системе Linux.
Существует несколько способов отключить режим сна и гибернации в Linux, и мы рассмотрим наиболее распространенные из них. Пожалуйста, обратите внимание, что процесс настройки может отличаться в зависимости от дистрибутива Linux, поэтому рекомендуем ознакомиться с документацией для вашей конкретной системы.
Отключение сна и гибернации через настройки системы
Наиболее простым способом отключения режимов сна и гибернации является использование настроек системы. Для этого следуйте этим шагам:
- Откройте меню настроек вашей системы.
- Найдите раздел, отвечающий за управление энергосбережением или питанием.
- В этом разделе вы должны найти опции «Режим сна» и «Гибернация». В некоторых случаях, эти опции могут быть доступны через отдельные вкладки.
- Выберите опцию «Никогда» или аналогичную, чтобы отключить режим сна и гибернацию.
- Сохраните изменения и закройте окно настроек.
После завершения этих действий режим сна и гибернации должны быть полностью отключены на вашей системе Linux.
Отключение сна и гибернации через командную строку
Для более продвинутых пользователей доступно отключение режимов сна и гибернации через командную строку. Для этого выполните следующие шаги:
- Откройте терминал или командную строку.
- Введите команду
sudo nano /etc/systemd/logind.confи нажмите Enter. Вместо nano вы можете использовать другой текстовый редактор. - Найдите строки
#HandleSuspendKey=suspendи#HandleHibernateKey=hibernate. - Удалите символ «#» перед этими строками.
- Измените значения
suspendиhibernateнаignore. Строки должны выглядеть так:HandleSuspendKey=ignoreиHandleHibernateKey=ignore. - Сохраните изменения и закройте редактор.
- Перезагрузите ваш компьютер, чтобы изменения вступили в силу.
После завершения этих шагов режимы сна и гибернации будут полностью отключены в вашей системе Linux.
Важно помнить, что отключение режимов сна и гибернации может повредить данные или оборудование вашего компьютера. Поэтому будьте осторожны и выполняйте данное действие на свой страх и риск. Если вам необходимо вернуть возможность включения режима сна или гибернации, просто повторите описанные выше шаги и верните значения настройки к исходным.
Надеемся, что данная статья помогла вам отключить режим сна и гибернации в Linux. Удачной работы!
Общие положения о настройке питания и гибернации
Настройка питания и гибернации в системе Linux может быть полезна для оптимизации энергопотребления и управления режимами работы компьютера. Ниже приведены несколько общих положений по настройке этих функций.
| Описание | Команда |
|---|---|
| Установка состояния сна (suspend) | pm-suspend |
| Установка состояния гибернации (hibernate) | pm-hibernate |
| Установка состояния ждущего режима (standby) | pm-standby |
Для отключения функции спящего режима (sleep mode), следует выполнить команду pm-suspend. Если вам требуется отключить функцию гибернации, выполните команду pm-hibernate. В обоих случаях система перейдет в ждущее состояние и ждет, пока вы не нажмете любую клавишу или откроете крышку ноутбука для возобновления работы.
Для установки автоматического включения функции гибернации в настройках системы следует выполнить следующие действия:
- Откройте терминал и введите команду
sudo nano /etc/systemd/logind.conf. Эта команда открывает файл настройки системы. - Найдите строку
#HandleLidSwitch=suspend, раскомментируйте ее (удалите символ#) и измените значение наHandleLidSwitch=hibernate. Это позволит системе переходить в режим гибернации при закрытии крышки ноутбука. - Сохраните изменения и закройте файл.
- Перезагрузите систему, чтобы изменения вступили в силу.
После настройки автозапуска функции гибернации при закрытии крышки ноутбука убедитесь, что она работает. В терминале выполните команду systemctl status suspend.target и убедитесь, что результат указывает на то, что система находится в режиме гибернации (hibernate).
Если вы хотите отключить функцию автоматического включения гибернации при закрытии крышки ноутбука, откройте файл настройки системы (sudo nano /etc/systemd/logind.conf) и замените строку HandleLidSwitch=hibernate на HandleLidSwitch=ignore. Сохраните изменения и перезагрузите систему.
Выведенные выше команды предоставляют базовые настройки для питания и гибернации в системе Linux. Чтобы получить более детальную информацию о конфигурации питания и гибернации, вы можете обратиться к документации вашего ядра Linux или страницам руководства по настройке.
Обратите внимание, что неправильная настройка питания и гибернации может привести к полной потере данных или повреждению оборудования. Поэтому перед внесением изменений в эти настройки рекомендуется создать резервные копии важных файлов и убедиться в их сохранности после изменений.
Видео:
Как убрать отключения дисплея при бездействии в Windows 10
Как убрать отключения дисплея при бездействии в Windows 10 by Добрый Айтишник 6,704 views 2 years ago 1 minute, 12 seconds