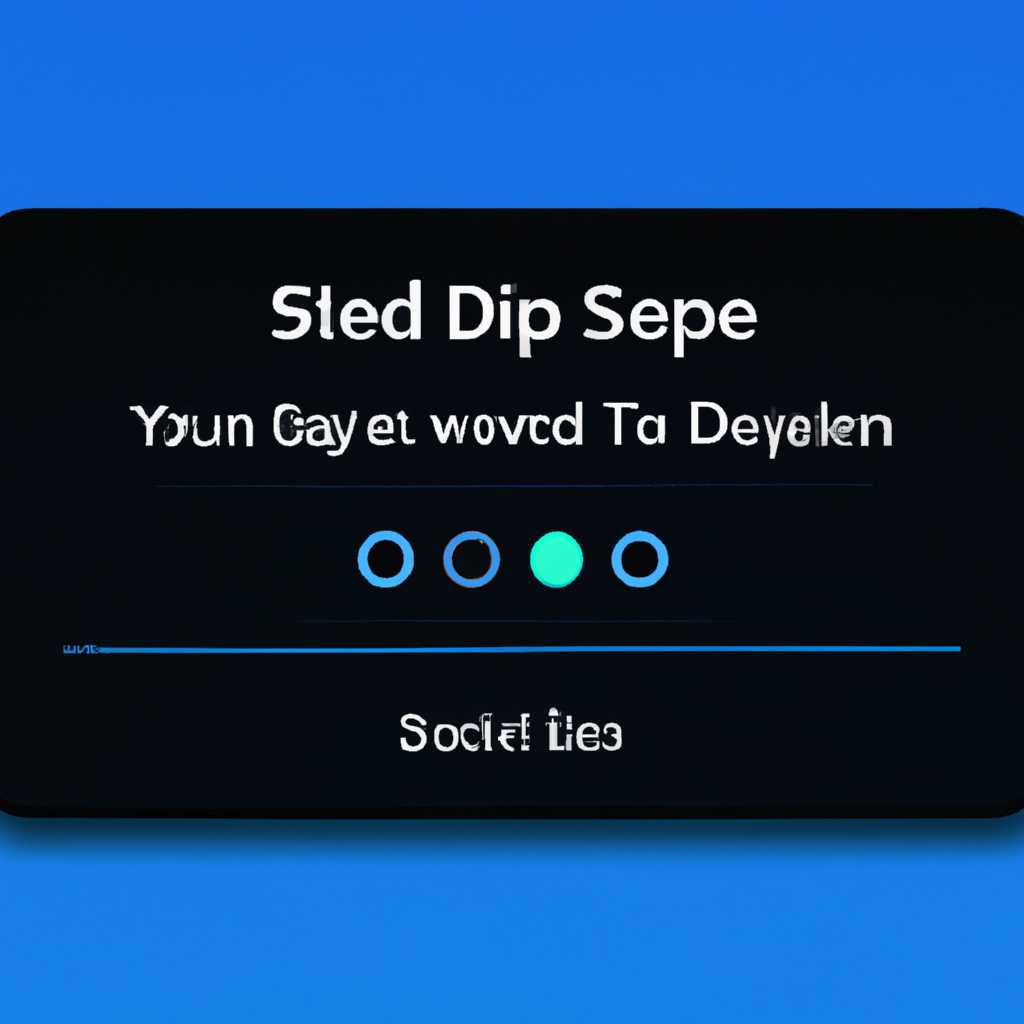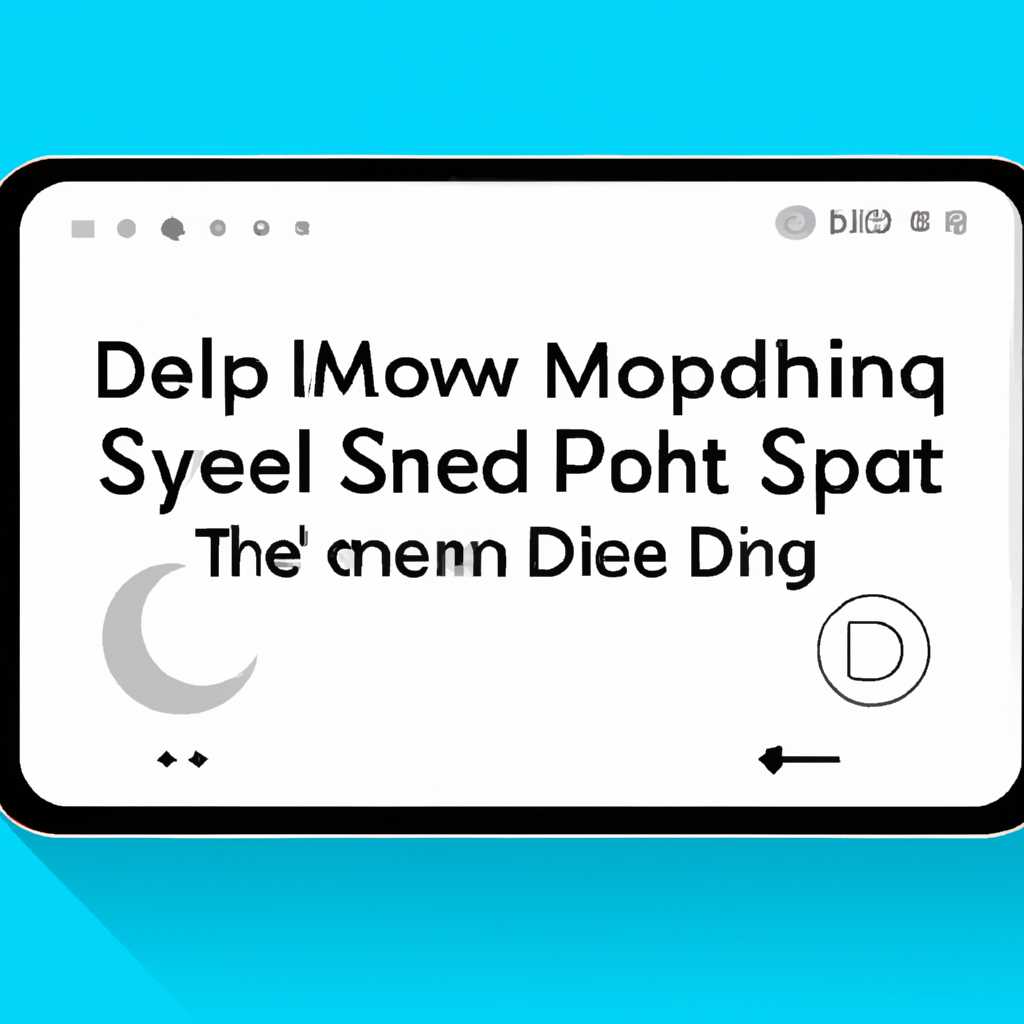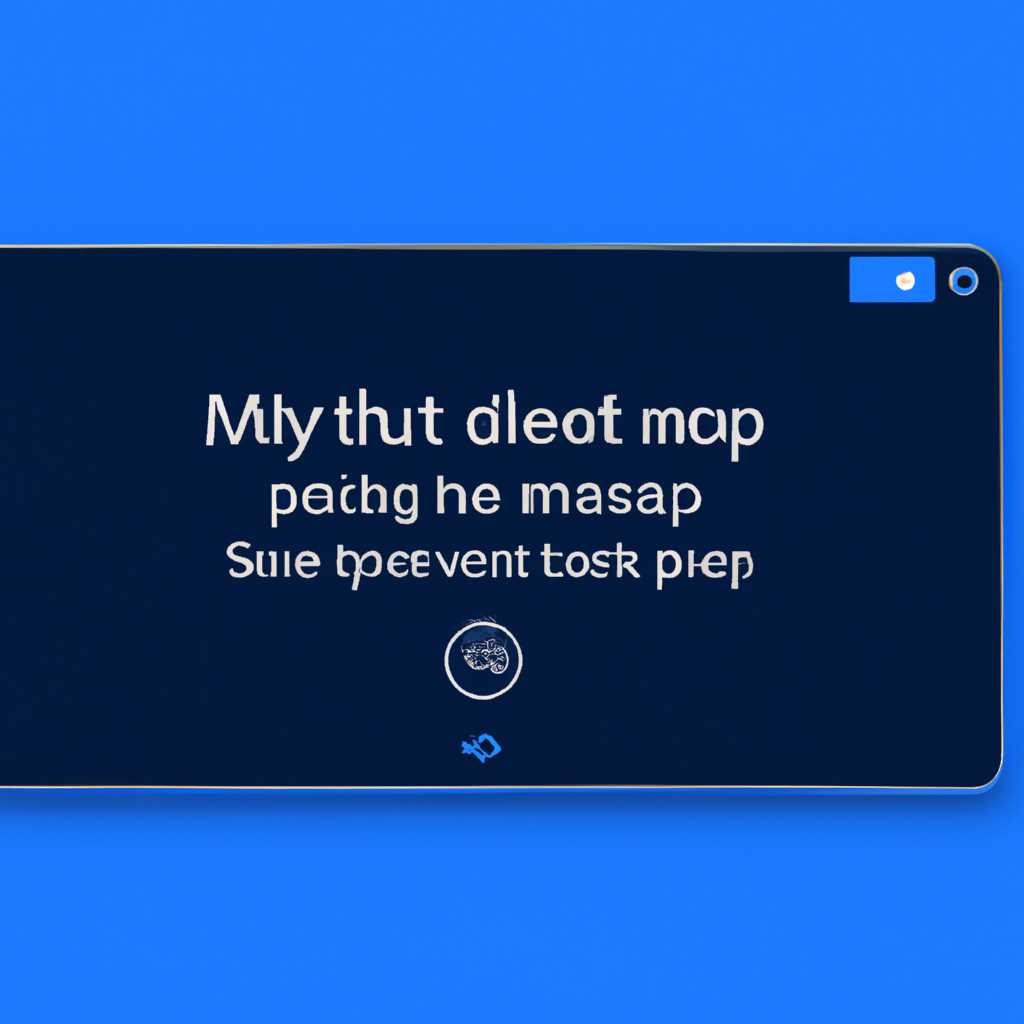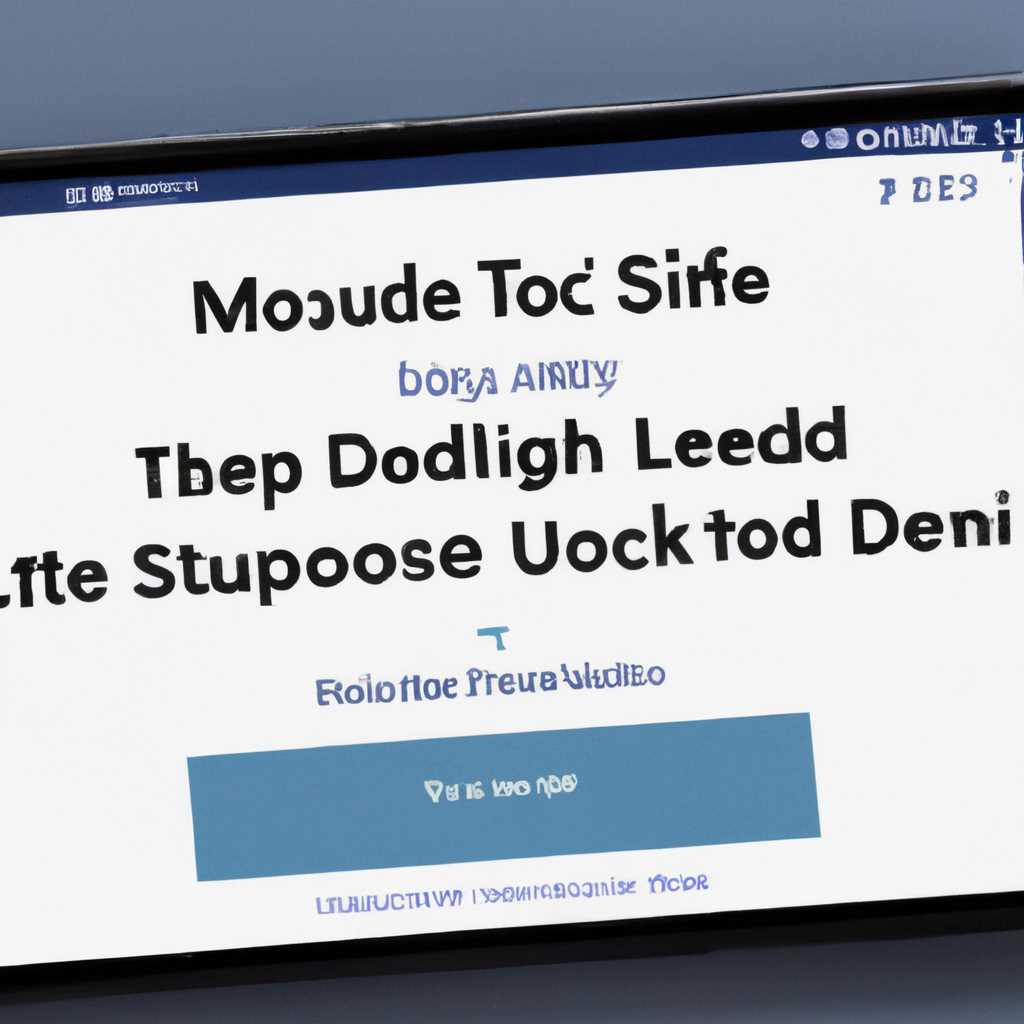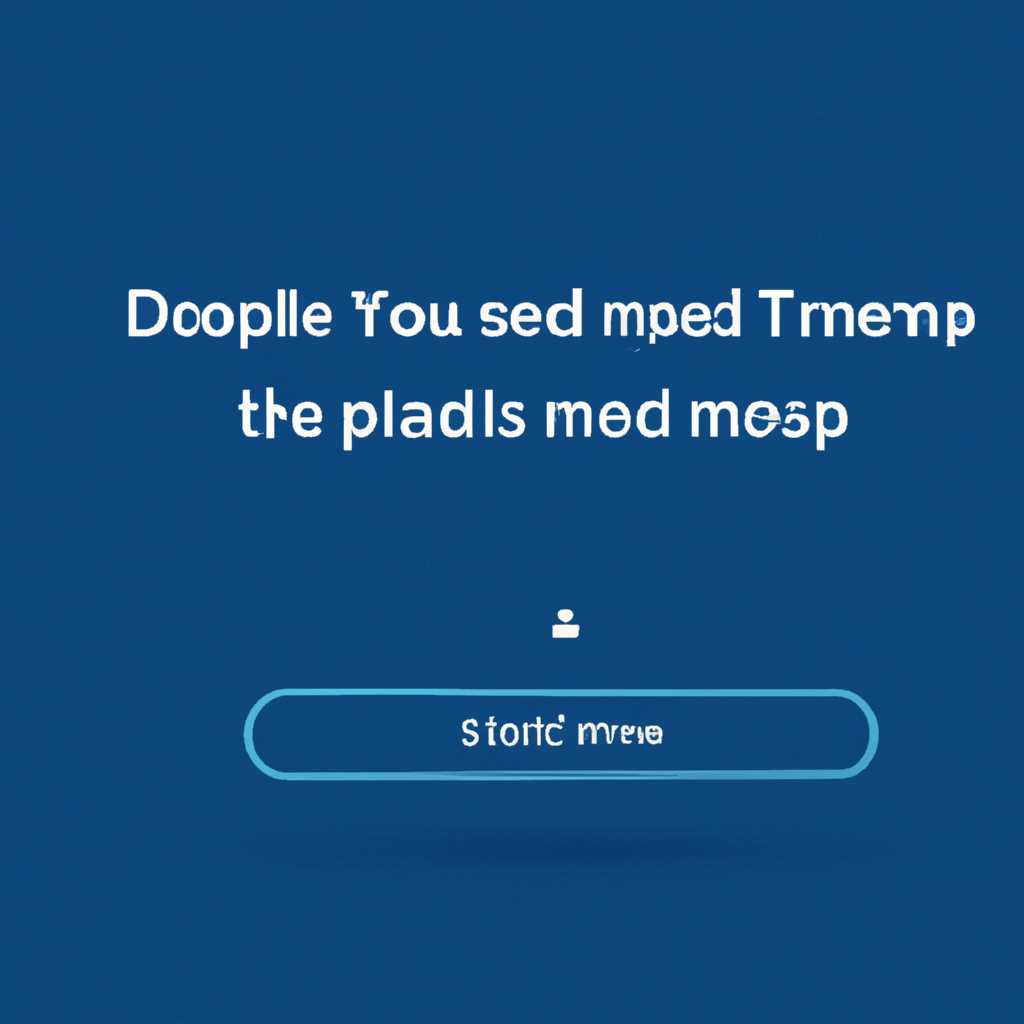- Как отключить спящий режим и выключить дисплей на устройстве? Советы и инструкции
- Как отключить спящий режим и выключить дисплей на устройстве?
- 1. Использование системных настроек
- 2. Изменение параметров загрузки системы
- 3. Использование специализированных программ
- 4. Изменение настроек видеоадаптера
- Советы и инструкции для отключения спящего режима и выключения дисплея
- 1. Настройка параметров электропитания
- 2. Изменение параметров видеоадаптера
- 3. Использование специальных утилит и программ
- 4. Изменение параметров в загрузчике операционной системы (например, GRUB)
- Что означают параметры quiet и splash при загрузке Linux
- Параметр quiet
- Параметр splash
- Почему гаснет экран на устройствах с операционной системой Linux
- Чёрный экран после загрузки Linux – причины и решения
- Причины возникновения черного экрана после загрузки Linux
- Решения проблемы черного экрана после загрузки Linux
- Настройка параметров питания для предотвращения гаснения экрана
- 1. Установка утилиты lm-sensors
- 2. Проверка показаний датчиков температуры
- 3. Настройка параметров питания
- Операционные системы Astra Linux и их особенности
- Отключение спящего режима
- Выключение дисплея
- Особенности Astra Linux
- Как настроить электропитание в Astra Linux Orel
- Влияние параметра «nomodeset» на процесс загрузки Linux
- Видео:
- Гибернация или Спящий режим в Windows 10 — Как включить / настроить / выключить режим сна?
Как отключить спящий режим и выключить дисплей на устройстве? Советы и инструкции
Спящий режим и автоматическое выключение дисплея — это полезные функции, которые могут сохранить энергию и продлить время работы устройства. Однако, иногда нам нужно, чтобы экран всегда оставался включенным, например, при просмотре видео, чтении длинных документов или при работе с программами, требующими постоянного взаимодействия с экраном.
Чтобы настроить или отключить спящий режим и автоматическое выключение дисплея, вам понадобятся некоторые знания о настройках вашего устройства. В первую очередь, вам нужно будет найти настройки энергосбережения или управления питанием в операционной системе устройства.
Если вы используете операционные системы на основе Linux, то у вас есть больше гибкости в настройке питания и спящего режима. Например, вы можете установить утилиту lm-sensors для мониторинга температуры компонентов, чтобы автоматически отключать экран при определенной температуре. Также вы можете изменить параметры загрузки ядра, настроив фаилы в директории /etc/default/grub или добавив параметры ядра в точку сравнения grub_cmdline_linux_default=»quiet».
Для операционных систем Windows и macOS настройки энергосбережения могут быть немного ограничены, но по-прежнему можно сделать некоторые изменения. В настройках питания можно выбрать схему, которая не выключает экран или отключает спящий режим через определенное время. Также есть возможность изменить параметры сна и ждущего режима в системных настройках.
В консольной версии системы Linux можно использовать команды, чтобы отключить спящий режим и выключить дисплей. Например, команда xset s off отключит спящий режим, а команда xset dpms force off выключит дисплей. Мастер настройки систем Linux вам также сможет помочь в изменении параметров энергосбережения.
В любом случае, если вы все-таки решили отключить спящий режим и выключить дисплей, помните, что это может привести к большему потреблению электропитания и увеличению нагрева устройства. Поэтому будьте внимательны и следите за особенностями эксплуатации вашего устройства.
Как отключить спящий режим и выключить дисплей на устройстве?
1. Использование системных настроек
На большинстве операционных систем есть возможность настроить параметры спящего режима и автовыключения дисплея. Чтобы это сделать, обычно нужно открыть раздел «Настройки» или «Параметры», найти раздел «Экран» или «Энергосбережение» и отключить или изменить соответствующие параметры.
2. Изменение параметров загрузки системы
Если вам нужно отключить спящий режим и выключить дисплей еще до загрузки операционной системы, можно изменить параметры загрузки системы. В Linux это можно сделать через файл настроек загрузчика GRUB. Найдите файл /etc/default/grub и откройте его в текстовом редакторе. Найдите строку, которая начинается с GRUB_CMDLINE_LINUX_DEFAULT и добавьте параметр quiet или nomodeset, чтобы отключить спящий режим и выключить дисплей.
3. Использование специализированных программ
Существуют программы, которые позволяют управлять функциями спящего режима и автовыключения дисплея. Некоторые из таких программ доступны как часть операционной системы или дополнительных компонентов, которых нужно установить. Другие программы можно найти и скачать из интернета. Используйте поисковую систему, чтобы найти программы для вашей операционной системы.
4. Изменение настроек видеоадаптера
В некоторых случаях, спящий режим и автовыключение дисплея могут зависеть от настроек видеоадаптера. Попробуйте открыть настройки видеоадаптера и посмотреть, есть ли там параметры, которые можно изменить для отключения спящего режима и выключения дисплея.
Как вы видите, есть несколько способов отключить спящий режим и выключить дисплей на устройстве. Выберите тот, который наиболее удобен и подходит для вашей операционной системы и настроек.
Советы и инструкции для отключения спящего режима и выключения дисплея
Когда находишься за рабочим столом своего компьютера, использование спящего режима и выключения дисплея может быть удобным способом сэкономить электроэнергию и продлить время использования устройства. В этом разделе мы предоставим полезные советы и инструкции о том, как отключить спящий режим и выключить дисплей на вашем устройстве.
1. Настройка параметров электропитания
В большинстве операционных систем, в настройках параметров электропитания, есть возможность контролировать время, через которое дисплей переходит в спящий режим или полностью гаснет. Чтобы отключить спящий режим или изменить время его автозапуска и отключить экран, выполните следующие инструкции:
- Откройте «Панель управления» и найдите «Настройки электропитания».
- Войдите в настройки электропитания и перейдите на вкладку «Питание», «Дисплей» или подобную.
- Найдите параметр «Время до спящего режима» или «Время до отключения дисплея» и измените его на желаемое значение или выберите опцию «Никогда».
- Сохраните изменения и закройте окно настроек электропитания.
2. Изменение параметров видеоадаптера
В некоторых случаях, спящий режим или отключение дисплея может быть настроено через параметры видеоадаптера. Для этого выполните следующие инструкции:
- Нажмите правой кнопкой мыши на свободной области рабочего стола и выберите «Настройки экрана» или «Свойства экрана».
- В открывшемся окне настроек экрана найдите вкладку «Экран» или подобную.
- Найдите параметр «Спящий режим» или «Отключение дисплея» и измените его на желаемое значение или выберите опцию «Отключено».
- Сохраните изменения и закройте окно настроек экрана.
3. Использование специальных утилит и программ
Для более глубокой настройки спящего режима и выключения дисплея, вы можете использовать специальные утилиты и программы. Некоторые из них предоставляют более расширенные возможности по контролю за энергопотреблением и настройками экрана. Например, Astra Linux предлагает программу «powercfg», которая позволяет управлять параметрами электропитания через командную строку.
4. Изменение параметров в загрузчике операционной системы (например, GRUB)
В некоторых случаях, спящий режим и отключение дисплея можно изменить при загрузке операционной системы, используя параметры загрузки. Это может быть полезным, если вы хотите изменить эти настройки временно или для конкретного запуска системы. Пример такой настройки через загрузчик GRUB:
- Откройте файл /etc/default/grub с помощью текстового редактора.
- Найдите строку, начинающуюся с GRUB_CMDLINE_LINUX_DEFAULT и добавьте к ней параметры quiet splash.
- Пример:
GRUB_CMDLINE_LINUX_DEFAULT="quiet splash"
- Сохраните изменения и закройте файл.
- Запустите обновление конфигурации загрузчика, например, с помощью команды sudo update-grub.
Впрочем, в зависимости от операционной системы и ее конкретным обстоятельствам, эти инструкции могут отличаться, идея состоит в том, чтобы посмотреть документацию или форумы по вашей конкретной системе.
| Операционная система | Ссылка на документацию/форумы |
|---|---|
| Windows | Настройка энергосбережения и управления энергопотреблением в Windows |
| Linux | Правки Grub |
| Mac OS X | Mac Basics: Using a Mac |
Надеемся, что указания и советы в этой статье помогут вам отключить спящий режим и выключить дисплей вашего устройства. Если у вас остались вопросы или вам нужна дополнительная помощь, обратитесь к документации или поддержке вашей операционной системы.
Что означают параметры quiet и splash при загрузке Linux
Параметр quiet
Параметр splash
Для настройки параметров quiet и splash в Linux, необходимо отредактировать файл /etc/default/grub. Для этого можно использовать любой текстовый редактор, например:
- sudo nano /etc/default/grub (для Ubuntu и его дистрибутивов)
- sudo vi /etc/default/grub (для других дистрибутивов)
- sudo update-grub
После перезагрузки изменения вступят в силу и вы увидите новый вид загрузки системы с соответствующими параметрами quiet и splash.
Почему гаснет экран на устройствах с операционной системой Linux
Во время работы на устройствах с операционной системой Linux может возникать проблема, при которой экран внезапно гаснет. Это может быть вызвано несколькими факторами, включая параметры энергосбережения, особенности оборудования или настройки операционной системы.
Одной из наиболее распространенных причин, по которой экран гаснет, является активация режима энергосбережения. В этом режиме система автоматически выключает дисплей после определенного периода бездействия. Параметры этого режима можно настроить в настройках системы или с помощью специальных утилит.
Другой причиной может быть наличие дискретной видеокарты в составе оборудования. Некоторые драйвера видеокарты для Linux могут иметь проблемы с переключением между интегрированной и дискретной графикой, что может приводить к гаснущему экрану. Для устранения этой проблемы можно попробовать изменить настройки видеокарты или обновить драйвера.
Еще одной причиной может быть высокая температура компонентов компьютера. Некоторые устройства автоматически выключают экран, чтобы избежать перегрева. В этом случае рекомендуется проверить температуру компонентов с помощью утилиты sensors и принять меры по охлаждению системы.
Также экран может гаснуть из-за неправильных настроек операционной системы. Некоторые пользователи обнаружили, что после загрузки Linux экран остается темным и ничего не происходит. В этом случае можно попробовать изменить параметр «quiet» в строке grub_cmdline_linux_default в файле /etc/default/grub. Например, заменив «quiet» на «nomodeset». Это может помочь в работе с некоторым оборудованием, зависящим от определенных настроек.
Также, если у вас установлена консольная система Linux, то экран может автоматически гаснуть после загрузки. В этом случае можно попробовать отключить автозапуск энергосберегающего режима. Для этого можно изменить параметры настройки экрана или режима энергопитания.
В любом случае, если у вас возникла проблема с гаснущим экраном на устройстве с операционной системой Linux, рекомендуется изучить инструкции по устранению этой проблемы, которые предлагает разработчик вашей операционной системы или обратиться за помощью к сообществу Linux-пользователей.
Чёрный экран после загрузки Linux – причины и решения
При работе с операционной системой Linux пользователи иногда сталкиваются с проблемами, связанными с черным экраном после загрузки. Это может быть вызвано различными причинами, и для их устранения существуют несколько решений.
Причины возникновения черного экрана после загрузки Linux
Одной из первых причин, которые следует проверить, является неправильная настройка параметра «nomodeset». Это параметр запуска, который отключает загрузку видеоадаптера в нормальном графическом режиме и переводит его в консольный режим. В некоторых случаях, при отключении этого параметра или его неправильной настройке, может возникнуть черный экран.
Также черный экран после загрузки Linux может быть вызван несовместимостью видеоадаптера с операционной системой или его драйвера с установленной версией Linux. В этом случае рекомендуется обновить драйвера видеоадаптера или воспользоваться утилитой для проверки обновлений.
Решения проблемы черного экрана после загрузки Linux
Одним из самых простых способов решения проблемы с черным экраном является использование параметра «nomodeset». Для этого необходимо отредактировать файл настроек grub с помощью команды:
sudo gedit /etc/default/grub
В открывшемся файле следует найти строку «GRUB_CMDLINE_LINUX_DEFAULT="quiet splash"» и заменить ее на «GRUB_CMDLINE_LINUX_DEFAULT="quiet splash nomodeset"«. Затем нужно сохранить изменения, закрыть редактор и выполнить команду:
sudo update-grub
Другим способом решения проблемы черного экрана после загрузки Linux является изменение параметров энергосбережения и управления питанием. Для этого нужно открыть настройки системы через меню или через панель управления. Затем следует найти соответствующие вкладки или разделы, где можно настроить параметры экономии энергии и управления питанием. Примените настройки и перезагрузите компьютер.
Если проблемы с черным экраном после загрузки Linux не исчезли, возможно, на компьютере установлена дискретная видеокарта, которая работает в режиме высокой производительности. В этом случае рекомендуется установить драйвера для видеокарты и настроить ее работу через настройки системы.
Также стоит обратить внимание на возможные уязвимости и обнаруженные ошибки при загрузке. Для этого можно посмотреть информационные сообщения о системе через консольную утилиту dmesg или в соответствующих фаилах логов.
Всегда обратите внимание на особенности вашей системы Linux, такие как версия, настройка и видеоадаптер. Сравните их с измерениями и возможными решениями из различных источников. Если вы не уверены в том, какой параметр отключить или изменить, лучше проконсультироваться с мастером-экспертом или спросить совета на специализированном форуме по Linux.
Настройка параметров питания для предотвращения гаснения экрана
Для предотвращения гаснения экрана на устройстве можно настроить параметры питания. Здесь мы рассмотрим, как настроить эти параметры для предотвращения гаснения экрана в системе Linux.
1. Установка утилиты lm-sensors
Перед тем как начать настройку параметров энергосбережения, нужно установить утилиту lm-sensors. Для этого выполните следующую команду в терминале:
sudo apt install lm-sensors
2. Проверка показаний датчиков температуры
После установки утилиты lm-sensors можно проверить показания датчиков температуры вашей системы. Запустите команду:
sensors
Эта команда покажет все обнаруженные датчики и их текущие показания.
3. Настройка параметров питания
Теперь, когда у вас есть показания датчиков температуры, можно приступить к настройке параметров питания. Для этого откройте файл /etc/default/grub с помощью текстового редактора:
sudo nano /etc/default/grub
Найдите строку GRUB_CMDLINE_LINUX_DEFAULT и добавьте к ней следующие параметры:
quiet splash
Таким образом, она будет выглядеть примерно так:
GRUB_CMDLINE_LINUX_DEFAULT=»quiet splash»
Сохраните изменения и закройте файл.
Теперь выполните следующую команду для обновления конфигурации загрузчика:
sudo update-grub
4. Перезагрузка системы
После обновления конфигурации загрузчика перезагрузите систему. Ваш экран больше не будет гаснуть после заданного времени бездействия.
Если у вас есть дискретная видеокарта, возможно, вам понадобятся дополнительные параметры конфигурации для предотвращения гаснения экрана. Инструкции по их настройке можно найти в документации по использованию вашей видеокарты.
Установка и настройка параметров питания для предотвращения гаснения экрана может влиять на производительность системы и температуру оборудования. Убедитесь, что вы знаете, какие параметры настроены и какие значения принимают показатели датчиков температуры вашего оборудования. В случае необходимости, скорректируйте параметры соответственно.
Операционные системы Astra Linux и их особенности
Отключение спящего режима
Спящий режим — это режим, в котором компьютер или дисплей переходят в состояние пониженного энергопотребления для экономии энергии. Однако, в некоторых случаях пользователю может потребоваться отключить спящий режим и предотвратить темное затемнение экрана.
Существует несколько способов отключения спящего режима в операционных системах Astra Linux:
- Использование системных настроек: откройте меню «Настройки» и найдите пункт «Питание». Здесь вы сможете задать время, через которое система войдет в спящий режим, или выбрать опцию «Никогда» для полного отключения этой функции.
- Использование командной строки: откройте терминал и выполните команду «xset s off», чтобы отключить спящий режим. Если вы хотите вернуть настройки по умолчанию, выполните команду «xset s default».
Выключение дисплея
Выключение дисплея может быть полезным в случаях, когда вы хотите сохранить энергию или предотвратить несанкционированный доступ к вашему компьютеру.
Операционные системы Astra Linux предлагают несколько способов выключения дисплея:
- Использование горячих клавиш: даже без дополнительных настроек, вы можете выключить дисплей, нажав сочетание клавиш «Ctrl + Alt + F1». Для включения дисплея снова используйте «Ctrl + Alt + F7».
- Использование автозапуска: вы можете настроить операционную систему Astra Linux на автоматическое выключение дисплея после определенного времени бездействия. Для этого вам потребуется изменить фаиловую систему и добавить соответствующие значения в файлы настройки.
Особенности Astra Linux
Операционные системы Astra Linux предлагают ряд уникальных возможностей и функций, которых нет в других системах. Вот некоторые из них:
- Common Data Security Architecture (CDSA) — набор стандартов и библиотек для обеспечения безопасности информации.
- Встроенная система мониторинга — lm-sensors, позволяющая отслеживать показатели температуры дисплея или дискретной видеоадаптера, что может быть полезным для контроля состояния системы во время эксплуатации.
- Графический интерфейс — Astra Linux предоставляет пользователю возможность выбрать между различными средами рабочего стола, включая KDE Plasma и GNOME. Это позволяет настроить систему таким образом, чтобы она соответствовала индивидуальным предпочтениям.
- Консольная загрузка — Astra Linux поддерживает загрузку в консольном режиме, что может быть полезным для пользователей, предпочитающих работу с командной строкой.
Astra Linux предоставляет пользователям широкие возможности для настройки операционной системы в соответствии с их потребностями и предпочтениями. Независимо от того, нужно ли отключить спящий режим или выключить дисплей, Astra Linux позволяет делать это легко и просто.
Как настроить электропитание в Astra Linux Orel
1. Для начала откройте настройки системы Astra Linux Orel. Для этого щелкните правой кнопкой мыши по пустому месту на рабочем столе и выберите пункт «Настройки».
2. В открывшемся меню выберите вкладку «Энергопитание».
3. Настройка параметров питания в Astra Linux Orel осуществляется через утилиту power-settings, которая доступна из командной строки или через графический интерфейс.
4. В параметрах энергопитания можно указать время до перехода в спящий режим или выключения дисплея при бездействии, регулировать яркость экрана в различных режимах работы, настраивать автозапуск при подключении к сети и многое другое.
5. Чтобы отключить спящий режим и выключить дисплей на устройстве, вам потребуется сравнения параметров экрана, ядра и видеоадаптера, чтобы явно указать, что нужно делать в таких случаях.
6. Один из обнаруженных вариантов настройки состоит в добавлении параметра ‘nomodeset’ в загрузчике ядра. Для этого вам нужно открыть загрузчик ядра и добавить указанный параметр в строку запуска системы.
7. После изменения параметров загрузчика ядра необходимо сохранить изменения и перезагрузить систему для их применения.
8. Впрочем, существует и более универсальный способ настройки электропитания в Astra Linux Orel. Для этого вам понадобится утилита power-settings, которая позволяет настроить параметры питания по вашему усмотрению.
9. С помощью утилиты power-settings вы можете настроить время до перехода в спящий режим или выключения дисплея, задать параметры автозапуска при подключении к сети и многое другое.
10. Чтобы отключить спящий режим и выключить дисплей, следует в настройках power-settings выбрать соответствующие значения для этих параметров.
11. В случае, если экран остается черным после настройки электропитания, возможно, что используется параметр «splash quiet» в файле настройки загрузки системы. Попробуйте убрать этот параметр и сохранить настройки.
12. В Astra Linux Orel также предусмотрена настройка системы безопасности в режиме энергосбережения. Вы можете задать параметры безопасности, такие как блокировка экрана, ввод пароля при выходе из спящего режима и другие настройки.
В итоге, настройка электропитания в Astra Linux Orel является важным аспектом для улучшения производительности и энергоэффективности системы. Будьте внимательны при настройке параметров и выбирайте оптимальные варианты для вашего компьютера.
Влияние параметра «nomodeset» на процесс загрузки LinuxВообще-то, по умолчанию, ядро Linux пытается настроить видеоадаптер и экран автоматически, используя параметры, которые определены в фаиле конфигурации. Но встроенная настройка может не всегда соответствовать особенностям оборудования и приводить к появлению точек или искаженного изображения на экране. Поэтому, чтобы устранить обнаруженные проблемы и сделать настройку экрана и монитора более точной, пользователи часто прибегают к использованию параметра «nomodeset». Этот параметр явно указывает системе не использовать какие-либо определенные параметры или настройки для видеоадаптера и экрана, и вместо этого разрешает использовать консольную настройку экрана. Время, которое может потребоваться для настройки экрана при использовании параметра «nomodeset», может варьироваться в зависимости от оборудования и системы. В некоторых случаях настройка экрана может занять некоторое время при каждой загрузке системы, особенно если у пользователя есть дополнительное оборудование, которое требует измерения и настройки. Пример использования параметра «nomodeset» можно найти в инструкциях настройки Linux-систем, как в официальной документации, так и на различных форумах и блогах пользователей. Конечно, использование параметра «nomodeset» может быть полезным, если у вас возникают проблемы с экраном при загрузке Linux. Однако, если у вас нет проблем с отображением, то вообще-то необходимость использовать этот параметр может отсутствовать. |
Видео:
Гибернация или Спящий режим в Windows 10 — Как включить / настроить / выключить режим сна?
Гибернация или Спящий режим в Windows 10 — Как включить / настроить / выключить режим сна? by Windows 10 в деталях 60,011 views 5 years ago 4 minutes, 15 seconds