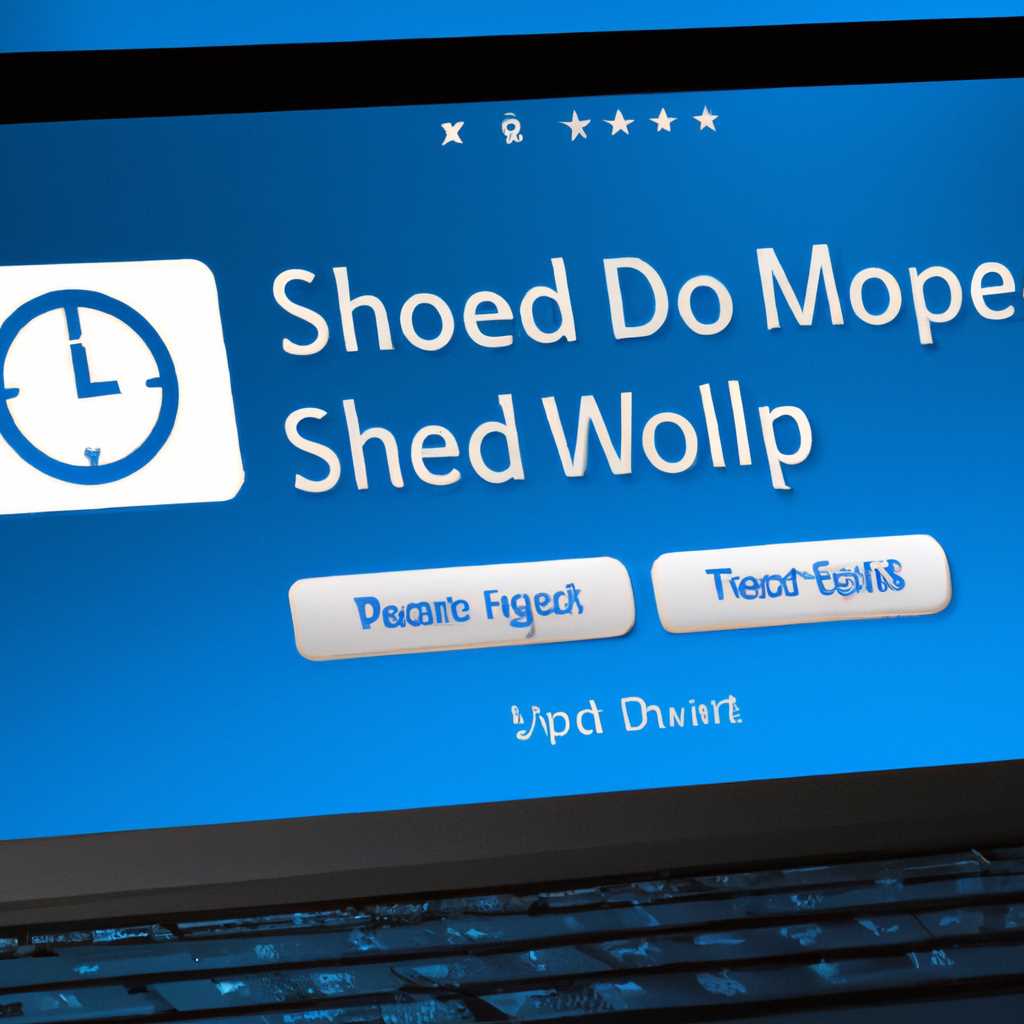- Как отключить параметр «спящий режим» на компьютере с операционной системой Windows 10: полное руководство
- Откройте настройки питания
- Выберите спящий режим
- Настройте время простоя
- Измените время сна при активности
- 1. Открыть меню управления питанием
- 2. Изменение параметров спящего режима
- 3. Добавление параметра управления крышки
- 4. Добавление параметра управления через Групповую политику
- Отключите автоматическое переключение на спящий режим
- Изменение параметров электропитания
- Использование Групповой политики
- Отключите «Быстрый запуск»
- Используйте командную строку для отключения спящего режима
- Проверьте изменения
- Шаг 1: Проверить текущую схему электропитания
- Шаг 2: Проверить параметры спящего режима
- Шаг 3: Проверить кнопку «Сон» на клавиатуре или корпусе компьютера
- Видео:
- Как отключить гибернацию в Windows 10
Как отключить параметр «спящий режим» на компьютере с операционной системой Windows 10: полное руководство
Один из популярных вопросов пользователей Windows 10 — как отключить спящий режим? Установленный по умолчанию настройки энергосбережения предоставляют положительные особенности работы операционной системы в планировке использования электроэнергии и управлении режимом сна. Однако, в некоторых случаях, этот режим может привести к проблемам, например, если вы испытываете самопроизвольное переходит в спящий режим во время работы.
Чтобы добиться отключения этого режима, вам потребуется изменить один параметр в настройках Windows 10. Сначала нажмите комбинацию клавиш Win+X, чтобы открыть меню «Пуск». Затем выберите пункт «Панель управления».
В открывшемся окне Панели управления найдите раздел «Управление электропитанием» и отметьте пункт «Изменение условий кнопки для выхода из режима сна». После этого нажмите на кнопку «Изменить параметры, недоступные в настоящее время».
Вы попадете в окно «Настройка параметров электропитания». Здесь выберите раздел «Уведомления» и найдите пункт «Запуск с показом параметров». Установите значение «Никогда» для данной опции.
Теперь, чтобы окончательно отключить спящий режим, перейдите в раздел «Выполнение функций кнопок питания» и выберите пункт «Выполнять действия: Ничего не делать», как для режима работы от батареи, так и для режима работы от электропитания. Нажмите кнопку «Сохранить изменения».
После всех этих действий ваш компьютер больше не будет выходить в режим сна при нажатии кнопкой питания. Теперь вы можете работать в «трудящемся» режиме на своем компьютере Windows 10 без прерывания его спящим режимом.
Откройте настройки питания
Для отключения спящего режима в Windows 10, вам нужно зайти в настройки питания и проверить текущую схему питания, которая управляет этим режимом. В первоначальном положении схема питания должна быть настроена на «Режим сон» (спящий режим), который позволяет системе переходить в режим сна после определенного периода неактивности.
Чтобы открыть настройки питания в Windows 10, вы можете воспользоваться следующими способами:
- Нажмите сочетание клавиш Win + X и выберите пункт «Параметры питания».
- Нажмите правой кнопкой мыши на панели задач и выберите пункт «Параметры питания».
Если же вы предпочитаете использовать командную строку, вам нужно открыть командную строку от имени администратора и ввести команду powercfg.cpl. Также вы можете набрать эту команду в строке поиска меню «Пуск» и нажать Enter.
Выберите спящий режим
Для отключения спящего режима в Windows 10 можно воспользоваться разделом «Спящий режим», который находится в настройках электропитания операционной системы Windows 10. Этот раздел предназначен для управления режимом работы компьютера и его имени можно пользоваться в случае необходимости отключения или включения спящего режима.
Для открытия раздела «Спящий режим» перейдите в панель управления, используя команду deskcplscreensaver в командной строке или набрав это имя в окне «Выполнить». После вызова этой команды откроется диалоговое окно «Свойства экранного режима», а спустя некоторое время — окно «Схема питания».
Если вы желаете отключить спящий режим, то следует выбрать вариант «Выключиться» или вариант «Включение спящего режима», в котором нажмите клавишу «Виключить дисплей», чтобы компьютер перевелся в спящий режим после нажатия кнопкой мыши.
Также есть способ отключения спящего режима через групповые политики Windows 10. Для этого необходимо в командной строке набрать команду gpedit.msc и нажать клавишу «Enter». После этого откроется окно «Локальные групповые политики», в котором нужно перейти в раздел «Параметры системы» и выбрать «Управление электропитанием».
В правой части окна выберите спящий режим и отключите его, применив изменения или удалив включенные политики в данном разделе. В результате этих действий спящий режим будет отключен, и ваш компьютер не будет переходить в спящий режим по истечении заданного вами времени неактивности.
Настройте время простоя
Чтобы отключить спящий режим в Windows 10 и изменить время простоя компьютера, вы можете использовать групповые политики управления электропитанием. Следуйте этому процессу, чтобы настроить определенное время простоя перед отключением экрана или переходом в спящий режим.
- Откройте групповые политики управления электропитанием, нажав кнопку «Пуск» и введя «gpedit.msc» в строке поиска. Затем выберите «gpedit.msc» в результате поиска, чтобы открыть окно групповых политик.
- В окне групповых политик перейдите к разделу «Конфигурация пользователя» -> «Административные шаблоны» -> «Управление экраном Системы Windows» -> «Активитка» -> «Настройка простоя экрана». В следующем окне установите параметр «Выключить экран (секунды)» на нужное вам значение.
- Чтобы изменить время простоя перед переходом компьютера в спящий режим, перейдите к разделу «Конфигурация компьютера» -> «Административные шаблоны» -> «Система» -> «Управление электропитанием» -> «Состояние электропитания». В разделе «Включение режима ожидания после» установите желаемое время.
- После внесения необходимых изменений закройте окно групповых политик.
Измените время сна при активности
Windows 10 предоставляет возможность изменить время, после которого компьютер войдет в спящий режим при отсутствии активности. Чтобы это сделать, выполните следующие шаги:
1. Открыть меню управления питанием
Нажмите на кнопку «Пуск» в левой части панели задач, чтобы открыть главное меню. Затем нажмите на кнопку «Настройки» и выберите пункт «Система». В открывшемся окне выберите вкладку «Питание и сон».
2. Изменение параметров спящего режима
В окне управления питанием вы увидите различные параметры, связанные с режимом сна. Чтобы изменить время сна при активности, найдите параметр «Время до выключения экрана» и введите желаемое значение в минутах.
Например, если вы хотите, чтобы экран выключился через 10 минут без активности, введите число «10». Также можно изменить параметр «Время до включения режима гибернации», если требуется.
3. Добавление параметра управления крышки
Также вы можете добавить параметр управления крышки, чтобы отключить режим сна при закрытии крышки ноутбука. Чтобы это сделать, нажмите на ссылку «Дополнительные параметры питания» в окне управления питанием.
В открывшемся окне управления питанием найдите раздел «Кнопки питания и крышки» и нажмите на ссылку «Изменение действия кнопок питания» или «Изменение действия долгого нажатия кнопки включения». В новом окне выберите параметр «Когда крышка закрыта» и установите значение «Ничего не делать».
4. Добавление параметра управления через Групповую политику
Для тех пользователей, которым требуется добавить параметр управления крышки при использовании групповых политик, можно воспользоваться следующим методом:
Откройте окно «Запуск по команде» через меню «Пуск» или нажатием клавиши «Win + R». Введите команду «gpedit.msc» и нажмите «ОК».
В открывшемся окне «Групповая политика» перейдите к следующему пути: «Конфигурация компьютера» > «Система» > «Управление питанием». Найдите параметр «Выполнить действие при закрытии крышки» и установите значение «Отключить».
Обратите внимание, что для использования этого метода может потребоваться права администратора.
Следуя этим шагам, вы сможете изменить время сна при активности в Windows 10 и отключить спящий режим при закрытии крышки или бездействии на компьютере.
Отключите автоматическое переключение на спящий режим
Методы управления спящим режимом могут быть разными в зависимости от вашей ситуации и требований. Некоторые из них включают повышение уровня электропитания, изменение параметров панели управления или использование групповой политики. Ниже вы найдете подробные инструкции по каждому методу.
Изменение параметров электропитания
- Откройте панель управления, нажав команду «Панель управления» в окне поиска.
- В правом верхнем углу окна установите вид отображения элементов панели управления в значок.
- Нажмите на пункт «Параметры электропитания», который находится в колонке «Преимущества энергосбережения».
- В открывшемся окне «Параметры электропитания» вы увидите список доступных схем питания. Выберите ту схему, которая в настоящий момент используется на вашем компьютере.
- Нажмите на ссылку «Изменить параметры плана».
- В открывшемся окне «Параметры плана» найдите раздел «Спящий режим» и настройте его параметры в соответствии с вашими предпочтениями. Вы можете выбрать время до перехода в спящий режим или отключить его полностью, установив параметр «Никогда». Нажмите на кнопку «Сохранить изменения», чтобы применить настройки.
Использование Групповой политики
Метод с использованием групповых политик позволяет вам управлять режимом ожидания для нескольких компьютеров в локальной сети. Для этого выполните следующие действия:
- Нажмите комбинацию клавиш Win + R, чтобы открыть окно «Выполнить».
- Введите команду «gpedit.msc» и нажмите Enter.
- В открывшемся окне групповых политик перейдите к следующему пути: Конфигурация компьютера -> Сведения о параметрах -> Административные шаблоны -> Система -> Энергосбережение.
- В правой части окна вы найдете различные параметры, связанные с режимом ожидания. Разберитесь с ними и настройте варианты, которые соответствуют вашим требованиям и нажмите кнопку «Применить» или «OK».
- После завершения настройки проверьте, работает ли режим гибернации, нажав кнопки Win + X и выбрав пункт «Питание и спящий режим».
Отключите «Быстрый запуск»
- Откройте «Параметры» путем нажатия комбинации клавиш Win + X и выбора соответствующего пункта в меню
- На странице «Параметры», нажмите на раздел «Система»
- В левой панели окна выберите пункт «Электропитание»
- На странице «Электропитание» найдите ссылку «Дополнительные параметры питания»
- В новом окне «Параметры питания» выберите пункт «Выбор действий по закрытии крышки»
- В этом разделе у вас будет несколько возможностей для изменения настроек, связанных с электропитанием и режимом сна. Проверьте, активирован ли режим «Гибернация» и в случае необходимости измените его на «Не делать ничего».
- Также, проверьте, неактивен ли параметр «Настройка кнопок питания». Если он активен, нажмите на эту ссылку.
После нажатия на ссылку откроется окно «Настройка кнопок питания». В этом окне вы можете добавить новое правило для изменения настроек электропитания. Чтобы отключить режим спящего режима, установите флажок напротив пункта «Не использовать спящий режим» и нажмите «Сохранить».
Теперь вы можете проверить, что спящий режим был успешно отключен, перейдя в «Панель управления» и выбрав «Параметры питания». Если все настройки были выполнены правильно, вам больше не будет предложено переходить в спящий режим.
Используйте командную строку для отключения спящего режима
Если вы хотите отключить спящий режим в Windows 10 с помощью командной строки, вам нужно выполнить следующие шаги:
- Щелкните правой кнопкой мыши по кнопке «Пуск» в левом нижнем углу экрана и выберите «Панель управления».
- В окне управления электропитанием найдите и откройте пункт «Параметры системы».
- На странице «Параметры системы» откройте вкладку «Питание», а затем нажмите на кнопку «Настройка плана питания» рядом с выбранным планом питания (например, «Сбалансированный»).
- В открывшемся диалоговом окне выберите «Изменить дополнительные параметры плана».
- В следующем окне прокрутите вниз и найдите пункт «Спящий режим».
- Установите флажок «Никогда» для параметра «Спящий режим при использовании аккумулятора» и/или «Спящий режим при использовании электросети».
- Нажмите на кнопку «Сохранить изменения».
После выполнения этих действий спящий режим будет отключен на вашем компьютере.
Проверьте изменения
После того как вы внесли изменения в параметры спящего режима Windows 10, вам следует проверить, как они работают в действии. Для этого выполните следующие шаги:
Шаг 1: Проверить текущую схему электропитания
Откройте Панель управления и найдите пункт Параметры электропитания. В открывшемся окне перейдите к параметру Выберите или настроить схему электропитания. Убедитесь, что выбрана схема, для которой вы внесли изменение параметров спящего режима.
Шаг 2: Проверить параметры спящего режима
В диалоговом окне с параметрами электропитания выберите пункт Изменить параметры плана рядом с выбранной схемой. В открывшемся окне проверьте, что параметр Спящий режим отключен или настроен в соответствии с вашими предпочтениями.
Шаг 3: Проверить кнопку «Сон» на клавиатуре или корпусе компьютера
Если у вас есть кнопка «Сон» на клавиатуре или корпусе компьютера, проверьте, что она работает в соответствии с вашими изменениями параметров спящего режима.
Если все условия выполняются, значит вы успешно отключили «спящий режим» в Windows 10. При необходимости вы всегда можете вернуться в настройки и проверить или изменить параметры спящего режима.
Видео:
Как отключить гибернацию в Windows 10
Как отключить гибернацию в Windows 10 by Support 34,672 views 4 years ago 2 minutes, 22 seconds