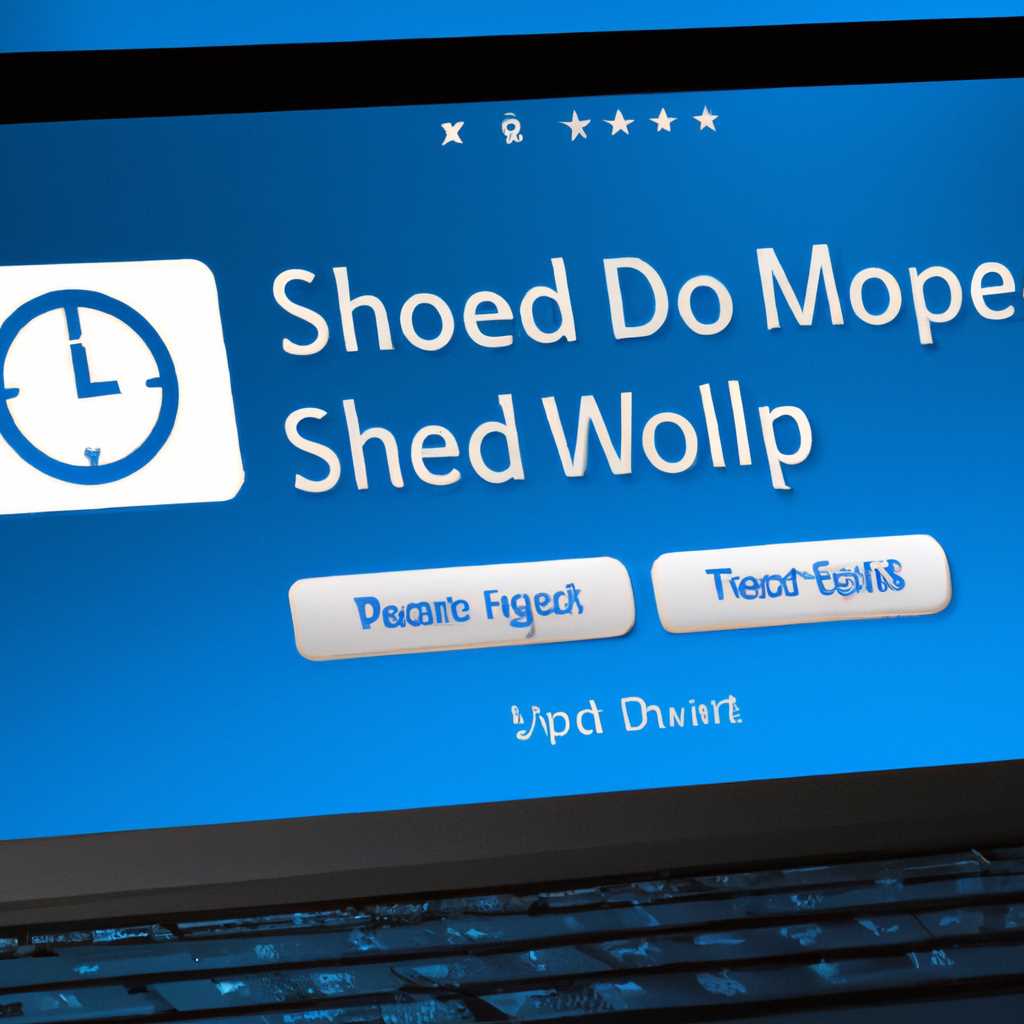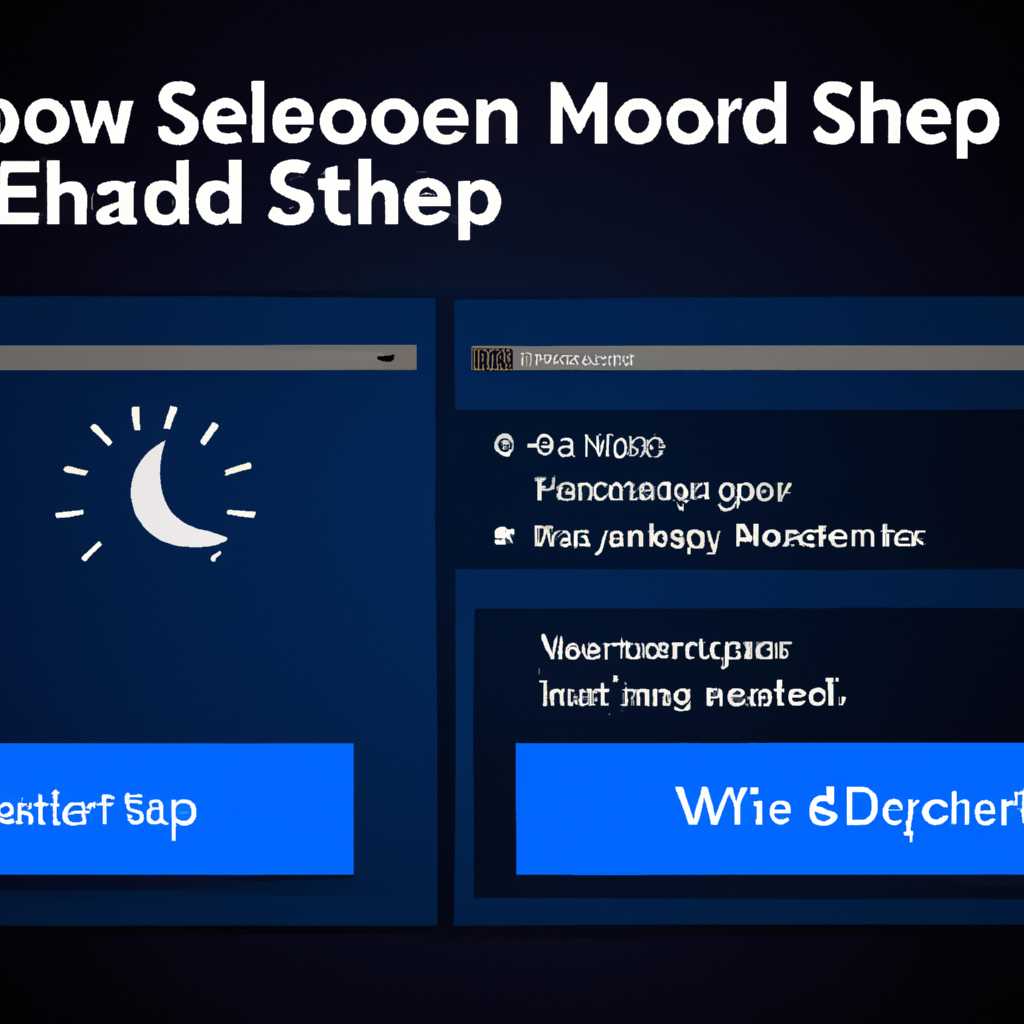- Как отключить спящий режим в Windows 10: подробная инструкция
- Noise — удобное решение для отключения спящего режима
- Что такое Noise?
- Как использовать Noise
- Caffeine — программа для предотвращения перехода в режим сна
- Отключение спящего режима в Windows 10 через меню Параметры
- Don’t Sleep — специальная утилита для отключения режима сна
- Отключение спящего режима в Windows 10 через Управление электропитанием
- 1. Откройте Управление электропитанием
- 2. Настройте параметры сна
- 3. Отключаем гибернацию
- Вариант 3 Командная строка: отключение спящего режима без дополнительного ПО
- Шаг 1: Откройте командную строку
- Шаг 2: Выполните команду для отключения спящего режима
- Как настроить отключение или включение спящего режима в Windows 10
- Отключение спящего режима в Windows 10
- Проблемы с функционированием режима сна и их решение
- Вариант 4 Утилиты для более гибкой настройки спящего режима
- Видео:
- Как отключить спящий режим Windows (7, 8.1, 10)
Как отключить спящий режим в Windows 10: подробная инструкция
Спящий режим может быть полезным функционалом, когда вам нужно временно оставить компьютер или ноутбук без действий пользователя и при этом сохранить активность системы. Однако, иногда этот режим может мешать выполнению определенных задач или вызывать проблемы, особенно если вам требуется оставить компьютер включенным на длительный период времени.
В данной статье мы рассмотрим, как отключить спящий режим в Windows 10, чтобы компьютер или ноутбук не переходили в режим сна без вашего разрешения. Есть несколько способов сделать это, посредством настроек параметров питания и через командную строку.
В первом разделе мы рассмотрим, как отключить спящий режим через настройки параметров питания. Для этого, переходим в меню «Панель управления» -> «Электропитание». В открывшемся окне выбираем «Выберите, что делать, когда компьютер находится в режиме сна» ссылке «Изменить параметры плана» посредством нажатия на нее.
После открытия параметров плана настраиваем таймеры сна и отключения дисплея, выбирая нужное время из предложенных вариантов. Если вам требуется полностью отключить спящий режим, выберите «Никогда» для опций «Включить спящий режим» и «Выключить дисплей». После настройки параметров сохраните изменения и закройте окно.
Второй способ — отключить спящий режим через командную строку. Для этого, откройте командную строку, введя «Командная строка» в строке поиска Windows. Когда появится результат с названием «Командная строка», нажмите правой кнопкой мыши на нем и выберите «Запуск от имени администратора».
В командной строке введите команду «powercfg -change -standby-timeout-ac 0», чтобы отключить спящий режим при подключении к источнику питания, и команду «powercfg -change -standby-timeout-dc 0», чтобы отключить спящий режим при работе от батареи. После ввода команд, нажмите Enter, чтобы выполнить их.
Таким образом, вы можете отключить спящий режим в Windows 10 посредством настройки параметров питания или через командную строку. При этом, не забудьте сохранить изменения и выполнять команды от имени администратора, чтобы изменения вступили в силу. Надеемся, что данная инструкция поможет вам решить проблему спящего режима на вашем компьютере или ноутбуке. Удачи!
Noise — удобное решение для отключения спящего режима
Что такое Noise?
Noise — это небольшая и бесплатная утилита для Windows 10, предназначенная для отключения спящего режима и гибернации. Она позволяет сохранить активность компьютера, даже если не используется мышь или клавиатура, что особенно полезно в случае, когда требуется непрерывная работа, например, при просмотре видео или презентаций.
Как использовать Noise
1. Скачайте программу Noise с официального сайта разработчика по ссылке www.github.com/noise/website.
2. После загрузки откройте установочный файл и следуйте инструкциям на экране для установки Noise на ваш компьютер.
3. После установки Noise откроется окно программы. В этом окне вы можете выбирать различные режимы работы компьютера, такие как отключение спящего режима, гибернации или экономии электропитания.
4. Для отключения спящего режима выберите соответствующую опцию в разделе «Спящий режим» и установите переключатель в положение «Выкл».
5. Чтобы настроить дополнительные параметры отключения спящего режима, выберите раздел «Настройки» и введите пароль, если требуется. В этом разделе вы можете изменить уровень яркости, настроить панель электропитания и расширенные настройки.
6. После того как вы настроили все необходимые параметры, нажмите кнопку «Сохранить» для сохранения изменений и выйдите из программы.
Теперь, когда Noise установлен на вашем компьютере, он будет автоматически отключать спящий режим и гибернацию, сохраняя активность вашего рабочего пространства.
Caffeine — программа для предотвращения перехода в режим сна
Программа «Caffeine» позволяет предотвращать переход компьютера или ноутбука в спящий режим через указанный период времени или постоянно, пока она активна.
Для того чтобы воспользоваться «Caffeine», введите в поисковой строке Windows 10 «Caffeine» и откройте ссылку на официальный сайт программы.
Далее, скачайте и установите программу на ваш компьютер или ноутбук. После установки, откройте «Caffeine» и у вас появится окно программы.
В разделе «Управление» выберите вариант настройки электропитания, который вам нужен. Вы можете выбрать «Предотвращение спящего режима» для временного отключения спящего режима на определенный период времени или «Предотвращение спящего режима на постоянной основе» для постоянного отключения спящего режима. Также, вы можете настроить таймеры пробуждения, чтобы программа активировалась через определенное время.
В разделе «Настройки» вы можете изменить параметры программы, такие как яркость экрана и управление шумом устройств.
В разделе «Дополнительно» вы найдете дополнительные функции и настройки программы «Caffeine».
После конфигурирования всех необходимых параметров, вы можете нажать на кнопку «Включить» и «Caffeine» предотвратит переход вашего компьютера или ноутбука в спящий режим. Если вам потребуется выключить «Caffeine» и разрешить спящий режим, снова откройте программу и нажмите на кнопку «Выключить».
Таким образом, с помощью программы «Caffeine» вы сможете предотвратить переход компьютера или ноутбука в спящий режим и избежать возможных проблем с электропитанием или потери данных в момент спящего режима.
Отключение спящего режима в Windows 10 через меню Параметры
В операционной системе Windows 10 включение или отключение спящего режима можно выполнить через меню Параметры. При этом нет необходимости использовать сторонние утилиты или программы.
- Перейдите в меню «Пуск» и выберите пункт «Параметры» (иконка шестеренки).
- В открывшемся окне «Параметры» выберите раздел «Система».
- Находясь в разделе «Система», перейдите на вкладку «Питание и сон».
- В разделе «Питание и сон» найдите «Расширенные настройки электропитания» (выполните клик по ссылке).
- В открывшемся окне «Расширенные настройки электропитания» перейдите к параметрам «Спящий режим» и «Гибернация».
- Для отключения спящего режима и гибернации выберите значение «Никогда» в соответствующих пунктах.
- Сохраните изменения, применив настройки.
После выполнения указанных действий спящий режим будет отключен, и ваш компьютер или ноутбук больше не будут переходить в спящий режим автоматически.
Don’t Sleep — специальная утилита для отключения режима сна
Don’t Sleep представляет собой небольшую портативную программу, которая позволяет отключить режим сна на вашем компьютере или ноутбуке. Это может быть полезно, если вы не хотите, чтобы ваш компьютер выходил из спящего режима через определенное время или если вам мешает пробуждение устройства.
Чтобы изменить параметры спящего режима или отключить его с помощью Don’t Sleep:
- Загрузите и откройте программу Don’t Sleep.
- Выберите необходимые расширенные параметры в панели управления.
- На вкладке Таймеры можно задать значение таймера, после которого компьютер или ноутбук перейдут в спящий режим.
- В разделе Параметры можно выбрать, что делать при пробуждении компьютера (например, восстанавливать яркость экрана).
- В разделе Режим можно выбрать между режимом спящего и гибернацией.
- Нажмите на кнопку Открыть или изменить параметры для применения выбранных настроек.
Таким образом, с помощью утилиты Don’t Sleep вы сможете легко отключить или изменить параметры режима сна и гибернации на вашем компьютере или ноутбуке под управлением Windows 10.
Отключение спящего режима в Windows 10 через Управление электропитанием
Существуют различные ситуации, когда отключение спящего режима в Windows 10 может быть нужным или желаемым. Вариантов, как изменить это поведение, несколько. Один из них заключается в использовании утилиты Управление электропитанием. Чтобы отключить спящий режим через эту утилиту, следуйте инструкции:
1. Откройте Управление электропитанием
Для этого введите в строке поиска параметры питания или перейдите в Панель управления и выберите «Управление электропитанием».
2. Настройте параметры сна
В разделе «Управление электропитанием» выберите пункт «Изменение параметров плана». В открывшемся окне найдите пункт «Спящий режим» и откройте его. Выберите «Никогда» для каждого режима сна (на компьютере и на ноутбуке) и нажмите на кнопку «Сохранить изменения».
3. Отключаем гибернацию
Если для вас требуется отключить спящий режим полностью, вам также нужно отключить гибернацию. Выберите «Настройка параметров питания» и перейдите на вкладку «Расширенные настройки энергосбережения». Найдите пункт «Гибернация» и установите значение «Никогда». Нажмите «Сохранить изменения». Теперь спящий режим будет отключен полностью.
В результате выполнения всех указанных действий, ваш компьютер или ноутбук больше не будет входить в спящий режим автоматически. Это решение работает на операционной системе Windows 10 и позволяет сохранить энергию при работе с компьютером, а также избежать необходимости вводить пароль после пробуждения из сна.
Вариант 3 Командная строка: отключение спящего режима без дополнительного ПО
Если у вас возникла проблема с включением или выключением спящего режима в Windows 10, вы можете воспользоваться командной строкой для выполнения этой задачи. Это решение особенно полезно, если вам нужно отключить спящий режим только на определенный период времени, без изменения настроек по умолчанию.
Шаг 1: Откройте командную строку
Для этого нажмите комбинацию клавиш Win+R. В появившемся окне выполнения введите «cmd» и нажмите Enter.
Шаг 2: Выполните команду для отключения спящего режима
В командной строке введите следующую команду:
| Команда | Описание |
|---|---|
powercfg -h off | Выключает спящий режим и гибернацию |
После выполнения этой команды спящий режим и гибернация будут отключены.
Если вам понадобится включить спящий режим или гибернацию в будущем, просто выполните следующую команду:
| Команда | Описание |
|---|---|
powercfg -h on | Включает спящий режим и гибернацию |
Помните, что отключение спящего режима и гибернации может повлиять на энергопотребление и время работы от аккумулятора вашего ноутбука.
Если у вас возникли какие-либо проблемы или вопросы, вы можете обратиться за поддержкой к специалистам по технической поддержке Windows или найти подробную информацию в соответствующей статье по ссылке ниже.
Как настроить отключение или включение спящего режима в Windows 10
Отключение спящего режима в Windows 10
1. Первый способ управления спящим режимом в Windows 10 осуществляется через панель управления:
- Нажмите на кнопку «Пуск» и выберите «Панель управления».
- Настройки энергосбережения откроются автоматически. Если этого не произошло, введите в строку поиска «настройки энергосбережения» и выберите нужное.
- В разделе «Выберите действие кнопки «Питание»» выберите «Ничего не делать».
- Нажмите на кнопку «Сохранить изменения».
2. Второй способ настройки спящего режима в Windows 10 — это через параметры системы:
- Нажмите комбинацию клавиш Win + I, чтобы открыть «Настройки».
- Перейдите в раздел «Система» и выберите «Экран блокировки и энергопитание».
- В разделе «Спящий режим и гибернация» выберите нужные параметры.
- Нажмите на кнопку «Сохранить».
3. Третий способ настройки спящего режима в Windows 10 осуществляется через командную строку:
- Нажмите Win + X и выберите «Командная строка (администратор)».
- Введите команду «powercfg -h off», чтобы отключить гибернацию.
- Введите команду «powercfg -change -standby-timeout-ac 0», чтобы установить время ожидания спящего режима в 0 минут для подключенного питания.
- Введите команду «powercfg -change -standby-timeout-dc 0», чтобы установить время ожидания спящего режима в 0 минут для отключенного питания.
- Перезагрузите компьютер, чтобы изменения вступили в силу.
Теперь вы знаете различные способы отключения или включения спящего режима в Windows 10. Выберите наиболее удобный способ для вашего компьютера или ноутбука и настройте его в соответствии с вашими предпочтениями.
Проблемы с функционированием режима сна и их решение
Режим сна в операционной системе Windows 10 позволяет пользователям сохранить текущее состояние компьютера или ноутбука, одновременно потребляя очень мало энергии. Однако, иногда возникают проблемы с функционированием этого режима, что может быть достаточно раздражающим. В этом разделе мы рассмотрим некоторые распространенные проблемы и их решения.
1. Ноутбук/компьютер не отключается от режима сна.
Если ваш компьютер или ноутбук не выходит из режима сна или не реагирует на нажатия клавиш или движение мыши, вам нужно выполнить следующие действия:
— В строке поиска на панели задач Windows 10 напишите «Параметры электропитания» и выберите соответствующий вариант.
— В открытой утилите выберите «Дополнительные параметры питания».
— В окне параметров выберите нужные настройки для режима сна.
2. Компьютер или ноутбук включается из режима сна без вашего согласия.
Если ваш компьютер или ноутбук случайно выключается из режима сна, это может быть вызвано таймерами электропитания или настройками в BIOS. Чтобы решить эту проблему, вам нужно:
— Зайдите в меню BIOS, нажав соответствующую клавишу при загрузке компьютера (обычно это DEL или F2, но варианты могут отличаться).
— Найдите раздел с настройками электропитания и отключите функцию «Пробуждение из режима сна через таймеры».
3. Разряд батареи устройства быстро уменьшается в режиме сна.
Если у вас возникают проблемы со спящим режимом на ноутбуке, можно воспользоваться специальными утилитами для управления энергопотреблением. Например, утилита Caffeine позволяет временно отключить спящий режим через иконку в системном трее, а Wini позволяет конфигурировать параметры электропитания в Windows.
Если вы уверены, что ваша проблема с функционированием режима сна не связана с настройками электропитания или специальными утилитами, рекомендуется обратиться к специалисту или на форумы поддержки Windows для получения дополнительной помощи и решения вашей проблемы.
Вариант 4 Утилиты для более гибкой настройки спящего режима
Если вам не подходит стандартный спящий режим в операционной системе Windows 10 и вы хотите настроить его более гибко без использования стандартных средств, то вам помогут специальные утилиты. Такое решение может быть полезным, если вам нужно ограничить доступ к компьютеру или ноутбуку в определенное время, чтобы сохранить конфиденциальность данных или просто избежать постороннего использования ваших устройств.
Одной из таких утилит является Wini, которая позволяет настроить таймеры для перехода в спящий режим или гибернацию между заданными временными интервалами. Для управления спящим режимом компьютера или ноутбука с помощью этой утилиты необходимо открыть панель управления и перейти в раздел «Параметры системы». Затем выберите «Система и безопасность» и в настройках выберите «Параметры электропитания». В открывшемся окне настройки дополнительных параметров энергосбережения выберите «Изменить параметры плана», а затем «Изменить дополнительные параметры плана». Далее найдите раздел «Спящий режим» и выберите «Отключить» для отключения автоматического перехода в спящий режим или «Включить» для его включения.
Как альтернативное решение можно использовать командную строку для управления спящим режимом и гибернацией. Для этого введите в строку поиска «cmd» и запустите командную строку. Затем введите команду «powercfg/h off» для отключения спящего режима или «powercfg/h on» для включения его. Также можно использовать параметры с командой powercfg для дополнительной настройки спящего режима на компьютере или ноутбуке.
Таким образом, если вам необходимо отключить спящий режим в Windows 10, вы можете воспользоваться утилитой Wini или управлением через командную строку. Оба варианта позволяют более гибко настроить режим энергосбережения на вашем устройстве, не мешая вам в работе или использовании компьютера или ноутбука.
Видео:
Как отключить спящий режим Windows (7, 8.1, 10)
Как отключить спящий режим Windows (7, 8.1, 10) by Ленар Ахмадуллов 329,002 views 8 years ago 2 minutes, 47 seconds