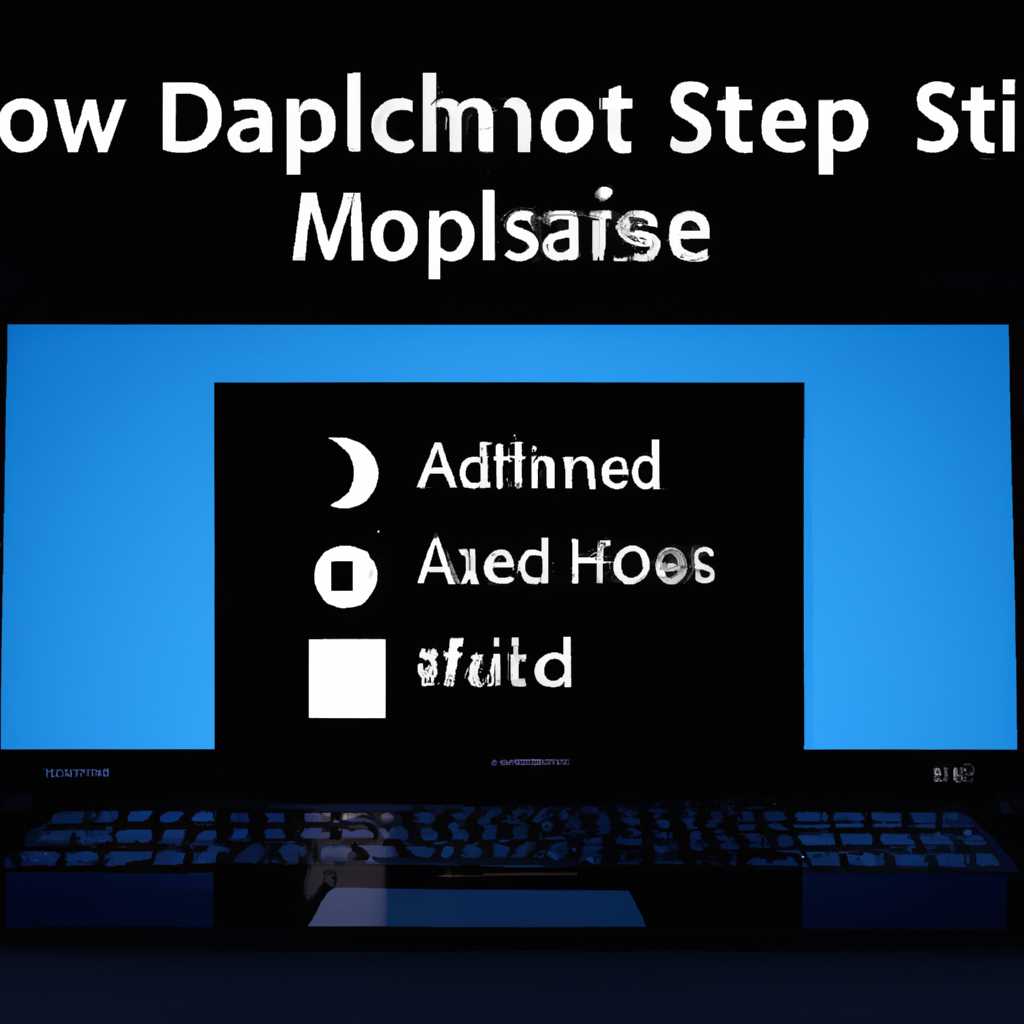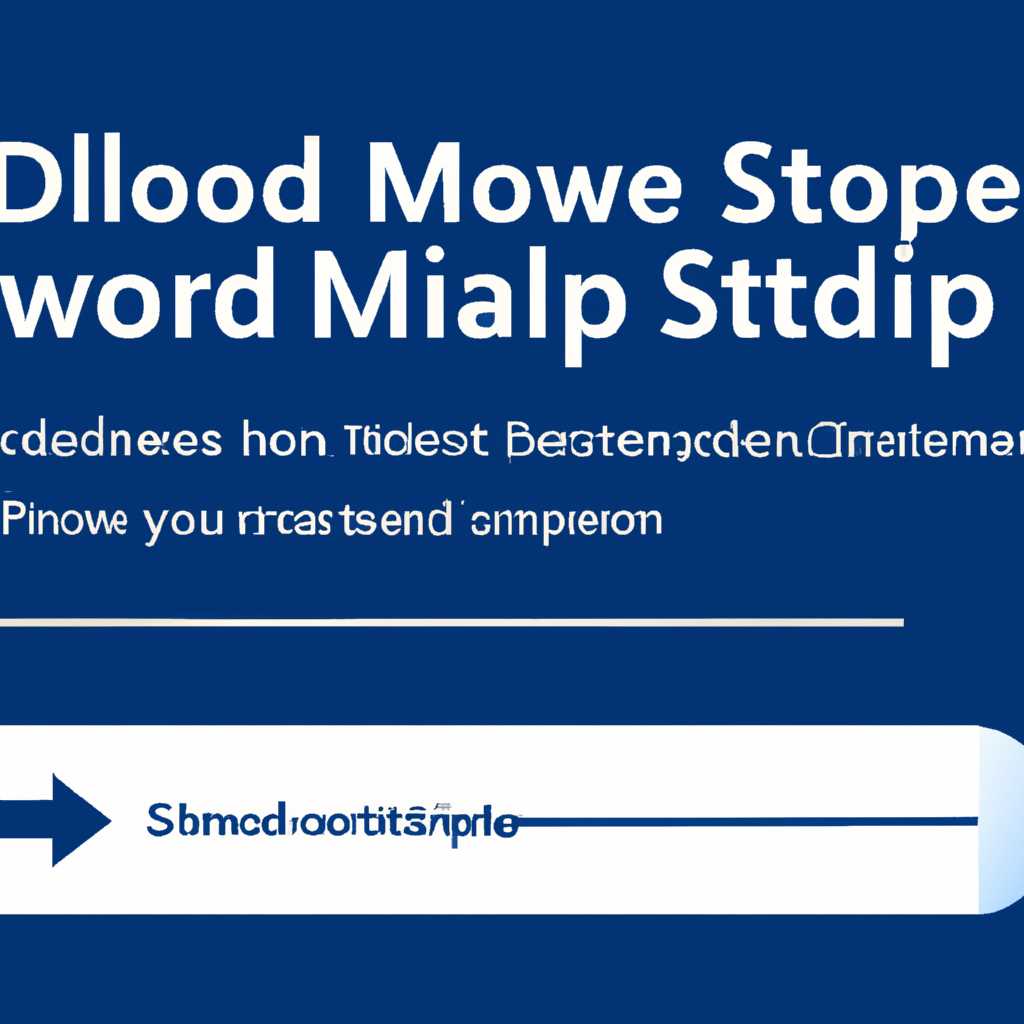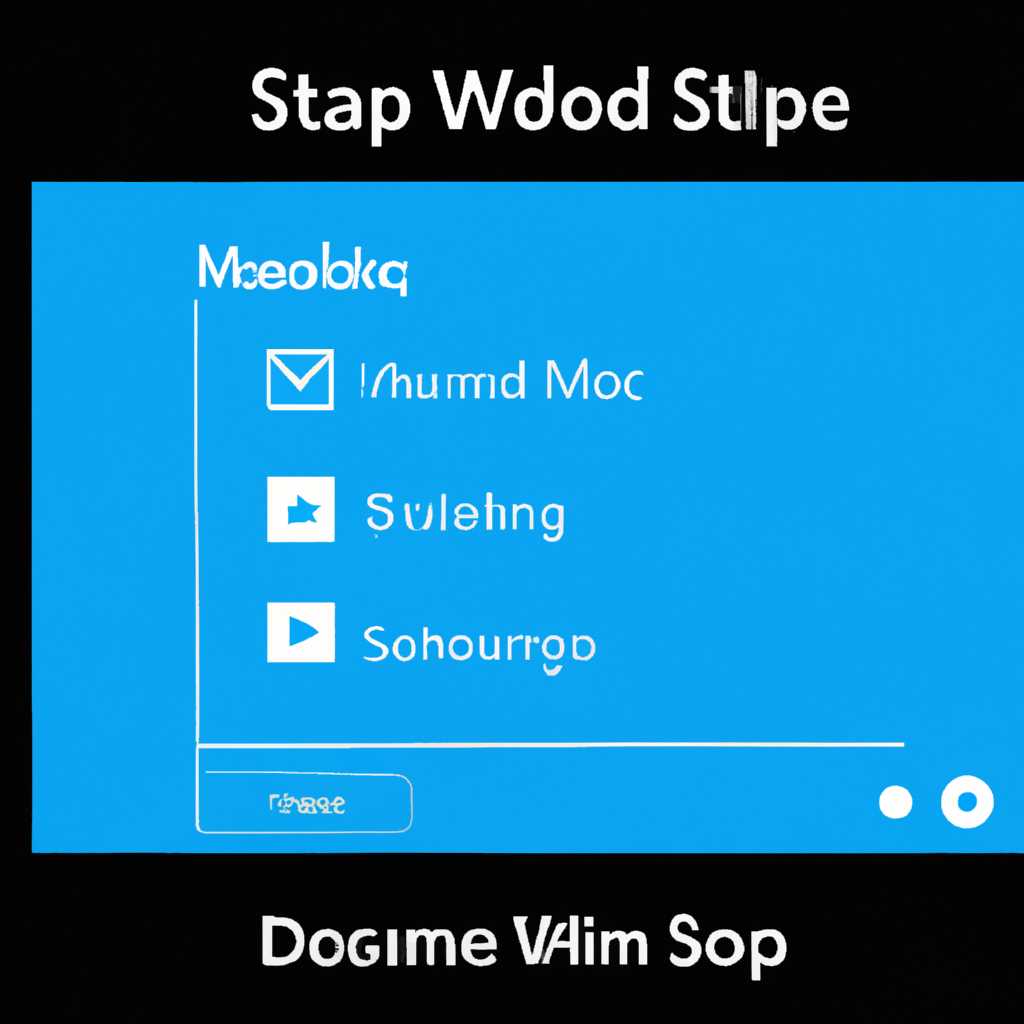- Как отключить спящий режим в Windows 10: подробная инструкция со всеми шагами
- Шаг 1: Откройте меню Пуск
- Шаг 2: Выберите раздел «Настройки»
- Шаг 3: Найдите раздел «Система»
- Шаг 4: В разделе «Система» выберите «Питание и спящий режим»
- Отключение спящего режима через командную строку:
- Отключение спящего режима через панель управления:
- «Шаг 5: В разделе «Питание и спящий режим» выберите «Дополнительные настройки питания»
- Шаг 6: Выберите «Изменение параметров плана»
- Шаг 7: Раскройте раздел «Режимы спящего режима»
- Метод 1: Включить или отключить спящий режим в параметрах питания
- Метод 2: Отключение спящего режима в параметрах системы
- Шаг 8: Выберите нужный режим: «Никогда не выключать экран» или «Никогда не переводить компьютер в спящий режим»
- Видео:
- Как включить и отключить спящий режим в Windows 10 на ноутбуке и компьютере. БЫСТРАЯ настройка.
Как отключить спящий режим в Windows 10: подробная инструкция со всеми шагами
Спящий режим — один из параметров питания, предназначенный для экономии энергии и времени его использование в нашей операционной системе, установить можно с помощью настройки компьютера. Однако, если вам требуется отключить его, то вам придется перейти в раздел «Параметры питания и энергосбережения». Для этого можно использовать несколько способов. В этой статье мы рассмотрим самый простой способ отключения спящего режима, а также другие возможные параметры настройки.
Самый быстрый и простой способ отключения спящего режима в Windows 10 – использование командной строки. Для этого необходимо открыть командную строку в режиме администратора. Это можно сделать, нажав комбинацию клавиш «Win + R», после чего в открывшемся окне введите команду «powercfg -h off» и нажмите кнопку «ОК». После этого спящий режим будет полностью отключен на вашем компьютере.
Если вы предпочитаете отключить спящий режим через панель параметров питания и энергосбережения, то для этого вам необходимо перейти в раздел «Панель управления» на вашем компьютере. Когда панель управления уже открыта, выберите элемент «Настройка параметров питания» и откройте его. В открывшемся окне выберите «Выбрать действие по закрытию крышки ноутбука» и измените параметры для режима спящего режима. Установите значения «Ничего не делать» для каждого состояния — «Аккумулятор» и «Подключен к электросети». После этого нажмите кнопку «Сохранить изменения».
Шаг 1: Откройте меню Пуск
Чтобы отключить спящий режим в Windows 10, вам нужно перейти к настройкам питания вашего компьютера. Для этого первым шагом откройте меню Пуск.
Можно нажать на кнопку «Пуск» в левом нижнем углу экрана или воспользоваться сочетанием клавиш Win+R и ввести команду «cmd».
При открытии «панели задач» или «командной строки» вы найдёте строку поиска, в которой нужно ввести слово «Параметры». Перейдите в раздел «Параметры питания» для настройки спящего режима.
Если вы используете ноутбук, то параметры питания могут отличаться, поэтому настройки могут быть недоступны или иметь другие значения.
Шаг 2: Выберите раздел «Настройки»
После того как вы открыли командной панели и система начала работать, нужно перейти к настройкам, чтобы отключить спящий режим. В Windows 10 эта функция находится в разделе «Настройки» управления системой.
Для того чтобы открыть раздел «Настройки», вы можете воспользоваться несколькими способами:
- Нажмите на кнопку «Пуск» в левом нижнем углу экрана. В появившемся меню найдите и выберите пункт «Настройки».
- Нажмите комбинацию клавиш Win+R, чтобы открыть строку «Выполнить». Введите команду «ms-settings:» (без кавычек) и нажмите Enter.
В любом случае, вы окажетесь в разделе «Настройки» операционной системы. В этой панели вы можете установить различные параметры и значения, связанные с работой вашего ноутбука или компьютера.
Для отключения режима «спящего» состояния следует перейти к разделу «Система». Найдите его в списке элементов управления, навигационной панели или воспользуйтесь строкой поиска. В этом разделе можно изменить параметры гибернацию и энергопитание системы, когда она находится в режиме сна.
В следующей статье мы более подробно расскажем, как отключить режим «спящего» режима в Windows 10.
Шаг 3: Найдите раздел «Система»
Чтобы отключить спящий режим в Windows 10, вам нужно перейти в настройки системы. Для этого выполните следующие действия:
- Нажмите на кнопку «Пуск» в левом нижнем углу рабочего стола или нажмите клавишу с логотипом Windows на клавиатуре.
- Введите в строке поиска «настройка системы» и выберите пункт «Настройка системы» или «Правка параметров системы».
- Откройте раздел «Система». В нем находится опция «Питание и спящий режим».
- Нажмите на эту опцию и откроется окно «Настройка параметров питания и спящего режима».
- В этом окне можно установить параметры спящего режима. Найдите раздел «Сна» или «Спящий режим» и выберите «Откл.». Теперь спящий режим будет отключен.
- Также вы можете настроить гибернацию. Для этого найдите раздел «Гибернация», установите флажок «Включить гибернацию», если он не установлен, и нажмите кнопку «Применить».
После выполнения этих шагов спящий режим будет отключен в вашей операционной системе Windows 10. Теперь ваш ноутбук или компьютер не будет переходить в режим сна при бездействии.
Шаг 4: В разделе «Система» выберите «Питание и спящий режим»
Чтобы настроить параметры питания и спящего режима в операционной системе Windows 10, необходимо пройти по следующим шагам:
- Нажмите на кнопку «Пуск» в левом нижнем углу экрана.
- В открывшемся меню найдите и откройте панель управления, для этого можно воспользоваться поиском или прокрутиться скорее к нему (в Windows 10 он находится чуть ниже элементов «Параметры» и «Выкл/перезагрузка»).
- В окне «Панель управления» найдите строку «Параметры» и перейдите в раздел «Система».
- В разделе «Система» выберите «Питание и спящий режим».
Теперь вы окажетесь в разделе настроек питания и спящего режима. Здесь можно подробно настроить параметры питания для вашего компьютера или ноутбука. Когда вы открываете раздел «Питание и спящий режим», появляется окно с несколькими вкладками, где можно настроить различные параметры.
Однако, если вам необходимо отключить спящий режим, то вам потребуется убрать опцию «Гибернацию» в параметрах питания. Это можно сделать двумя способами — с помощью командной строки или через панель управления Windows.
Отключение спящего режима через командную строку:
- Нажмите сочетание клавиш Win + X и выберите «Командная строка (администратор)» или «Windows PowerShell (администратор)».
- В командной строке введите следующую команду:
powercfg -h offи нажмите клавишу Enter. Это отключит гибернацию и спящий режим на вашем компьютере.
Отключение спящего режима через панель управления:
- Перейдите в раздел «Питание и спящий режим» в панели управления Windows, как описано выше.
- На вкладке «Параметры сна» найдите опцию «Гибернация» и снимите галочку с этой опции.
- Нажмите кнопку «Применить» и затем «ОК», чтобы сохранить изменения.
После выполнения этих действий спящий режим и гибернация будут отключены на вашем компьютере или ноутбуке, благодаря чему система не будет переходить в этот режим, когда вы оставляете компьютер или ноутбук без использования на некоторое время.
«Шаг 5: В разделе «Питание и спящий режим» выберите «Дополнительные настройки питания»
После перехода в раздел «Питание и спящий режим» вы увидите настройки, которые отличаются в зависимости от того, используете ли вы настольный компьютер или ноутбук. Вы также можете установить параметры питания для каждого режима отдельно.
Для выбора «Дополнительные настройки питания» щелкните мышкой по ссылке со значком шестеренки, расположенной рядом с выбранным режимом питания, например, «Сбалансированная».
Если вы открыли раздел настольного компьютера, то откроется панель «Параметры питания». Здесь вы можете изменить настройки сна, гибернации и экономии энергии для разных элементов системы.
Если же вы находитесь на ноутбуке, то откроется окно «Настройка питания и системы охлаждения». Здесь вы также можете выбрать параметры питания для различных элементов системы, а также настройки спящего режима и гибернации.
В обоих случаях вы можете отключить спящий режим, установив значения «Никогда» в выпадающих списках рядом с параметрами «Заблокировать» или «Спящий режим».
Однако, если вы хотите включить гибернацию, то в разделе «Параметры отключения» нужно выбрать «Гибернация».
Таким образом, в разделе «Питание и спящий режим» можно подробно настроить параметры питания вашей операционной системы в зависимости от нужд вашего компьютера или ноутбука. Благодаря этим настройкам вы можете управлять энергопотреблением и найти оптимальный режим работы для вашего устройства.
Шаг 6: Выберите «Изменение параметров плана»
Когда у вас открыта панель управления питанием и настройки, найдите строку «Изменение параметров плана» в разделе «Параметры системы» в пункте «Питание и спящий режим». Чтобы отключить спящий режим, выберите эту опцию.
Шаг 7: Раскройте раздел «Режимы спящего режима»
Если вам нужен способ №1, который скорее всего предназначен для настольных компьютеров, то переходите метод 1. В случае если у вас ноутбук или вы предпочитаете другой способ, то выбирайте метод 2.
Метод 1: Включить или отключить спящий режим в параметрах питания
1. Введите команду Win+R, чтобы открыть окно «Выполнить».
2. Введите команду «powercfg.cpl» и нажмите кнопку «ОК» или клавишу Enter, чтобы открыть настройки питания.
3. На открывшейся панели настройки питания, выберите пункт «Выбрать дополнительные параметры питания».
4. В разделе «Что делать, когда закрывается крышка» выберите пункт «Включить параметры гибернации».
5. В разделе «Режимы спящего режима» установите значения «Спящий режим» и «Гибернация» в «Никогда» для всех видео и питания.
6. Нажмите кнопку «Сохранить изменения».
Метод 2: Отключение спящего режима в параметрах системы
1. Нажмите правой кнопкой мыши на кнопку «Пуск» и выберите пункт «Система».
2. В открывшемся окне системы перейдите на «Дополнительные параметры системы».
3. В разделе «Управление электропитанием» нажмите кнопку «Настройка питания».
4. В открывшемся окне настройки питания выберите «Выбрать дополнительные параметры питания».
5. В разделе «Что делать, когда закрывается крышка» выберите пункт «Включать параметры гибернации».
6. В разделе «Режимы спящего режима» установите значения «Спящий режим» и «Гибернация» в «Никогда» для всех видео и питания.
7. Нажмите кнопку «Сохранить изменения».
Шаг 8: Выберите нужный режим: «Никогда не выключать экран» или «Никогда не переводить компьютер в спящий режим»
В Windows 10 существует два основных режима работы компьютера: активный и спящий режим. Активный режим предназначен для полноценной работы компьютера, включая активное использование процессора и запущенных приложений. Спящий режим, в свою очередь, сохраняет текущую сессию и переводит компьютер в спящее состояние, чтобы сэкономить энергию. В спящем режиме осуществляется выключение большинства элементов компьютера, при этом система сохраняется на жестком диске. При переходе в активный режим все элементы восстанавливаются, и компьютер продолжает работу с того момента, где остановился.
Чтобы отключить спящий режим в Windows 10, следуйте инструкциям ниже:
1. Откройте «Панель управления». Для этого нажмите правой кнопкой мыши по кнопке «Пуск», затем выберите «Панель управления». Если у вас установлена операционная система Windows 10 в видео, то процесс откроется в новом окне.
2. В окне «Панель управления» найдите и откройте раздел «Параметры питания». Обычно этот раздел находится в категории «Система и безопасность». Если вы затрудняетесь найти раздел, воспользуйтесь поиском в верхнем правом углу окна.
3. В разделе «Параметры питания» найдите нужный план питания и перейдите к его редактированию. По умолчанию в Windows 10 установлен план питания под названием «Сбалансированный». Он обеспечивает оптимальное сочетание производительности и потребления энергии. Выберите план питания, который вы хотите изменить.
4. Исправьте настройки плана питания. По умолчанию включена опция «При закрытии крышки переводить компьютер в спящий режим». Если вы не хотите, чтобы ваш компьютер переводился в спящий режим при закрытии крышки ноутбука или при бездействии настольного компьютера, установите вариант настройки «Никогда не выключать экран» или «Никогда не переводить компьютер в спящий режим».
5. Сохраните изменения. После внесения необходимых изменений в настройки питания нажмите кнопку «Применить» или «ОК», чтобы сохранить изменения. После этого ваш компьютер больше не будет переходить в спящий режим при закрытии крышки ноутбука или при бездействии настольного компьютера.
Этот метод отключения спящего режима в Windows 10 отличается от процесса отключения гибернации и спящего режима с помощью командной строки или реестра, также известного как «Параметры питания». Однако, если вам нужен более гибкий и настраиваемый способ управления режимом гибернации и спящего режима, вы можете воспользоваться другими методами настройки в системе Windows 10.
Видео:
Как включить и отключить спящий режим в Windows 10 на ноутбуке и компьютере. БЫСТРАЯ настройка.
Как включить и отключить спящий режим в Windows 10 на ноутбуке и компьютере. БЫСТРАЯ настройка. by Comp Profi 5,755 views 3 years ago 10 minutes, 29 seconds