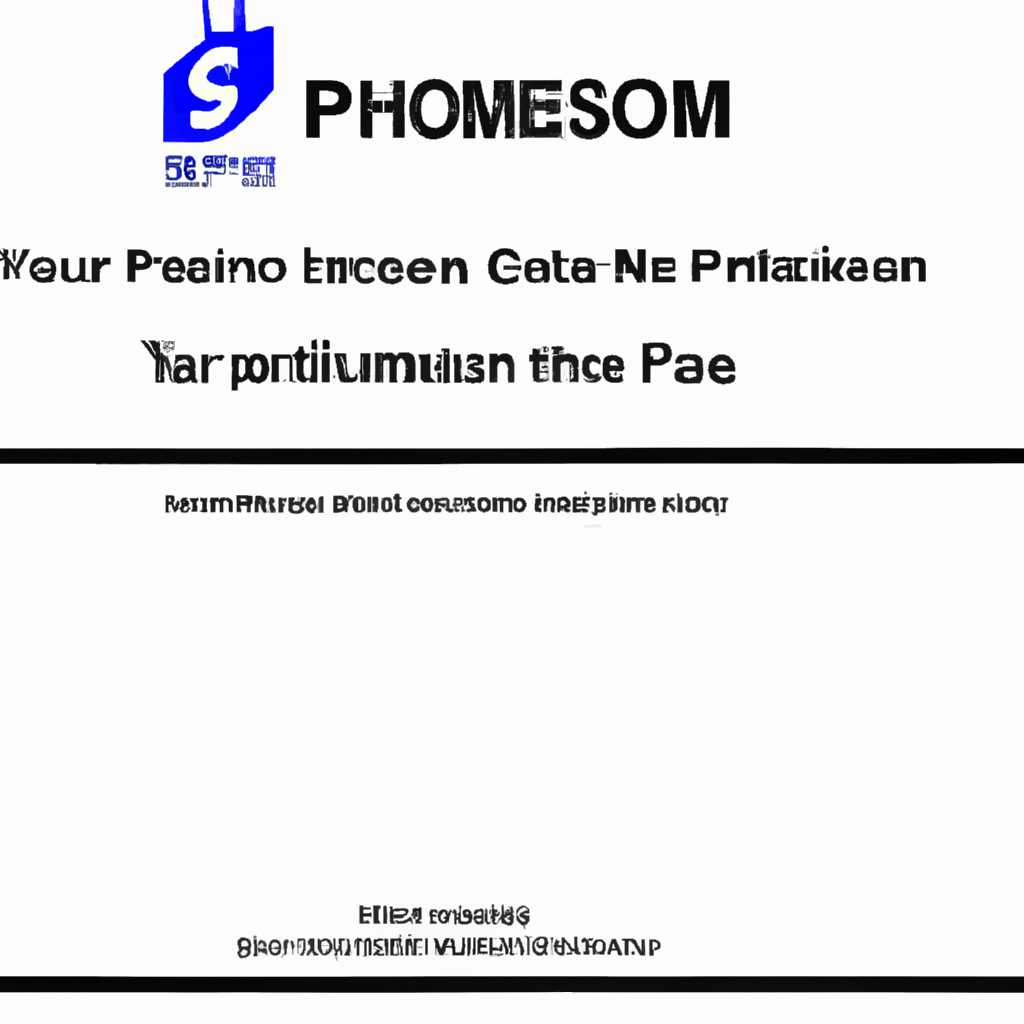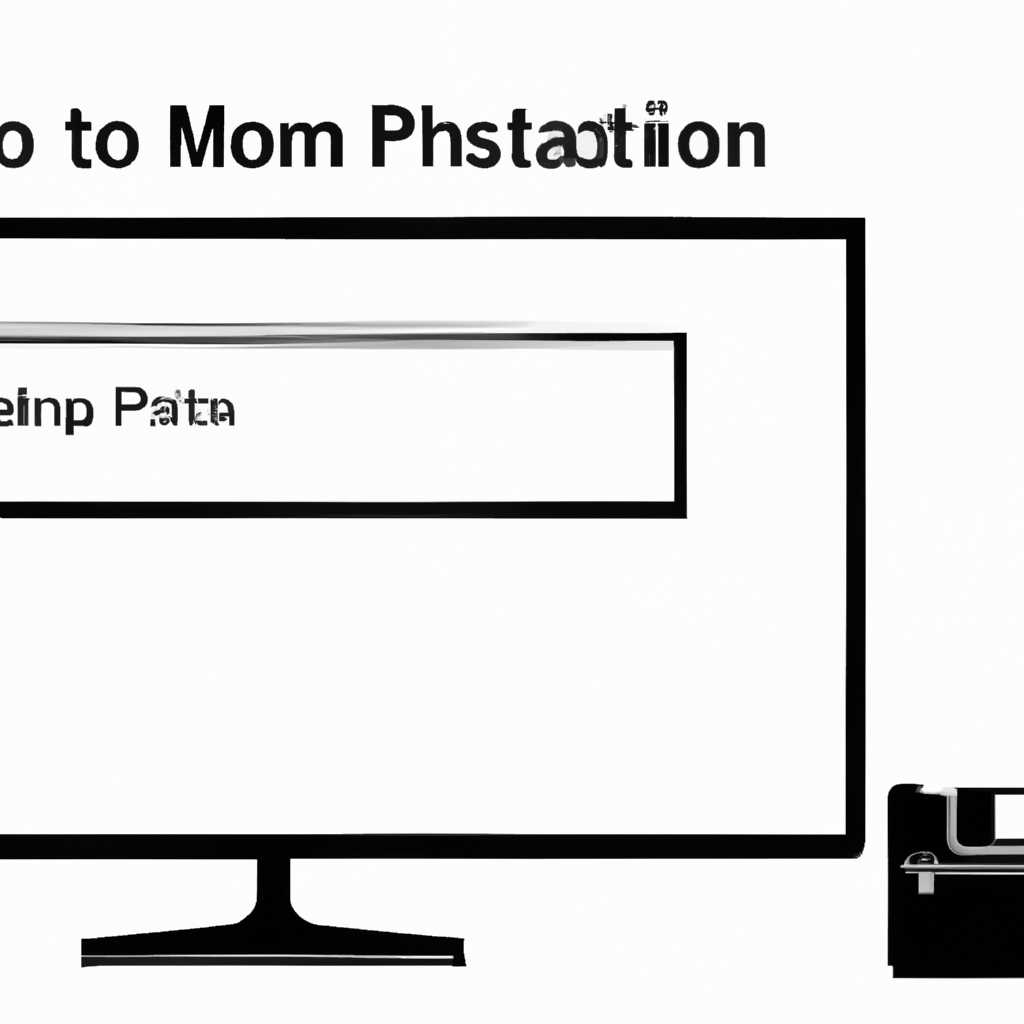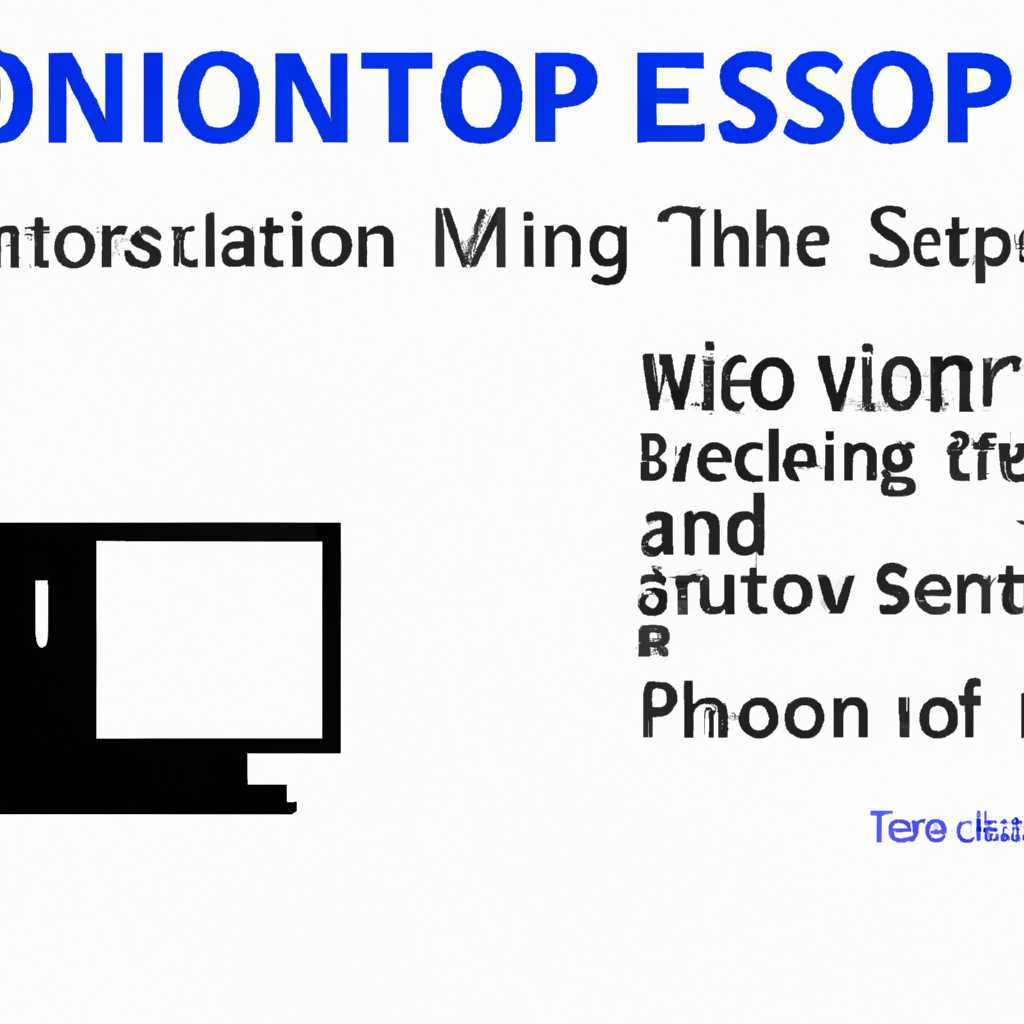- Как отключить статус монитора принтера Epson Windows 10: пошаговая инструкция
- Как отключить статус монитор принтера Epson Windows 10
- Шаг 1: Навигация к пункту «Статус-монитор» в меню «Пуск»
- Шаг 2: Отключение статус-монитора принтера Epson
- Шаг 3: Завершение процедуры
- Пошаговая инструкция
- Шаг 1: Откройте программу «Управление принтерами»
- Шаг 2: Найдите свой принтер
- Шаг 3: Удалите статус-монитор
- Шаг 4: Подтвердите удаление
- Шаг 5: Запустите утилиту
- Шаг 6: Завершите установку
- Что это такое?
- Как удалить статус-монитор R300
- Видео:
- Disable status monitor: Epson XP-850 (Windows 10)
Как отключить статус монитора принтера Epson Windows 10: пошаговая инструкция
Если вы когда-либо печатаете на принтере Epson, то, скорее всего, сталкивались с проблемой постоянного получения сообщений о статусе вашего принтера. Эта функция — статус-монитор Epson (или STM3) — может иногда быть довольно раздражающей при выполнении нескольких заданий. К счастью, есть способ избавиться от этого сообщения благодаря утилитке, предлагаемой Epson, и управлению этой функцией в Windows 10. В этой статье мы расскажем вам, как отключить статус-монитор на вашем принтере Epson с помощью пошаговой инструкции.
Принцип отключения статус-монитора Epson применим и к другим моделям принтеров Epson, а также к принтерам других производителей, таким как HP, Canon и других. Если у вас есть необходимость убрать или отключить статус-монитор с вашего принтера, то вам понадобится утилита, которая прилагается к вашему принтеру Epson. Но не волнуйтесь, в этой статье мы расскажем вам пошагово, как это сделать.
Итак, чтобы отключить статус-монитор принтера Epson на компьютере под управлением Windows 10, вам потребуется следовать некоторым простым шагам. В первую очередь, откройте меню «Пуск» и найдите установленную на вашем компьютере программу Epson. Откройте её и найдите «Статус-монитор Epson» или похожую надпись.
Если у вас установлена утилита Epson Status Monitor 3 (STM3), у вас будет возможность отключить функцию мониторинга статуса принтера на вашем компьютере Windows 10. Для этого найдите иконку STM3 в системном трее, щелкните правой кнопкой мыши и выберите «Удалить STM3». Спасибо, что воспользовались нашей инструкцией!
Как отключить статус монитор принтера Epson Windows 10
Шаг 1: Навигация к пункту «Статус-монитор» в меню «Пуск»
Кликните на кнопку «Пуск» в левом нижнем углу экрана. В появившемся меню найдите пункт «Статус-монитор» и выберите его.
Шаг 2: Отключение статус-монитора принтера Epson
Откроется окно статус-монитора. В верхней части окна вы увидите несколько вкладок. Щелкните по вкладке «Настройка» и найдите группу «Управление статус-монитором». В этой группе найдите и щелкните по пункту «Отключить статус-монитор».
На экране появится сообщение с просьбой подтвердить отключение статус-монитора. Щелкните по кнопке «Да» или «ОК», чтобы подтвердить свое решение.
Шаг 3: Завершение процедуры
Как только вы подтвердите отключение статус-монитора, программа будет закрыта, и ее иконка больше не будет отображаться в панели задач. Теперь вы больше не получите уведомлений о статусе вашего принтера.
Если в будущем вы захотите снова включить статус-монитор принтера Epson, повторите шаги 1 и 2 и вместо пункта «Отключить статус-монитор» выберите пункт «Включить статус-монитор».
Эта инструкция относится к принтерам Epson и может не подходить для других марок принтеров, таких как HP, Canon и других. Пожалуйста, обратитесь к инструкции для вашего конкретного принтера, чтобы узнать, как отключить или включить его статус-монитор.
Если у вас возникли проблемы при выполнении этой инструкции, пожалуйста, оставьте комментарий ниже, и мы постараемся помочь вам!
Пошаговая инструкция
Если вы хотите отключить статус монитора принтера Epson на Windows 10, следуйте этой пошаговой инструкции:
Шаг 1: Откройте программу «Управление принтерами»
Для начала откройте меню Пуск и введите «Управление принтерами» в строке поиска. Затем выберите соответствующий результат поиска для открытия утилиты.
Шаг 2: Найдите свой принтер
В окне «Управление принтерами» вы увидите список всех принтеров, подключенных к вашему компьютеру. Найдите принтер Epson в этом списке и щелкните на нем правой кнопкой мыши.
Шаг 3: Удалите статус-монитор
В меню, которое появится, выберите «Удалить устройство». Затем подтвердите ваше задание и нажмите «Да», чтобы удалить статус-монитор принтера Epson.
Шаг 4: Подтвердите удаление
Если на вашем компьютере установлена утилита EPSON Status Monitor 3 (STM3), вам будет предложено подтвердить удаление. Прочитайте предупреждающее сообщение и, если вы все поняли, нажмите «Да», чтобы удалить STM3.
Шаг 5: Запустите утилиту
Для окончательного отключения статус-монитора принтера Epson откройте программу управления принтерами снова и найдите свой принтер в списке. Затем нажмите на него правой кнопкой мыши и выберите «Установить устройство».
Шаг 6: Завершите установку
Следуйте инструкциям на экране, чтобы завершить установку. Когда процесс закончится, статус-монитор будет полностью отключен.
Теперь вы знаете, как отключить статус монитора принтера Epson на Windows 10. Если у вас возникнут вопросы или наводку, вы можете оставить свой комментарий ниже. Спасибо, что воспользовались этой инструкцией!
Что это такое?
Когда STM активирован, он постоянно отображает информацию о состоянии печатного устройства на экране компьютера. Если у вас принтер Epson, то вы, вероятно, заметили, что при работе с принтером Epson в Windows в трее появляется иконка, а при запуске печати на экране компьютера появляется всплывающее сообщение с информацией о статусе печати.
Однако, не всем пользователям нравится и статус-монитор и всплывающие сообщения. Кроме того, он может замедлять работу компьютера и воспроизводить звуковые наводки перед печатью. Если вы хотите отключить статус-монитор принтера Epson в Windows 10, в следующем разделе представлена пошаговая инструкция для выполнения этой задачи.
Как удалить статус-монитор R300
Если у вас установлен принтер Epson R300 и вы хотите отключить статус-монитор, то вам потребуется следовать нескольким простым шагам. Ниже приведена подробная пошаговая инструкция:
- Откройте меню «Пуск» на компьютере, а затем выберите в списке установленные программы утилиту Epson Status Monitor.
- Когда утилита Epson Status Monitor открывается, в верхней части окна монитора принтера нажмите на вкладку «Настройки».
- На вкладке «Настройки» в разделе «Статус-монитор» снимите галочку напротив пункта «Включить статус-монитор».
- После этого нажмите на кнопку «Сохранить изменения».
- Всплывающее сообщение подтвердит, что статус-монитор будет отключен. Нажмите на кнопку «ОК».
- Если вам приходят сообщения о состоянии принтера каждый раз перед заданием печати, уберите галочку напротив пункта «Показывать окно сообщения при отправке заданий печати» на вкладке «Настройки».
- Нажмите на кнопку «Сохранить изменения».
- Теперь вы можете закрыть окно утилиты Epson Status Monitor.
- После этих действий статус-монитор будет отключен и вы больше не будете получать сообщения о состоянии принтера.
Если у вас есть другие модели принтеров, такие как HP или Canon, то процедура отключения статус-монитора может отличаться. Рекомендуется обратиться к руководству пользователя или поискать инструкцию для вашей модели принтера.
Надеемся, что данная инструкция была полезной. Если у вас возникли вопросы или комментарии, не стесняйтесь задать их внизу страницы. Спасибо!
Видео:
Disable status monitor: Epson XP-850 (Windows 10)
Disable status monitor: Epson XP-850 (Windows 10) by octoinkjet 2,492 views 1 year ago 46 seconds