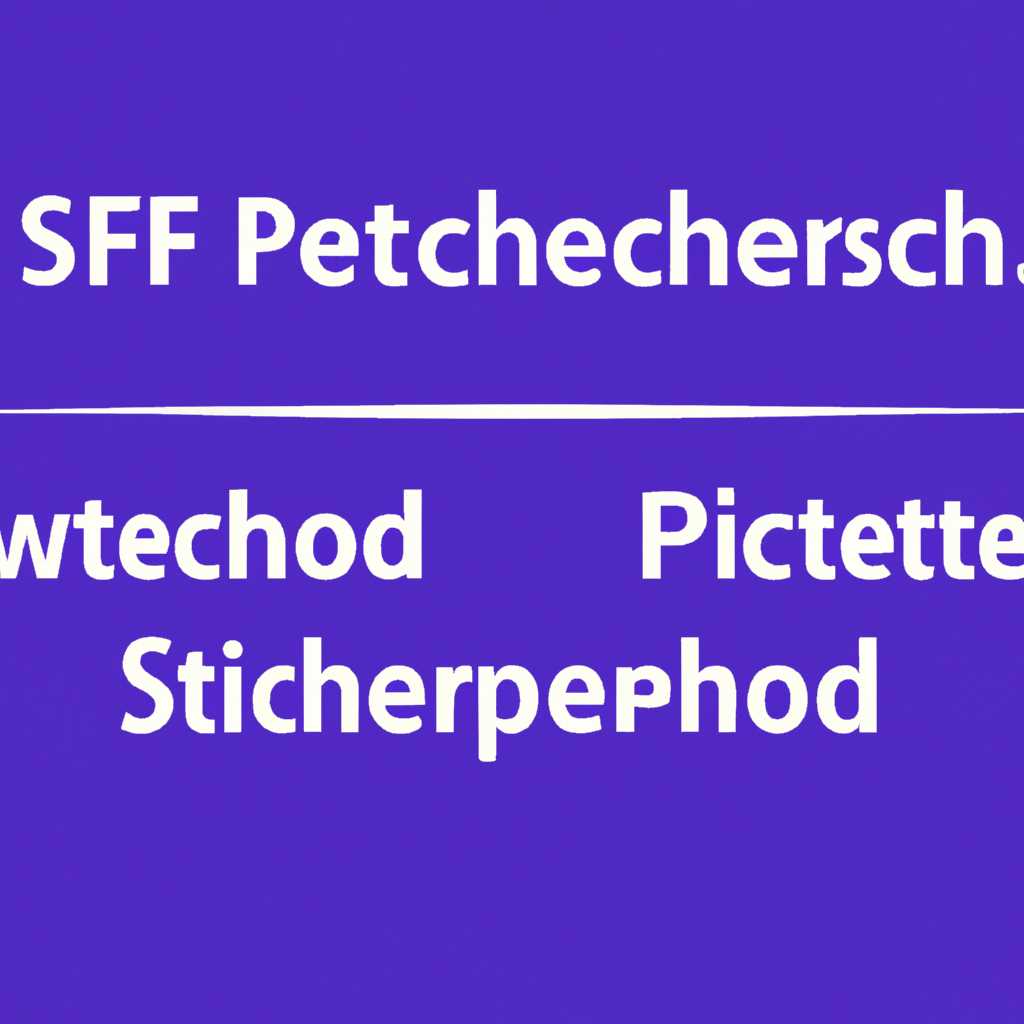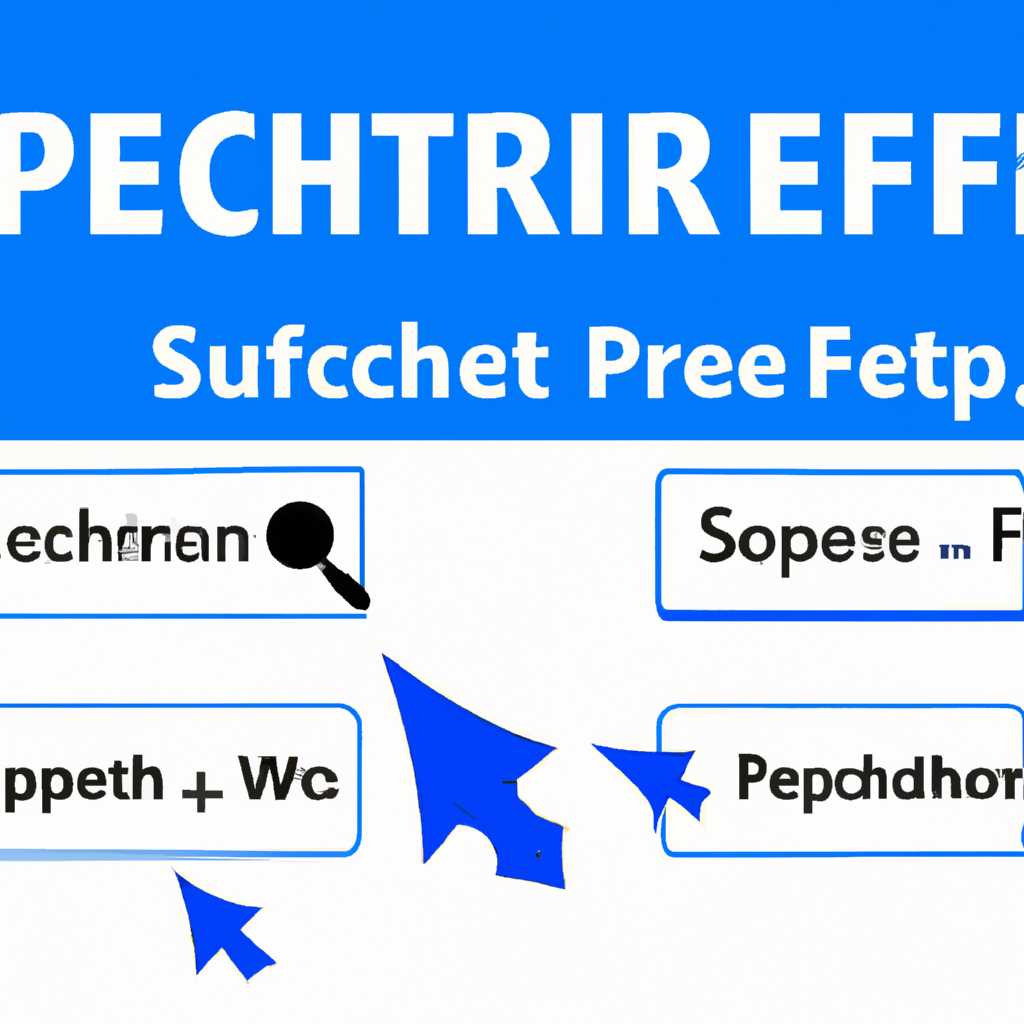- Как отключить SuperFetch и Prefetch в Windows 10: подробная инструкция SuperFetch и Prefetch – это функции операционной системы Windows 10, которые отвечают за ускорение запуска приложений и повышение производительности. Однако, иногда эти функции могут приводить к некоторым проблемам, связанным с загрузкой и использованием оперативной памяти. Поэтому, если вы заметили, что ваш компьютер стал работать медленнее или у вас возникают проблемы с производительностью, отключение SuperFetch и Prefetch может стать решением. Далее я расскажу вам, зачем нужно отключить эти функции и как это сделать. Зачем отключать SuperFetch и Prefetch? При запуске приложений, операционная система Windows 10 предсказывает, какие файлы будут запрошены из жесткого диска, и заранее загружает их в оперативку с помощью функций SuperFetch и Prefetch. Таким образом, приложения запускаются быстрее, так как файлы уже находятся в оперативной памяти. Однако, на компьютерах с установленным твердотельным диском (SSD) или при большом количестве оперативки, разницу в производительности между включенными и отключенными функциями SuperFetch и Prefetch может быть незаметной или минимальной. Кроме того, при работе с большим количеством приложений, функции SuperFetch и Prefetch могут занимать значительное количество оперативной памяти, что может приводить к ухудшению общей производительности системы. Как отключить SuperFetch и Prefetch в Windows 10? Существует несколько способов отключить эти функции. Один из них – с помощью командной строки. Для этого вам нужно открыть меню «Пуск», ввести в поле ввода команду «cmd» и нажать клавишу Enter. В открывшемся окне командной строки введите команду «net.exe stop SuperFetch» (без кавычек) и нажмите клавишу Enter. Эта команда временно отключит функцию SuperFetch. Для отключения функции Prefetch введите команду «regedit» и нажмите клавишу Enter. В открывшемся редакторе реестра найдите ключ «HKEY_LOCAL_MACHINE\SYSTEM\CurrentControlSet\Control\Session Manager\Memory Management\PrefetchParameters» и дважды кликните на нем. В открывшемся окне измените значение параметра «EnablePrefetcher» на «0» (без кавычек) и нажмите кнопку «ОК». После этого перезагрузите компьютер, чтобы изменения вступили в силу. Второй способ отключения SuperFetch и Prefetch – через системные настройки. Для этого нажмите сочетание клавиш Win + R, введите команду «services.msc» (без кавычек) и нажмите клавишу Enter. В открывшемся окне управления службами найдите службу «SysMain» и дважды кликните на ней. В открывшемся окне измените значение параметра «Тип запуска» на «Отключено» и нажмите кнопку «Применить». После этого нажмите кнопку «ОК» и перезагрузите компьютер. Независимо от выбранного способа отключения SuperFetch и Prefetch, помните, что данная операция может привести к ошибкам и снижению производительности системы. Поэтому, прежде чем отключать эти функции, убедитесь, что у вас достаточно оперативной памяти и ваш компьютер удовлетворяет требованиям программ и приложений, которые вы собираетесь запускать. Если вы не уверены, что нужно отключать SuperFetch и Prefetch, можете обратиться к специалисту или провести тестирование системы в вашем конкретном случае. Что такое SuperFetch и Prefetch в Windows 10? SuperFetch — это служба, которая предсказывает, какие приложения вы будете запускать и загружает соответствующие данные в оперативку. Она использует информацию о ваших предыдущих действиях и выполненных задачах, чтобы предугадать, какие программы и файлы вам могут понадобиться в ближайшем будущем. Это позволяет ускорить запуск приложений, так как данные уже загружены в память и не требуют чтения с накопителя. Prefetch — это другая функция, которая аналогично предварительно загружает файлы и данные в оперативную память, но уже в процессе загрузки Windows. Prefetch анализирует информацию о программных файлов и сессиях каждого пользователя, чтобы определить, какие приложения и файлы чаще всего используются, и загружает их заранее. Это позволяет ускорить загрузку операционной системы и улучшить общую производительность. Хотя SuperFetch и Prefetch являются полезными функциями, иногда может возникнуть необходимость отключить их. Например, если у вас установлено много ОЗУ (оперативной памяти) или вы используете SSD-накопитель, отключение SuperFetch и Prefetch может дать дополнительную производительность. Зачем отключать SuperFetch и Prefetch в Windows 10? SuperFetch отвечает за предварительное считывание и кэширование данных, которые будут использоваться программами в будущем. Он анализирует образцы использования ресурсов системы и пытается предсказать, какие файлы и приложения будут запрошены в ближайшем будущем. Преимущество SuperFetch заключается в ускорении открытия и работы приложений, так как данные уже находятся в оперативной памяти и не требуется долгая загрузка с жесткого диска. Prefetch также отвечает за оптимизацию производительности системы, но в отличие от SuperFetch, он не выполняет анализ использования ресурсов. Вместо этого, Prefetch сохраняет информацию о том, какие файлы и приложения открываются при каждой загрузке системы или установке нового программного обеспечения. При следующей загрузке или запуске этих файлов, Windows использует эту информацию для более быстрой загрузки и работы приложений. Отключение этих функций может быть полезно в случаях, когда они вызывают ошибки или замедляют работу системы. Некоторые пользователи также отключают SuperFetch и Prefetch в случае использования твердотельного накопителя (SSD), так как эти функции могут снизить его ресурс и не принести значительной пользы. Отключить SuperFetch и Prefetch можно с помощью команды в командной строке или с помощью редактора реестра Windows. Команду для отключения SuperFetch можно выполнить следующим образом: Нажмите Windows+R, чтобы открыть окно «Выполнить». Введите команду «services.msc» и нажмите «ОК», чтобы открыть окно «Службы». В окне «Службы» найдите службу «SysMain» (SuperFetch) и щелкните правой кнопкой мыши на неё. В контекстном меню выберите «Свойства». В открывшемся окне «Свойства» выберите раздел «Общие». В поле «Статус запуска» выберите «Отключено». Нажмите «Применить» и «ОК», чтобы сохранить изменения. Чтобы отключить Prefetch с помощью редактора реестра: Нажмите Windows+R, чтобы открыть окно «Выполнить». Введите команду «regedit» и нажмите «ОК». В редакторе реестра перейдите к следующему пути: HKEY_LOCAL_MACHINE\SYSTEM\CurrentControlSet\Control\Session Manager\Memory Management\PrefetchParameters Справа найдите параметр «EnablePrefetcher» и дважды кликните на него. В открывшемся окне измените значение параметра на «0» и нажмите «ОК». Если параметр «EnableSuperfetch» есть, также измените его значение на «0». Закройте редактор реестра. После применения этих настроек, SuperFetch и Prefetch будут отключены, и вы должны заметить улучшение производительности системы в случаях, когда они были причиной проблем. Как отключить SuperFetch и Prefetch в Windows 10 с помощью настроек? Что такое SuperFetch и Prefetch? SuperFetch и Prefetch — это функции операционной системы Windows, предназначенные для ускорения работы загрузки приложений и операций с диском. SuperFetch запоминает информацию о часто используемых программах и данный в оперативной памяти, предварительно загружая их при каждой загрузке системы или запуске приложений. Prefetch анализирует информацию о запуске приложений и создает кэш-файлы, чтобы ускорить их загрузку при следующем запуске. Вместе эти функции снижают время загрузки приложений и повышают общую производительность системы. Почему отключить SuperFetch и Prefetch? Однако, в некоторых случаях, работа SuperFetch и Prefetch может привести к сбоям или ошибкам в работе системы, особенно при использовании твердотельных дисков (SSD). Предварительная загрузка данных может стать лишней нагрузкой на SSD, ведя к износу накопителя или снижению его ресурса. В таких случаях отключение SuperFetch и Prefetch может улучшить производительность системы и снизить риск возникновения ошибок и сбоев. Как отключить SuperFetch и Prefetch в Windows 10 Чтобы отключить SuperFetch и Prefetch, есть несколько способов. Рассмотрим два основных метода: с помощью службы «Управление компьютером» и с помощью редактора реестра. Отключение SuperFetch и Prefetch через «Управление компьютером» Щелкните правой кнопкой мыши на кнопке «Пуск» в левом нижнем углу экрана и выберите «Управление компьютером». На панели слева выберите «Службы и приложения», а затем «Службы». Найдите службу «SysMain» (ранее известную как SuperFetch) и дважды щелкните на ней. В окне «Свойства» выберите «Остановить» в разделе «Состояние службы» и установите параметр «Тип запуска» на «Отключено». Нажмите «ОК», чтобы сохранить изменения. Теперь выполните те же действия для службы «Superfetch». После завершения этих шагов функции SuperFetch и Prefetch будут отключены, и их использование не будет влиять на производительность системы. Отключение SuperFetch и Prefetch через редактор реестра Откройте «Редактор реестра», нажав «Win + R» и введя «regedit». Перейдите к следующему пути: «HKEY_LOCAL_MACHINE\SYSTEM\CurrentControlSet\Control\Session Manager\Memory Management\PrefetchParameters». На правой панели найдите параметр «EnableSuperfetch» и дважды щелкните на нем. Измените значение параметра с «1» на «0» и нажмите «ОК». Теперь найдите параметр «EnablePrefetcher» и также измените его значение с «3» на «0». Закройте редактор реестра и перезагрузите компьютер, чтобы изменения вступили в силу. После перезагрузки системы SuperFetch и Prefetch будут отключены, и их использование не будет влиять на производительность вашего компьютера. Заключение Отключение функций SuperFetch и Prefetch может повысить производительность системы, особенно если у вас установлен твердотельный диск (SSD). Вы можете использовать один из методов, описанных выше, чтобы отключить эти службы. Однако, помните, что отключение SuperFetch и Prefetch может не оказать заметного влияния на производительность системы в случае использования обычного жесткого диска. Как отключить SuperFetch и Prefetch в Windows 10 через командную строку? Шаг 1: Откройте командную строку Для открытия командной строки в Windows 10 вы можете использовать несколько способов. Например, вы можете нажать клавиши Win + X и выбрать «Командная строка (администратор)» из списка. Шаг 2: Отключение SuperFetch Для отключения SuperFetch в Windows 10 выполните следующую команду: net.exe stop superfetch После выполнения этой команды служба SuperFetch будет остановлена, и ее автозапуск будет отключен. Шаг 3: Отключение Prefetch Для отключения Prefetch в Windows 10 выполните следующие команды: reg add "HKLM\SYSTEM\CurrentControlSet\Control\Session Manager\Memory Management\PrefetchParameters" /v EnablePrefetcher /t REG_DWORD /d 0 /f reg add "HKLM\SYSTEM\CurrentControlSet\Control\Session Manager\Memory Management" /v DisablePagingExecutive /t REG_DWORD /d 1 /f reg add "HKLM\SYSTEM\CurrentControlSet\Control\Session Manager\Memory Management" /v LargeSystemCache /t REG_DWORD /d 0 /f После выполнения этих команд Prefetch в Windows 10 будет отключен, что может привести к улучшению производительности системы. Заключение Отключение SuperFetch и Prefetch в Windows 10 через командную строку – один из способов повысить производительность системы за счет освобождения оперативной памяти и уменьшения использования жесткого диска. Каждый пользователь должен самостоятельно решить, стоит ли отключать эти функционалы, хотя они включены в системе по умолчанию. Помните, что эти действия могут оказать влияние на общую работу системы и производительность некоторых приложений. Если вы заметите ухудшение производительности или другие проблемы после отключения SuperFetch и Prefetch, всегда можно вернуть эти функционалы обратно. Видео: Удаляем из Windows все лишнее! Выпилим хлам, повысим стабильность и скорость загрузки. Удаляем из Windows все лишнее! Выпилим хлам, повысим стабильность и скорость загрузки. by Павел Мудрый 441,619 views 1 year ago 17 minutes
- Что такое SuperFetch и Prefetch в Windows 10?
- Зачем отключать SuperFetch и Prefetch в Windows 10?
- Как отключить SuperFetch и Prefetch в Windows 10 с помощью настроек?
- Что такое SuperFetch и Prefetch?
- Почему отключить SuperFetch и Prefetch?
- Как отключить SuperFetch и Prefetch в Windows 10
- Отключение SuperFetch и Prefetch через «Управление компьютером»
- Отключение SuperFetch и Prefetch через редактор реестра
- Заключение
- Как отключить SuperFetch и Prefetch в Windows 10 через командную строку?
- Шаг 1: Откройте командную строку
- Шаг 2: Отключение SuperFetch
- Шаг 3: Отключение Prefetch
- Заключение
- Видео:
- Удаляем из Windows все лишнее! Выпилим хлам, повысим стабильность и скорость загрузки.
Как отключить SuperFetch и Prefetch в Windows 10: подробная инструкция
SuperFetch и Prefetch – это функции операционной системы Windows 10, которые отвечают за ускорение запуска приложений и повышение производительности. Однако, иногда эти функции могут приводить к некоторым проблемам, связанным с загрузкой и использованием оперативной памяти. Поэтому, если вы заметили, что ваш компьютер стал работать медленнее или у вас возникают проблемы с производительностью, отключение SuperFetch и Prefetch может стать решением. Далее я расскажу вам, зачем нужно отключить эти функции и как это сделать.
Зачем отключать SuperFetch и Prefetch? При запуске приложений, операционная система Windows 10 предсказывает, какие файлы будут запрошены из жесткого диска, и заранее загружает их в оперативку с помощью функций SuperFetch и Prefetch. Таким образом, приложения запускаются быстрее, так как файлы уже находятся в оперативной памяти. Однако, на компьютерах с установленным твердотельным диском (SSD) или при большом количестве оперативки, разницу в производительности между включенными и отключенными функциями SuperFetch и Prefetch может быть незаметной или минимальной. Кроме того, при работе с большим количеством приложений, функции SuperFetch и Prefetch могут занимать значительное количество оперативной памяти, что может приводить к ухудшению общей производительности системы.
Как отключить SuperFetch и Prefetch в Windows 10? Существует несколько способов отключить эти функции. Один из них – с помощью командной строки. Для этого вам нужно открыть меню «Пуск», ввести в поле ввода команду «cmd» и нажать клавишу Enter. В открывшемся окне командной строки введите команду «net.exe stop SuperFetch» (без кавычек) и нажмите клавишу Enter. Эта команда временно отключит функцию SuperFetch. Для отключения функции Prefetch введите команду «regedit» и нажмите клавишу Enter. В открывшемся редакторе реестра найдите ключ «HKEY_LOCAL_MACHINE\SYSTEM\CurrentControlSet\Control\Session Manager\Memory Management\PrefetchParameters» и дважды кликните на нем. В открывшемся окне измените значение параметра «EnablePrefetcher» на «0» (без кавычек) и нажмите кнопку «ОК». После этого перезагрузите компьютер, чтобы изменения вступили в силу.
Второй способ отключения SuperFetch и Prefetch – через системные настройки. Для этого нажмите сочетание клавиш Win + R, введите команду «services.msc» (без кавычек) и нажмите клавишу Enter. В открывшемся окне управления службами найдите службу «SysMain» и дважды кликните на ней. В открывшемся окне измените значение параметра «Тип запуска» на «Отключено» и нажмите кнопку «Применить». После этого нажмите кнопку «ОК» и перезагрузите компьютер.
Независимо от выбранного способа отключения SuperFetch и Prefetch, помните, что данная операция может привести к ошибкам и снижению производительности системы. Поэтому, прежде чем отключать эти функции, убедитесь, что у вас достаточно оперативной памяти и ваш компьютер удовлетворяет требованиям программ и приложений, которые вы собираетесь запускать. Если вы не уверены, что нужно отключать SuperFetch и Prefetch, можете обратиться к специалисту или провести тестирование системы в вашем конкретном случае.
Что такое SuperFetch и Prefetch в Windows 10?
SuperFetch — это служба, которая предсказывает, какие приложения вы будете запускать и загружает соответствующие данные в оперативку. Она использует информацию о ваших предыдущих действиях и выполненных задачах, чтобы предугадать, какие программы и файлы вам могут понадобиться в ближайшем будущем. Это позволяет ускорить запуск приложений, так как данные уже загружены в память и не требуют чтения с накопителя.
Prefetch — это другая функция, которая аналогично предварительно загружает файлы и данные в оперативную память, но уже в процессе загрузки Windows. Prefetch анализирует информацию о программных файлов и сессиях каждого пользователя, чтобы определить, какие приложения и файлы чаще всего используются, и загружает их заранее. Это позволяет ускорить загрузку операционной системы и улучшить общую производительность.
Хотя SuperFetch и Prefetch являются полезными функциями, иногда может возникнуть необходимость отключить их. Например, если у вас установлено много ОЗУ (оперативной памяти) или вы используете SSD-накопитель, отключение SuperFetch и Prefetch может дать дополнительную производительность.
Зачем отключать SuperFetch и Prefetch в Windows 10?
SuperFetch отвечает за предварительное считывание и кэширование данных, которые будут использоваться программами в будущем. Он анализирует образцы использования ресурсов системы и пытается предсказать, какие файлы и приложения будут запрошены в ближайшем будущем. Преимущество SuperFetch заключается в ускорении открытия и работы приложений, так как данные уже находятся в оперативной памяти и не требуется долгая загрузка с жесткого диска.
Prefetch также отвечает за оптимизацию производительности системы, но в отличие от SuperFetch, он не выполняет анализ использования ресурсов. Вместо этого, Prefetch сохраняет информацию о том, какие файлы и приложения открываются при каждой загрузке системы или установке нового программного обеспечения. При следующей загрузке или запуске этих файлов, Windows использует эту информацию для более быстрой загрузки и работы приложений.
Отключение этих функций может быть полезно в случаях, когда они вызывают ошибки или замедляют работу системы. Некоторые пользователи также отключают SuperFetch и Prefetch в случае использования твердотельного накопителя (SSD), так как эти функции могут снизить его ресурс и не принести значительной пользы.
Отключить SuperFetch и Prefetch можно с помощью команды в командной строке или с помощью редактора реестра Windows. Команду для отключения SuperFetch можно выполнить следующим образом:
- Нажмите Windows+R, чтобы открыть окно «Выполнить».
- Введите команду «services.msc» и нажмите «ОК», чтобы открыть окно «Службы».
- В окне «Службы» найдите службу «SysMain» (SuperFetch) и щелкните правой кнопкой мыши на неё.
- В контекстном меню выберите «Свойства».
- В открывшемся окне «Свойства» выберите раздел «Общие».
- В поле «Статус запуска» выберите «Отключено».
- Нажмите «Применить» и «ОК», чтобы сохранить изменения.
Чтобы отключить Prefetch с помощью редактора реестра:
- Нажмите Windows+R, чтобы открыть окно «Выполнить».
- Введите команду «regedit» и нажмите «ОК».
- В редакторе реестра перейдите к следующему пути:
HKEY_LOCAL_MACHINE\SYSTEM\CurrentControlSet\Control\Session Manager\Memory Management\PrefetchParameters
- Справа найдите параметр «EnablePrefetcher» и дважды кликните на него.
- В открывшемся окне измените значение параметра на «0» и нажмите «ОК».
- Если параметр «EnableSuperfetch» есть, также измените его значение на «0».
- Закройте редактор реестра.
После применения этих настроек, SuperFetch и Prefetch будут отключены, и вы должны заметить улучшение производительности системы в случаях, когда они были причиной проблем.
Как отключить SuperFetch и Prefetch в Windows 10 с помощью настроек?
Что такое SuperFetch и Prefetch?
SuperFetch и Prefetch — это функции операционной системы Windows, предназначенные для ускорения работы загрузки приложений и операций с диском. SuperFetch запоминает информацию о часто используемых программах и данный в оперативной памяти, предварительно загружая их при каждой загрузке системы или запуске приложений. Prefetch анализирует информацию о запуске приложений и создает кэш-файлы, чтобы ускорить их загрузку при следующем запуске. Вместе эти функции снижают время загрузки приложений и повышают общую производительность системы.
Почему отключить SuperFetch и Prefetch?
Однако, в некоторых случаях, работа SuperFetch и Prefetch может привести к сбоям или ошибкам в работе системы, особенно при использовании твердотельных дисков (SSD). Предварительная загрузка данных может стать лишней нагрузкой на SSD, ведя к износу накопителя или снижению его ресурса. В таких случаях отключение SuperFetch и Prefetch может улучшить производительность системы и снизить риск возникновения ошибок и сбоев.
Как отключить SuperFetch и Prefetch в Windows 10
Чтобы отключить SuperFetch и Prefetch, есть несколько способов. Рассмотрим два основных метода: с помощью службы «Управление компьютером» и с помощью редактора реестра.
Отключение SuperFetch и Prefetch через «Управление компьютером»
- Щелкните правой кнопкой мыши на кнопке «Пуск» в левом нижнем углу экрана и выберите «Управление компьютером».
- На панели слева выберите «Службы и приложения», а затем «Службы».
- Найдите службу «SysMain» (ранее известную как SuperFetch) и дважды щелкните на ней.
- В окне «Свойства» выберите «Остановить» в разделе «Состояние службы» и установите параметр «Тип запуска» на «Отключено». Нажмите «ОК», чтобы сохранить изменения.
- Теперь выполните те же действия для службы «Superfetch».
После завершения этих шагов функции SuperFetch и Prefetch будут отключены, и их использование не будет влиять на производительность системы.
Отключение SuperFetch и Prefetch через редактор реестра
- Откройте «Редактор реестра», нажав «Win + R» и введя «regedit».
- Перейдите к следующему пути: «HKEY_LOCAL_MACHINE\SYSTEM\CurrentControlSet\Control\Session Manager\Memory Management\PrefetchParameters».
- На правой панели найдите параметр «EnableSuperfetch» и дважды щелкните на нем.
- Измените значение параметра с «1» на «0» и нажмите «ОК».
- Теперь найдите параметр «EnablePrefetcher» и также измените его значение с «3» на «0».
- Закройте редактор реестра и перезагрузите компьютер, чтобы изменения вступили в силу.
После перезагрузки системы SuperFetch и Prefetch будут отключены, и их использование не будет влиять на производительность вашего компьютера.
Заключение
Отключение функций SuperFetch и Prefetch может повысить производительность системы, особенно если у вас установлен твердотельный диск (SSD). Вы можете использовать один из методов, описанных выше, чтобы отключить эти службы. Однако, помните, что отключение SuperFetch и Prefetch может не оказать заметного влияния на производительность системы в случае использования обычного жесткого диска.
Как отключить SuperFetch и Prefetch в Windows 10 через командную строку?
Шаг 1: Откройте командную строку
Для открытия командной строки в Windows 10 вы можете использовать несколько способов. Например, вы можете нажать клавиши Win + X и выбрать «Командная строка (администратор)» из списка.
Шаг 2: Отключение SuperFetch
Для отключения SuperFetch в Windows 10 выполните следующую команду:
net.exe stop superfetch
После выполнения этой команды служба SuperFetch будет остановлена, и ее автозапуск будет отключен.
Шаг 3: Отключение Prefetch
Для отключения Prefetch в Windows 10 выполните следующие команды:
reg add "HKLM\SYSTEM\CurrentControlSet\Control\Session Manager\Memory Management\PrefetchParameters" /v EnablePrefetcher /t REG_DWORD /d 0 /f
reg add "HKLM\SYSTEM\CurrentControlSet\Control\Session Manager\Memory Management" /v DisablePagingExecutive /t REG_DWORD /d 1 /f
reg add "HKLM\SYSTEM\CurrentControlSet\Control\Session Manager\Memory Management" /v LargeSystemCache /t REG_DWORD /d 0 /f
После выполнения этих команд Prefetch в Windows 10 будет отключен, что может привести к улучшению производительности системы.
Заключение
Отключение SuperFetch и Prefetch в Windows 10 через командную строку – один из способов повысить производительность системы за счет освобождения оперативной памяти и уменьшения использования жесткого диска. Каждый пользователь должен самостоятельно решить, стоит ли отключать эти функционалы, хотя они включены в системе по умолчанию.
Помните, что эти действия могут оказать влияние на общую работу системы и производительность некоторых приложений. Если вы заметите ухудшение производительности или другие проблемы после отключения SuperFetch и Prefetch, всегда можно вернуть эти функционалы обратно.
Видео:
Удаляем из Windows все лишнее! Выпилим хлам, повысим стабильность и скорость загрузки.
Удаляем из Windows все лишнее! Выпилим хлам, повысим стабильность и скорость загрузки. by Павел Мудрый 441,619 views 1 year ago 17 minutes