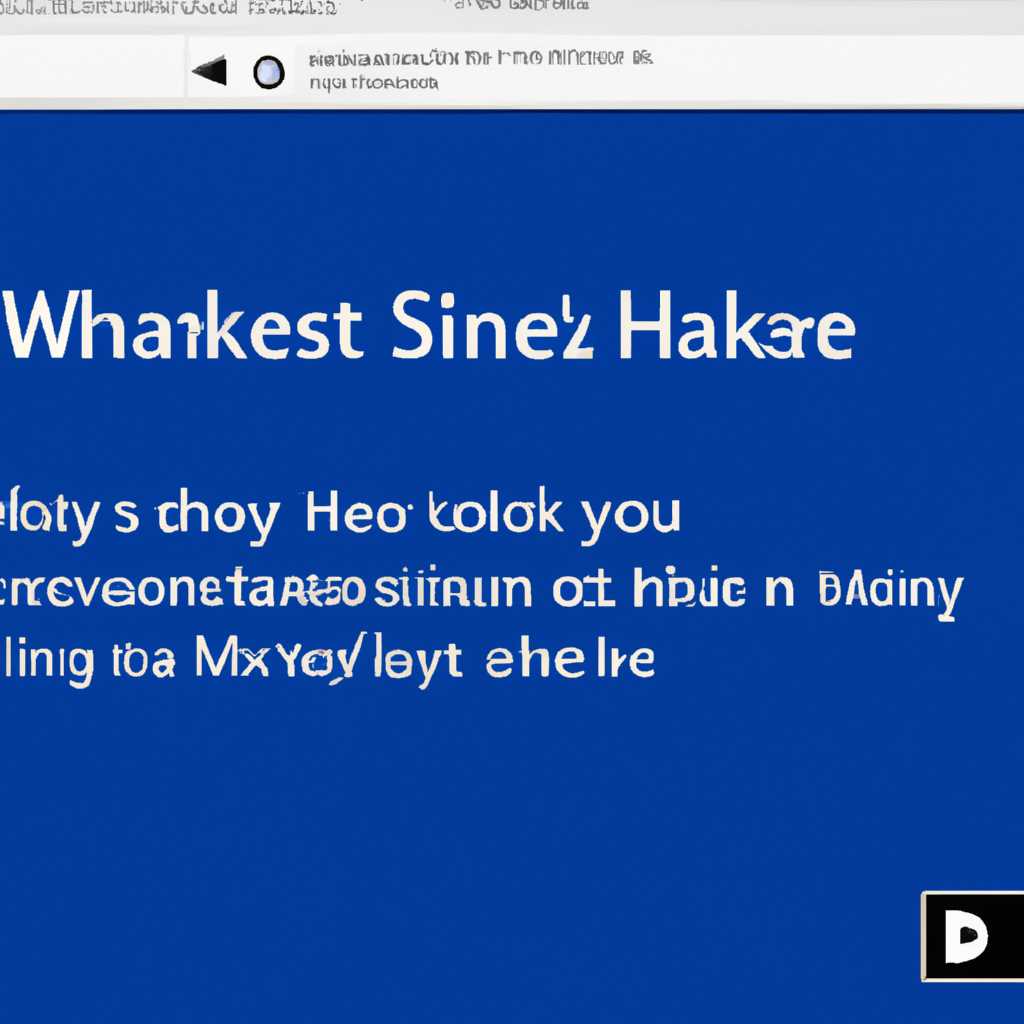- Остановите сворачивание окон с помощью Aero Shake в Windows 10: Полезные инструкции.
- Все ответы
- Отключить Aero Shake в редакторе реестра
- Ответы
- Что делать если игры и программы автоматически сворачиваются в Windows 10
- 1. Проверьте видеодрайвера
- 2. Проверьте политики групповых настроек
- 3. Используйте программы удаленного доступа
- 4. Запретить «обнаружение служб»
- 5. Установить параметр отключения Aero Shake
- Вариант 2: Некорректная настройка антивируса
- Шаг 1: Откройте «Диспетчер задач»
- Шаг 2: Запретить сворачивание окон в «Диспетчере задач»
- Шаг 3: Настройте параметры безопасности
- Отключить Aero Shake в групповых политиках
- Вариант 5 Деактивация «Обнаружения интерактивных служб»
- Шаг 1: Открывание редактора реестра
- Шаг 2: Запретить обнаружение интерактивных служб
- Шаг 3: Настройка параметра
- Видео:
- Как махом отключить ненужные службы Windows? Поможет ли отключение служб и чистка реестра?
Остановите сворачивание окон с помощью Aero Shake в Windows 10: Полезные инструкции.
Все пользователи Windows 10 знакомы с эффектом «сворачивания окон» Aero Shake. Если вы случайно или намеренно трясете активное окно с помощью левой кнопки мыши, все остальные окна сворачиваются. Но иногда это может быть неприятно и неудобно. Например, если вы работаете с программами, которые имеют много окон или активных процессов, и вы постоянно сворачиваете все остальные окна, но не хотите этого.
Проблема связана с видеодрайверами в Windows 10 и политиками пользователей. Когда вы трясете окно с мышью, Windows использует функцию обнаружения тряски, чтобы определить, сворачивать ли другие окна. Параметр для этого называется «DisallowShaking» и он может быть настроен для отключения эффекта Aero Shake.
Для отключения сворачивания окон Aero Shake в Windows 10 существует несколько вариантов. Следуя предложенным ниже инструкциям, вы сможете настроить параметры системы или программы, чтобы отключить этот эффект:
- Первый способ — через реестр Windows. Для этого вам нужно нажать комбинацию клавиш Win+R, ввести «regedit» и кликнуть по «ОК». В окне редактора реестра перейдите по следующему пути: HKEY_CURRENT_USER\Software\Policies\Microsoft\Windows\Explorer. Создайте новое значение DWORD (32-бит) с именем «DisallowShaking» и установите его значение равным 1.
- Второй способ — с помощью групповых политик Windows. Если вы используете Windows 10 Pro, вы можете использовать групповые политики для отключения сворачивания окон Aero Shake. Введите «gpedit.msc» в меню «Пуск» (или используйте комбинацию клавиш Win+R) и откройте редактор групповых политик. Перейдите по следующему пути: Конфигурация компьютера -> Административные шаблоны -> Компоненты Windows -> Проводник. Найдите политику «Остановить сворачивание окон при тряске» и активируйте ее.
- Третий способ — через командную строку. Запустите командную строку от имени администратора и введите следующую команду: reg add HKCU\Software\Policies\Microsoft\Windows\Explorer /v NoWindowMinimizingShortcuts /t REG_DWORD /d 1 /f. После этого перезагрузите компьютер.
Всего существует несколько способов настроить параметры Windows 10 для отключения сворачивания окон при тряске. Если вы столкнулись с этой проблемой и хотите избавиться от нее, вы можете использовать один из вышеперечисленных методов. Отключив этот эффект, вы сможете работать без проблем с активными окнами и приложениями.
Программы удаленного доступа или антивируса, такие как Aeroadmin, TeamViewer или другие, могут вызывать сворачивание окон. Если у вас возникла такая проблема из-за этих программ, прошу обратить внимание на их настройки и деактивацию данной функции.
Важно также помнить, что отключение сворачивания окон Aero Shake может повредить защиту вашей системы. Интерактивные процессы или процессы активных игр могут быть выведены на нижний план из-за этого параметра. При отключении этой функции будьте внимательны и осторожны.
Вышеуказанные ответы могут помочь вам отключить сворачивание окон Aero Shake в Windows 10. Используйте настройки системы или программы, изменяйте параметры реестра или групповых политик, и выбирайте наиболее подходящий для вас способ. Обратите внимание также на проблемы безопасности и защиты системы и примите решение, исходя из своих потребностей и предпочтений.
Все ответы
Если вас беспокоит автоматическое сворачивание окон при использовании Aero Shake в Windows 10, не волнуйтесь, вы можете легко отключить эту функцию и настроить ее по своему усмотрению. Есть несколько способов сделать это:
1. Использование групповых параметров редактора реестра:
- Откройте «Диспетчер задач» (нажмите Ctrl+Shift+Esc).
- В верхней панели выберите вкладку «Файл» и выберите «Запустить новую задачу».
- В поле «Открыть» введите «gpedit.msc» и нажмите Enter.
- Перейдите к «Конфигурация пользователя» -> «Административные шаблоны» -> «Система».
- Дважды щелкните на параметре «Отключить сворачивание окон Aero Shake».
- Выберите «Включено» и нажмите «OK».
- Перезагрузите компьютер, чтобы изменения вступили в силу.
2. Редактирование реестра:
- Нажмите Win+R, чтобы открыть «Выполнить».
- Введите «regedit» и нажмите Enter.
- Перейдите к следующему пути:
HKEY_CURRENT_USER\Software\Microsoft\Windows\CurrentVersion\Policies\Explorer. - Если в разделе «Explorer» отсутствуют параметры «DisallowShaking» и «DisallowShakingOnMove», создайте их.
- Для создания нового параметра с правой стороны окна выберите правый клик мыши, выберите «Новый» -> «DWORD-значение (32-разрядный)».
- Переименуйте созданный параметр в «DisallowShaking» и задайте ему значение «1».
- Перезагрузите компьютер, чтобы изменения вступили в силу.
3. Использование программ:
Из-за проблем с видеодрайверами или некорректной настройки, вы также можете воспользоваться сторонними программами для отключения сворачивания окон Aero Shake. Вот несколько примеров таких программ:
- AeroAdmin: программа удаленного доступа, которая позволяет управлять удаленным компьютером и деактивировать Aero Shake.
- Aero Shake Disabler: небольшая программа, которая позволяет отключить сворачивание окон Aero Shake.
Примечание:
Если после применения параметров или использования программ проблема с сворачиванием окон значительно ухудшилась, вы можете экспериментировать с разными вариантами настроек. Также, если у вас возникают проблемы с другими интерактивными службами или уведомлениями, сворачивающимися окном, рекомендуется отключить эту настройку или настроить отдельно для каждой программы.
Отключить Aero Shake в редакторе реестра
Если вас смущает сворачивание окон при использовании Aero Shake в Windows 10, вы можете отключить эту функцию с помощью редактора реестра. Этот вариант настройки неактивен по умолчанию, поэтому вам нужно внести изменения в реестр, чтобы запретить сворачивание окон.
Перед внесением изменений в реестр рекомендуется создать резервную копию системы или создать точку восстановления, чтобы в случае проблем можно было вернуться к предыдущему состоянию.
Чтобы отключить Aero Shake с использованием редактора реестра, выполните следующие действия:
- Нажмите клавишу Win + R, чтобы открыть окно «Выполнить».
- Введите «regedit» и нажмите клавишу Enter, чтобы открыть редактор реестра.
- Перейдите по следующему пути: HKEY_CURRENT_USER\Software\Policies\Microsoft\Windows. Если ветвь «Windows» не существует, вы должны ее создать.
- Щелкните правой кнопкой мыши на пустом месте в правой панели редактора реестра и выберите «Новый» > «Ключ». Введите название ключа как «Explorer».
- Щелкните правой кнопкой мыши на вновь созданном ключе «Explorer» и выберите «Новый» > «DWORD-значение (32-разрядное)». Введите название значения как «DisallowShaking».
- Дважды кликните на созданное значение «DisallowShaking» и установите данные значения равными 1.
- Перезагрузите компьютер или выйдите из учетной записи и снова войдите в нее, чтобы применить изменения.
После выполнения этих действий функция Aero Shake будет отключена, и окна не будут сворачиваться при использовании данной функции.
Обратите внимание, что отключение Aero Shake с помощью редактора реестра может быть опасным, поэтому остерегайтесь экспериментирования в этой области. Если вы не уверены, что делаете, рекомендуется проконсультироваться с опытным пользователем или специалистом.
Ответы
Если у вас возник вопрос о том, как отключить сворачивание окон Aero Shake в Windows 10, вам доступны несколько вариантов решения данной проблемы.
Первый вариант заключается в использовании встроенных функций ОС Windows 10. Для этого вам необходимо открыть «Параметры» Windows (нажать сочетание клавиш Win+R, затем ввести название «Параметры») и перейти в раздел «Система». Затем вы можете настроить активные процессы и приложения, которые сворачиваются, если вы сделаете покачивание окна с помощью левой кнопки мыши.
Второй вариант заключается в изменении настроек через «Локальные групповые политики». Чтобы это сделать, нажмите сочетание клавиш Win+R, введите «gpedit.msc» и нажмите Enter. В окне «Локальные групповые политики» пройдите по пути «Конфигурация пользователя» > «Административные шаблоны» > «Рабочий стол». В списке политик найдите «Задачи, сворачивающиеся при покачивании окна (Aero Shake)» и дважды кликните на нем. В открывшемся окне выберите «Отключить» и нажмите «Применить».
Третий вариант заключается в редактировании политик реестра. Для этого нажмите сочетание клавиш Win+R, введите «regedit» и нажмите Enter. В реестре перейдите по пути HKEY_CURRENT_USER\Software\Microsoft\Windows\CurrentVersion\Policies\Explorer. Создайте новое значение типа DWORD с названием «DisallowShaking» и установите его значение в 1. Сохраните изменения и перезагрузите компьютер.
После применения одного из вышеприведенных вариантов сворачивание окон с помощью покачивания будет отключено. Однако, если вы все же хотите экспериментировать с этой функцией, вы можете ее включить обратно в настройках вашей ОС.
Учитывайте, что некоторые программы могут автоматически сворачиваться, даже если функция Aero Shake отключена. Это может быть обусловлено настройками самой программы или наличием активных процессов в фоновом режиме, таких как планировщик задач или службы безопасности ОС Windows.
Также помните, что во время игры функция Aero Shake будет деактивирована, чтобы не мешать вашей игровой активности.
В случае, если у вас возникнут дополнительные вопросы или проблемы, связанные с функцией сворачивания окон Aero Shake в Windows 10, рекомендуется обратиться к документации по вашей ОС или обратиться к специалистам в поддержке Windows.
| 1 | shake |
| 2 | сворачиванию |
| 3 | win+r |
| 4 | игры |
Что делать если игры и программы автоматически сворачиваются в Windows 10
Если у вас возникают проблемы с автоматическим сворачиванием игр и программ в Windows 10, вы можете решить эту проблему следующими способами:
1. Проверьте видеодрайвера
Первым шагом, который стоит осуществить, — это проверить видеодрайвера на вашем компьютере. Некорректная работа видеодрайверов может вызывать подобные проблемы. Если у вас есть возможность, обновите или переустановите видеодрайвера с официального сайта производителя вашей видеокарты.
2. Проверьте политики групповых настроек
Возможно, проблема связана с политиками групповых настроек в Windows 10. Чтобы проверить это, выполните следующие действия:
- Откройте «Диспетчер групповых политик» введя его название в строку поиска.
- Перейдите по следующему пути: Компьютерная конфигурация -> Административные шаблоны -> Система -> «Обнаружение и сворачивание неактивного состояния окна».
- В настройках выберите «Отключить», затем нажмите «Применить».
3. Используйте программы удаленного доступа
Если у вас возникают проблемы со сворачиванием окон при использовании конкретных программ или игр, попробуйте использовать программы удаленного доступа, такие как TeamViewer или Aeroadmin. Эти программы позволяют удаленно управлять компьютером, что может предотвратить сворачивание окон.
4. Запретить «обнаружение служб»
Если проблема с автоматическим сворачиванием окон появилась после установки антивируса или другого программного обеспечения, попробуйте запретить «обнаружение служб». Для этого выполните следующие действия:
- Откройте «Редактор реестра», кликнув по кнопке «Пуск» и введя «regedit» в строку поиска.
- Перейдите по следующему пути: HKEY_LOCAL_MACHINE\SOFTWARE\Microsoft\Windows\CurrentVersion\Explorer\Advanced
- Создайте новую «Строковую переменную» с названием «LastActiveClick».
- Установите значение «0» для этой переменной.
5. Установить параметр отключения Aero Shake
Еще одним вариантом для решения проблемы с автоматическим сворачиванием окон является отключение эффекта Aero Shake. Это позволит предотвратить сворачивание окна, когда оно активизируется эффектом тряски.
Для отключения Aero Shake выполните следующие действия:
- Откройте «Настройка системы».
- Перейдите в раздел «Многозадачность».
- Настройте параметр «Сворачивать окно при активации тряски» в положение «Выключено».
После применения вышеприведенного варианта настройки, игры и программы на вашем компьютере не должны автоматически сворачиваться. Если проблема сохраняется, рекомендуется обратиться за помощью к специалисту или в форумы, где пользователи могут предложить разные ответы и варианты решения.
Вариант 2: Некорректная настройка антивируса
Если вы заметили, что ваши интерактивные окна неожиданно сворачиваются в Windows 10 и при этом у вас установлен антивирус, проблема может быть связана с неправильной настройкой антивирусной программы. Некоторые антивирусные программы имеют функцию, которая пытается сворачивать окна при обнаружении подозрительных процессов или действий. Это может быть особенно раздражающим, когда вы активно работаете с окнами и антивирусная программа сворачивает их без вашего разрешения.
В этом случае, чтобы отключить сворачивание окон Aero Shake в Windows 10, вам нужно настроить параметры антивирусной программы. Делайте следующее:
Шаг 1: Откройте «Диспетчер задач»
Нажмите комбинацию клавиш Win+R, чтобы открыть окно «Выполнить».
Введите «taskmgr» (без кавычек) и нажмите Enter.
Шаг 2: Запретить сворачивание окон в «Диспетчере задач»
В открывшемся «Диспетчере задач» выберите вкладку «Пользователи».
Найдите и щелкните правой кнопкой мыши на вашей учетной записи пользователя.
В контекстном меню выберите «Параметры» и перейдите на вкладку «Политиках безопасности».
Шаг 3: Настройте параметры безопасности
В разделе «Защита служб» нижней части окна найдите параметр «DisallowShaking» (если он отсутствует, можете создать его самостоятельно).
Установите значение параметра «DisallowShaking» равным «5». Если параметр уже существует, убедитесь, что его значение равно «5».
Сохраните изменения и закройте «Диспетчер задач».
Вышеуказанные действия должны помочь запретить сворачивание окон Aero Shake в Windows 10. Если после этого проблема все еще остается, возможно, вам потребуется обратиться к документации по вашей антивирусной программе или связаться с технической поддержкой для получения дополнительной помощи.
Отключить Aero Shake в групповых политиках
Если вы часто экспериментируете с окнами и параметрами Windows 10, то возможно, вам надоело, что при сворачивании окна с помощью Aero Shake они открываются снова. Это может стать угрозой для вашей работы, особенно если вы установили множество процессов, которые сворачиваются и открываются из-за этой функции.
Чтобы отключить Aero Shake с помощью групповых политик, вам нужно:
- Перейдите в «Диспетчер задач», кликнув правой кнопкой мыши на панели задач и выбрав в меню пункт «Диспетчер задач».
Смущает факт, что игры и программы автоматически могут сворачивать окно - Во вкладке «Службы» найдите процесс с названием «Aero Shake» и остановите его.
- Откройте групповые политики. Для этого нажмите кнопку «Win + R», введите «gpedit.msc» (без кавычек) и нажмите клавишу «Enter».
- Перейдите по пути «Конфигурация компьютера» > «Административные шаблоны» > «Система» > «Ctrl + Alt + Del параметры».
- В списке параметров найдите «Отключить функцию Aero Shake при задержке окна» и дважды кликните по нему.
- В окне настроек выберите параметр «Включено» и нажмите кнопку «Применить».
После выполнения этих действий окно больше не будет сворачиваться, когда вы встряхиваете его с помощью Aero Shake. Это позволит вам свободно настраивать окна и работать без проблем связанных с автоматическим сворачиванием.
Вариант 5 Деактивация «Обнаружения интерактивных служб»
Чтобы отключить сворачивание окон Aero Shake, можно воспользоваться параметром реестра, названным «Обнаружение интерактивных служб».
Шаг 1: Открывание редактора реестра
Для начала откройте редактор реестра, нажав клавиши Win+R на клавиатуре и ввожди команду regedit.
Шаг 2: Запретить обнаружение интерактивных служб
В редакторе реестра перейдите по следующему пути:
| Ветка реестра | Параметр реестра |
|---|---|
HKEY_CURRENT_USER\Software\Policies\Microsoft\Windows\Explorer | DisallowShaking |
Если ветка реестра или параметр отсутствуют, их нужно создать. Щелкните правой кнопкой мыши на ветке Explorer и выберите пункт Новый -> DWORD (32-битный) Значение. Назовите его DisallowShaking.
Дважды кликните на созданный параметр, чтобы открыть его окно с настройками.
Шаг 3: Настройка параметра
В окне с настройками параметра установите значение 1 и нажмите кнопку ОК для сохранения изменений.
Теперь сворачивание окон Aero Shake будет отключено. Вы можете применить этот параметр реестра на несколько компьютеров через групповые политики или просто настроить его вручную на каждом компьютере.
Обратите внимание, что отключение «Обнаружения интерактивных служб» также может повлиять на другие функции, связанные с аэро shake, такими как сворачивание окон при перемещении указателя мыши к верхней стороне экрана. Поэтому будьте осторожны и убедитесь, что этот параметр соответствует вашим требованиям и настройкам системы.
Видео:
Как махом отключить ненужные службы Windows? Поможет ли отключение служб и чистка реестра?
Как махом отключить ненужные службы Windows? Поможет ли отключение служб и чистка реестра? door Павел Мудрый 27.638 weergaven 1 maand geleden 29 minuten