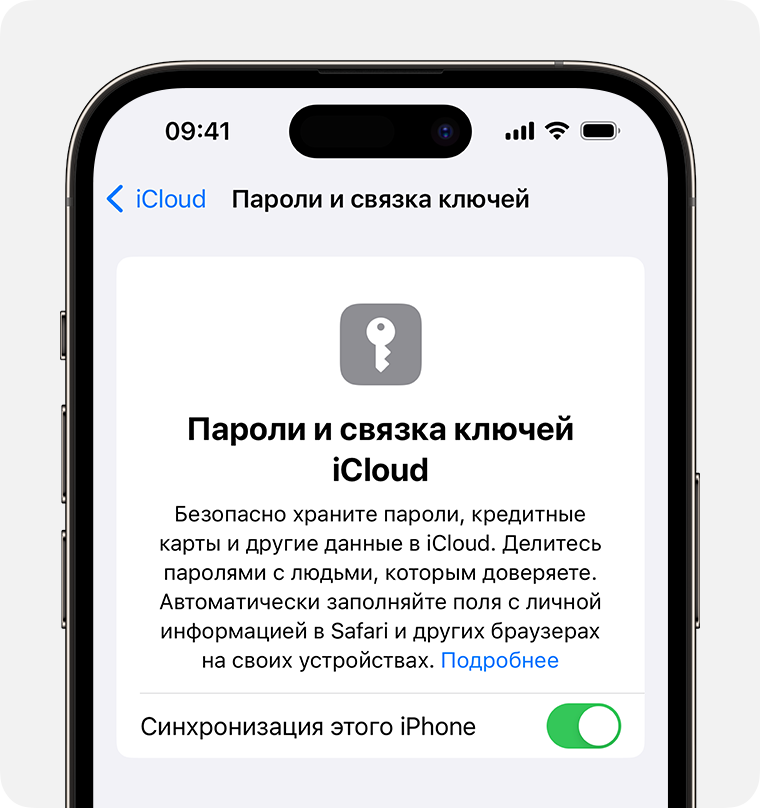- Настройка службы Связка ключей iCloud: подробное руководство
- Настройка службы «Связка ключей iCloud»
- Как включить службу «Связка ключей iCloud»
- Как сохранить ключи и пароли в службе «Связка ключей iCloud»
- Как использовать сохраненные ключи и пароли
- Как восстановить ключи и пароли
- Подробное руководство
- Что такое Связка ключей на Mac
- Как работает Связка ключей на Mac
- Установка Связки ключей на Mac
- Шаги по установке Связки ключей на Mac
- Шаг 1: Открыть Связку ключей
- Шаг 2: Запрос на установку Связки ключей
- Шаг 3: Логин в iCloud
- Шаг 4: Защитите вашу Связку ключей
- Шаг 5: Создание пароля для Связки ключей
- Шаг 6: Использование Связки ключей
- Шаг 7: Отключение Связки ключей
- Настройка Связки ключей на Mac
- Шаг 1: Включение Связки ключей
- Шаг 2: Создание пароля в Связке ключей
- Шаг 3: Использование Связки ключей
- Шаг 4: Использование Связки ключей на других устройствах
- Шаги по настройке Связки ключей на Mac
- Шаг 1: Включите «Связку ключей» на Mac
- Шаг 2: Используйте Связку ключей для хранения паролей
- Шаг 3: Создайте «Ключ доступа» для большей безопасности
- Использование Связки ключей на Mac
- 1. Включение Связки ключей
- 2. Отключение Связки ключей
- 3. Внесение изменений в Связку ключей
- 4. Использование Связки ключей на веб-сайтах
- Основные функции Связки ключей на Mac
- Настройка Связки ключей
- Использование Связки ключей
- Другие функции и способы использования
- Защита данных с помощью Связки ключей
- Как Связка ключей обеспечивает безопасность данных
- Видео:
- Все про iCloud за 10 минут и почему за него стоит платить?
Настройка службы Связка ключей iCloud: подробное руководство
Служба «Связка ключей iCloud» – это надежный способ хранения и использования важной информации, такой как пароли, номера кредитных карт и другие конфиденциальные данные. В процессе обновления и использования iCloud, Apple предлагает использовать криптографическую технологию для защиты данной информации. Вся информация хранится в зашифрованном виде, и даже серверы Apple не могут прочесть или открыть ваши данные.
С помощью службы «Связка ключей iCloud» вы можете сохранять ваши пароли, номера кредитных карт и другие конфиденциальные данные в одном месте, чтобы легко и безопасно использовать их на всех ваших устройствах. Например, если вы сохраните свои учетные данные для входа на сайт или в приложение на своем iPhone, вы сможете автоматически заполнить форму входа на своем Mac без необходимости вручную вводить данные. Это очень удобно и экономит время.
При настройке службы «Связка ключей iCloud» важно помнить, что она работает только на устройствах Apple с операционной системой macOS Mavericks (версия 10.9) и выше. Если вы используете Windows, подобную функцию можно найти под названием «Связка ключей iCloud» в iCloud для Windows. Для автовладельцев и пользователей Windows это может быть очень удобная функция, позволяющая хранить и использовать свою конфиденциальную информацию на разных устройствах.
Настройка службы «Связка ключей iCloud»
Служба «Связка ключей iCloud» позволяет хранить и синхронизировать ключи и пароли между вашими устройствами. В этой статье мы расскажем, как настроить и использовать эту функцию на вашем устройстве.
Как включить службу «Связка ключей iCloud»
- На вашем устройстве откройте настройки iCloud.
- Прокрутите вниз до раздела «Связка ключей iCloud».
- Нажмите на кнопку «Включить».
- Если у вас есть другие устройства, подключенные к iCloud, вы можете внести в них свои ключи и пароли.
- Настройка завершена.
Как сохранить ключи и пароли в службе «Связка ключей iCloud»
Когда вы впервые создаете новый ключ или пароль на вашем устройстве, служба «Связка ключей iCloud» предложит вам сохранить его в iCloud. Если вы согласитесь, ключи и пароли будут автоматически сохраняться и синхронизироваться между вашими устройствами.
Как использовать сохраненные ключи и пароли
Когда вы открываете приложение или веб-сайт, требующий ввод ключа или пароля, служба «Связка ключей iCloud» автоматически предлагает вам ввести сохраненные данные. Для входа в свою учетную запись, например в почте, вам не придется вводить ключ или пароль вручную – достаточно нажать на кнопку «Войти».
Как восстановить ключи и пароли
Если вы забыли ключ или пароль, который сохранен в службе «Связка ключей iCloud», вы можете восстановить его с помощью следующих шагов:
- Откройте настройки iCloud на вашем устройстве.
- Перейдите в раздел «Связка ключей iCloud».
- Нажмите на кнопку «Восстановить ключи».
- Следуйте инструкциям на экране, чтобы восстановить ключи и пароли.
Если у вас возникнут вопросы или проблемы с использованием службы «Связка ключей iCloud», обратитесь в службу поддержки Apple или посетите официальный веб-сайт Apple для получения дополнительной информации.
Подробное руководство
В MacOS используется для этого приложение «Связка ключей», а в iOS – приложение «Настройки». Обращаться к ним можно также в программе «Сафари», чтобы автоматически вводить и сохранять пароли при посещении веб-сайтов. Например, если вы создаете аккаунт на веб-сайте, Safari может автоматически создать сложный пароль и сохранить его в связке ключей iCloud. Настройка связки ключей iCloud также позволяет восстановить пароли от приложений сторонних разработчиков, которые поддерживают этот способ сохранения данных.
Включение связки ключей iCloud просто. В MacOS выполните следующие действия:
- Откройте «Связку ключей» в каталоге «Утилиты» или воспользуйтесь поиском Spotlight.
- Если у вас не включена функция iCloud, система предложит включить ее.
- Введите номер телефона или адрес электронной почты аккаунта Apple ID.
- Введите пароль для связки ключей iCloud.
- Укажите, хотите ли вы использовать код доступа или Touch ID для входа в связку ключей iCloud.
- Введите код доступа или используйте Touch ID.
В iOS настройка также достаточно проста:
- Откройте «Настройки» и перейдите в раздел «iCloud».
- Найдите раздел «Связка ключей» и введите свой пароль Apple ID.
- Включите связку ключей iCloud.
- Если устройство поддерживает Touch ID, вы можете использовать его для входа в связку ключей iCloud.
Важно отметить, что во время настройки связки ключей iCloud вам нужно выбрать пароль, который будет использоваться для доступа к заметкам, паролям и другим конфиденциальным данным. Без этого пароля вы не сможете использовать связку ключей iCloud на других устройствах или восстановить доступ к вашим данным в случае потери пароля. Поэтому рекомендуется использовать достаточно сложный пароль, который вы легко запомните, но трудно подобрать посторонним лицам.
Использование связки ключей iCloud также позволяет синхронизировать данные между разными устройствами на iOS и MacOS. Если у вас, например, есть пароль от приложения 1Password на вашем Mac, вы сможете найти его в связке ключей iCloud на своем iPhone или iPad. Связка ключей iCloud также защищает вашу личность, обеспечивая безопасное хранение и автоматическую синхронизацию паролей и других конфиденциальных данных между устройствами.
В результате, настройка службы «Связка ключей iCloud» является простым способом сохранить и защитить ваши пароли, номера учетных записей и другие конфиденциальные данные. Выполните приведенные выше инструкции, чтобы включить связку ключей iCloud и получить преимущества безопасного хранения данных на своих устройствах. Если у вас есть вопросы или комментарии, не стесняйтесь задавать их в разделе ниже.
Что такое Связка ключей на Mac
Связка ключей на Mac обеспечивает надежность и безопасность вашей информации. Она подключается к вашей учетной записи iCloud и использует двухфакторную аутентификацию для установки и проверки вашей личности. Когда вы настраиваете связку ключей на Mac, все ваше секретные данные защищены паролем. Только вы сможете получить доступ к этим данным, вводя ваш пароль при каждом использовании связки ключей.
Связка ключей на Mac также может быть использована на других устройствах Apple, таких как iPhone, iPad, iPod touch и Apple Watch. Когда вы включаете Связку ключей на Mac, она автоматически активируется на всех ваших устройствах, подключенных к вашей учетной записи iCloud. Таким образом, вы можете использовать свои секретные данные на разных устройствах, без необходимости запоминать или вводить их вручную.
Связка ключей на Mac также позволяет сохранить и запомнить пароли от Wi-Fi сетей, а также пароли от автовладельцев и кредитных карт. Если вы подключаетесь к незнакомой Wi-Fi сети или вводите номера кредитных карт в новом приложении или на незнакомом веб-сайте, связка ключей на Mac помогает сохранить и запомнить эти данные для будущего использования.
| Особенности Связки ключей на Mac: |
|
Как работает Связка ключей на Mac
Ключевая функция Связки ключей заключается в том, чтобы хранить все ваши сохраненные пароли и другие объекты, вводимые вами на вашем Mac. Таким образом, вы можете удобно использовать их в любом приложении или на самом сайте. В простой форме, Связка ключей — это ваш персональный хранилище паролей на Mac, которое обеспечивает безопасность и удобство использования.
Одним из главных преимуществ Связки ключей является возможность автоматического сохранения паролей от различных сайтов, приложений и других сервисов, с которыми вы работаете на вашем Mac. Это избавляет вас от необходимости запоминать все ваши пароли и вносить их при каждом посещении сайта или запуске приложения.
Если вы забыли пароль от какого-то сайта или приложения, то вам не придется искать его в связке ключей вручную. Вместо этого, вы можете использовать функцию поиска, чтобы быстро найти нужный пароль. Просто введите часть названия сайта или приложения, и Связка ключей покажет вам все сохраненные пароли, связанные с этими объектами.
Связка ключей также может быть используется на других устройствах Apple, таких как iPhone и iPad, благодаря функции iCloud Keychain. Таким образом, ваши сохраненные пароли и другие объекты будут доступны на всех ваших устройствах.
Однако, следует учитывать, что сохраненные в Связке ключей объекты могут быть доступны только в пределах операционной системы Mac. Если вы хотите использовать эти данные на других устройствах или не в системе MacOS, вам придется настроить синхронизацию через iCloud.
В случае сбоя или переустановки Mac, вы также сможете восстановить свои сохраненные данные из резервной копии на iCloud, что позволяет вам избежать потери важной информации.
Если вы не хотите использовать Связку ключей на Mac или нужно временно отключить эту функцию, вы можете сделать это в настройках системы.
Установка Связки ключей на Mac
Чтобы включить Связку ключей на Mac, выполните следующие шаги:
- Откройте «Настройки системы» на вашем Mac.
- Выберите «iCloud» в списке настроек.
- Если вы не выполняли вход в свою учетную запись iCloud, введите ваше имя пользователя iCloud и пароль.
- Включите функцию «Связка ключей» путем установки флажка рядом с названием этой функции.
- Если у вас есть другие устройства, уже подключенные к вашей учетной записи iCloud, вам может быть предложено ввести пароль для восстановления связки ключей на этом новом устройстве. Выполните указания на экране и введите пароль.
- После включения Связки ключей, все сохраненные пароли и данные будут автоматически синхронизироваться между вашими устройствами Apple. Теперь вам не нужно запоминать или вводить пароли каждый раз, когда вы посещаете веб-сайты или используете приложения.
- Связка ключей также сохраняет и защищает ваши данные на Mac. Например, вы можете сохранять защищенные заметки и другие конфиденциальные записи, чтобы вам было удобно получить к ним доступ на любом устройстве, подключенном к вашей учетной записи iCloud.
Обратите внимание, что все данные в Связке ключей защищены паролем, и вы должны вводить этот пароль каждый раз при попытке получить доступ к сохраненным данным. Если вы забыли свой пароль, восстановить его можно с помощью секретной вопросом либо вводом вашего Apple ID.
В результате, Связка ключей iCloud делает хранение и ввод паролей на всех устройствах Apple очень удобным и безопасным. Вы больше не будете забывать пароли или вводить их заново на каждом новом устройстве. Надежность и удобство использования Связки ключей делают ее незаменимой функцией для всех пользователей Mac и других продуктов Apple.
Шаги по установке Связки ключей на Mac
Шаг 1: Открыть Связку ключей
Чтобы открыть Связку ключей, вам нужно открыть «Службы» в меню Finder. Вы можете найти его, открыв меню «Переход», а затем выбрав «Службы». Если у вас есть клавиатура Apple, вы можете также открыть Связку ключей, нажав на значок «X» в правом верхнем углу клавиатуры.
Шаг 2: Запрос на установку Связки ключей
При первом открытии Связки ключей в окне появится предложение установить эту службу. Щелкните кнопку «Установить», чтобы начать процесс установки.
Шаг 3: Логин в iCloud
Для использования Связки ключей вам необходимо войти в свою учетную запись iCloud. Если вы уже вошли в свою учетную запись на своем Mac, то вам не придется вводить свои данные для входа. Просто нажмите кнопку «Войти» и Связка ключей будет автоматически использовать данные, которые вы уже ввели для своей учетной записи iCloud.
Шаг 4: Защитите вашу Связку ключей
После входа в iCloud вам будет предложено ввести пароль вашей учетной записи Mac. Это дополнительный уровень безопасности для вашей Связки ключей.
Примечание: Если у вас не установлен пароль учетной записи Mac, вы не сможете защитить свою Связку ключей паролем. Рекомендуется установить пароль для вашей учетной записи Mac для повышения надежности Связки ключей.
Шаг 5: Создание пароля для Связки ключей
Далее вам будет предложено создать пароль для вашей Связки ключей. При создании пароля обратите внимание на его надежность. Хороший пароль должен содержать как минимум 8 символов, включая заглавные и строчные буквы, цифры и специальные символы. Это поможет защитить ваши данные от несанкционированного доступа.
Шаг 6: Использование Связки ключей
Когда установка Связки ключей будет завершена, вы сможете использовать ее для автоматического заполнения паролей на веб-сайтах, запоминания wi-fi паролей, автовхода на устройствах iOS и многое другое. Ваши сохраненные пароли и другие данные будут храниться в зашифрованном виде на серверах Apple, поэтому они остаются недоступными для сторонних лиц.
Примечание: В случае обновления системы вы можете внести изменения в свою Связку ключей. Например, вы можете изменить пароль или добавить новые записи. Ваши данные останутся безопасными и будут доступны на всех ваших устройствах.
Шаг 7: Отключение Связки ключей
Если вам не нужна Связка ключей, вы можете отключить ее. Для этого вам нужно перейти в настройки iCloud на вашем Mac и снять флажок рядом с Связкой ключей. Это прекратит синхронизацию и удалит все данные из Связки ключей на вашем Mac.
Настройка Связки ключей на Mac
Шаг 1: Включение Связки ключей
1. На вашем Mac откройте «Настройки».
2. Перейдите на вкладку «iCloud».
3. Убедитесь, что вы вошли в свою учетную запись iCloud.
4. В разделе «Сервисы» найдите службу «Связка ключей» и убедитесь, что она включена. Если служба отключена, нажмите на кнопку рядом с ней, чтобы включить ее.
Шаг 2: Создание пароля в Связке ключей
1. Откройте приложение Safari на вашем Mac.
2. Перейдите на веб-сайт или страницу, где вы хотите создать новый пароль.
3. Введите ваш логин и пароль на соответствующих полях.
4. Появится предложение сохранить пароль в Связке ключей. Нажмите на кнопку «Запомнить пароль».
5. Теперь ваш пароль будет сохранен в Связке ключей и автоматически заполняться при каждом входе на этот веб-сайт.
Шаг 3: Использование Связки ключей
1. При следующем входе на веб-сайт, для которого у вас сохранен пароль в Связке ключей, ваш пароль будет автоматически заполнен. Вам нужно будет только нажать на кнопку входа.
2. Если вы забыли пароль, сохраненный в Связке ключей, вы можете открыть Связку ключей, нажав на значок Связки ключей в панели инструментов Safari.
3. В Связке ключей вы можете найти все ваши сохраненные пароли. Вы также можете создавать новые пароли, редактировать и удалять существующие.
Шаг 4: Использование Связки ключей на других устройствах
Связка ключей iCloud позволяет вам синхронизировать сохраненные пароли на вашем Mac со всеми другими устройствами, использующими iCloud.
Например, если вы используете iPhone или iPad, вы можете включить Связку ключей на этих устройствах, чтобы иметь доступ к вашим сохраненным паролям.
Чтобы включить Связку ключей на других устройствах, вам нужно выполнить шаги 1-3 из предыдущего раздела на каждом устройстве.
Связка ключей iCloud – это удобный и надежный способ хранить и запоминать ваши пароли. Не забывайте создавать сложные пароли и устанавливать двухфакторную аутентификацию для дополнительной защиты ваших данных.
Шаги по настройке Связки ключей на Mac
Шаг 1: Включите «Связку ключей» на Mac
Первым делом вам нужно убедиться, что Связка ключей включена на вашем Mac. Для этого следуйте инструкциям:
- Откройте «Настройки» на вашем Mac.
- Перейдите в раздел «iCloud».
- Убедитесь, что галочка рядом с «Связкой ключей iCloud» установлена.
Шаг 2: Используйте Связку ключей для хранения паролей
Как только Связка ключей будет включена на вашем Mac, вы сможете использовать ее для хранения и автоматической заполнения паролей на различных устройствах Apple, таких как iPhone и iPad. Вот как это сделать:
- На вашем Mac откройте «Сафари».
- Откройте веб-сайт или приложение, для которого вы хотите сохранить пароль.
- Когда появится запрос о сохранении пароля, нажмите кнопку «Сохранить пароль».
- Связка ключей автоматически сохранит пароль и сделает его доступным на других устройствах Apple.
Шаг 3: Создайте «Ключ доступа» для большей безопасности
Чтобы усилить безопасность своих паролей, вы можете создать «Ключ доступа» — особый пароль, который будет использоваться для разблокировки Связки ключей. Вот как это сделать:
- На вашем Mac откройте «Настройки».
- Перейдите в раздел «Связка ключей iCloud».
- Нажмите на кнопку «Создать ключ доступа».
- Введите новый пароль для ключа доступа и нажмите «Продолжить».
- В следующем окне введите пароль еще раз для подтверждения.
- Теперь вы можете использовать этот «Ключ доступа» для защиты своей Связки ключей.
Вот и все! Теперь вы знаете, как настроить Связку ключей на вашем Mac. С помощью этой службы вы легко и безопасно можете хранить и запомнить все свои пароли и конфиденциальные данные, а Связка ключей iCloud автоматически синхронизирует их на все ваши устройства Apple. Это отличный способ повысить безопасность и удобство использования ваших паролей!
Использование Связки ключей на Mac
Связка ключей представляет собой защищенное хранилище, в котором хранятся сохраненные пароли и другие данные. Все они хранятся в зашифрованном виде, так что вы можете быть уверены в их безопасности. Связка ключей также обеспечивает автоматическое заполнение форм и автоматическое вход на веб-сайты.
Для настройки Связки ключей на своем Mac выполните следующие шаги:
1. Включение Связки ключей
1. Откройте Приложение «Связка ключей» на Mac.
2. В меню «Связка ключей» выберите «Настройки Связки ключей».
3. Нажмите на кнопку «Включить Связку ключей».
4. Введите свой пароль учетной записи Mac и нажмите кнопку «Все равно включить».
2. Отключение Связки ключей
1. Откройте Приложение «Связка ключей» на Mac.
2. В меню «Связка ключей» выберите «Настройки Связки ключей».
3. Нажмите на кнопку «Отключить Связку ключей».
4. Введите свой пароль учетной записи Mac и нажмите кнопку «Все равно отключить».
3. Внесение изменений в Связку ключей
Для добавления новой записи или внесения изменений в существующую запись выполните следующие шаги:
1. Откройте приложение, для которого вы хотите внести изменения в Связку ключей.
2. Выберите раздел «Настройки» или «Связка ключей».
3. Введите номера кредитных карт, пароли или любую другую информацию, которую вы хотите сохранить.
4. Использование Связки ключей на веб-сайтах
Когда вы посещаете веб-сайт, который требует ввода пароля или другой информации, Связка ключей покажет вам «карточку» с предложением заполнить форму автоматически. Нажмите на карточку и Связка ключей автоматически заполнит поля формы.
Связка ключей также может автоматически генерировать сложные и надежные пароли для веб-сайтов. Если вы создаете новую учетную запись на веб-сайте, Связка ключей предложит сгенерировать и сохранить пароль для нее.
В случае если вы забыли пароль или номер кредитной карты, Связка ключей поможет вам вспомнить их. В Приложении «Связка ключей» можно найти все сохраненные пароли и номера кредитных карт.
Теперь, когда вы знаете, как настроить и использовать Связку ключей на Mac, вы можете с легкостью хранить и управлять своими паролями и другой конфиденциальной информацией.
Основные функции Связки ключей на Mac
Настройка Связки ключей
Для начала настройки Связки ключей необходимо открыть приложение «Связка ключей», которое можно найти в папке «Приложения» на вашем компьютере Mac.
После запуска приложения, вам будет предложено создать пароль для связки. Пароль может быть использован для входа в приложения, сохранения паролей и другой конфиденциальной информации.
Затем вам будет предложено ввести пароль вашей учетной записи Mac, чтобы подтвердить действие.
После успешной настройки Связки ключей вы сможете сохранять в ней пароли от различных приложений и сервисов. В дальнейшем вы сможете использовать эти пароли без необходимости каждый раз вводить их вручную.
Использование Связки ключей
Когда вы впервые запускаете приложение, Связка ключей автоматически подключается к вашей учетной записи iCloud и импортирует все сохраненные пароли.
Чтобы использовать пароль из Связки ключей, просто откройте приложение или веб-сайт, для которого пароль был сохранен, и Связка ключей автоматически заполнит его для вас.
Если вы не помните пароль, подключенный к приложению или веб-сайту, вы можете подсмотреть его в Связке ключей. Для этого откройте приложение «Связка ключей» и найдите нужный пароль в списке сохраненных паролей.
Вы также можете использовать Связку ключей для хранения другой конфиденциальной информации, такой как номера кредитных карт или паспортные данные. Просто создайте новую запись в Связке ключей и введите соответствующую информацию.
Другие функции и способы использования
С помощью Связки ключей вы также можете настроить автоматическое заполнение паролей в приложениях и на веб-сайтах с помощью Safari.
Вы можете использовать Связку ключей для автоматического заполнения личной информации, такой как имя, адрес и номер телефона, при заполнении форм. Просто настройте соответствующие поля в Связке ключей и они будут автоматически заполняться при необходимости.
Будьте осторожны при использовании Связки ключей на общедоступных компьютерах. Убедитесь, что вы вышли из своей учетной записи и закрыли все окна приложения «Связка ключей», чтобы предотвратить несанкционированный доступ к вашим паролям и другой конфиденциальной информации.
Если у вас возникли вопросы или проблемы с использованием Связки ключей, вы можете обратиться к разработчикам или прочитать последние инструкции и руководства на официальном сайте компании Apple.
Защита данных с помощью Связки ключей
Одна из самых важных функций Связки ключей — это возможность генерировать и сохранять уникальные пароли для всех ваших приложений и веб-сайтов. Вместо того чтобы использовать простые и легко запоминающиеся пароли, которые могут быть взломаны, вы можете создавать надежные и сложные пароли, которые сложно угадать.
Связка ключей также позволяет сохранить и защитить другую ценную информацию, такую как номера кредитных карт или личные заметки. Вы можете создавать секретные заметки, вводя текст с помощью клавиатуры на вашем устройстве.
Если вы забыли пароль или не можете вспомнить сохраненные данные, Связка ключей iCloud поможет вам восстановить информацию. С помощью этой службы вы можете восстановить доступ к своим сохраненным паролям и другим данным на любом другом устройстве, поддерживающем Связку ключей iCloud.
Как Связка ключей обеспечивает безопасность данных
Служба «Связка ключей iCloud» представляет собой надежный способ сохранить ваши пароли, данные, файлы и заметки на устройствах с iOS 14, iPadOS 14, macOS 11 или поздней версией, а также на компьютере Mac со старше macOS 10.15.
При настройке Связки ключей обязательно включите функцию двухфакторной аутентификации. Это позволит обеспечить дополнительный уровень защиты ваших данных. В дальнейшем вам будет необходимо вводить дополнительный код при входе в вашу учетную запись iCloud.
Связка ключей iCloud позволяет автоматически сохранить пароли, данные, значения полей веб-сайтов и другие сведения, которые вы вводили ранее в приложениях и веб-сайтах. Это значит, что вы больше не будете тратить время на ввод паролей или поиск забытых данных.
После настройки Связки ключей вы сможете синхронизировать данные между своими устройствами. Это означает, что данные будут доступны на всех ваших устройствах и могут быть автоматически восстановлены в случае обновления устройства или его замены.
Для настройки Связки ключей на устройствах iPhone, iPad или iPod touch перейдите в настройки iCloud, выберите вашу учетную запись, затем включите Связку ключей iCloud. Затем введите код вашего Apple ID и следуйте инструкциям на экране.
На компьютере Mac вы можете настроить Связку ключей, открыв требуемое приложение, такое как Safari или Настройки. Затем перейдите в раздел «iCloud» и включите Связку ключей iCloud. Вам может потребоваться ввести пароль учетной записи iCloud и следовать инструкциям на экране.
Когда Связка ключей будет включена, вам будет доступна функция автоматического ввода паролей на веб-сайтах через Safari. Также вы сможете найти искомые пароли в настройках Связки ключей.
Возможность использовать Связку ключей iCloud предоставляется только веб-сайтам, с которыми у вас сохранены данные для входа. Если вы воспользуетесь новым приложением или веб-сайтом, данные для входа в которые вы раньше не сохраняли, Связка ключей предложит сохранить эти данные, если вы разрешите ей это делать.
Заметки и другие данные, сохраненные в Связке ключей iCloud, будут защищены с помощью вашего пароля. Поэтому, если вы хотите сохранить данные в Связке ключей, вам необходимо использовать надежный пароль. Помните, что восстановление доступа к данным, защищенным паролем Связки ключей, будет невозможно без вашего пароля.
| Пример использования Связки ключей iCloud | Что делает Связка ключей iCloud |
| Вы вводите пароль для входа на веб-сайте | Связка ключей предлагает сохранить данные для входа и автоматически заполняет их в следующий раз |
| Вы создаете новый аккаунт на веб-сайте | Связка ключей предлагает сохранить данные для входа |
| Вы забыли пароль от веб-сайта | Связка ключей позволяет восстановить пароль |
| Вы обновляете устройство или переходите на новое устройство | Связка ключей автоматически восстанавливает данные на новом устройстве |
Служба «Связка ключей iCloud» обеспечивает безопасность ваших данных, позволяет автоматически сохранять и восстанавливать данные на разных устройствах, а также удобно использовать пароли на веб-сайтах. Настройте Связку ключей iCloud, чтобы обеспечить безопасность ваших данных и упростить работу с аккаунтами и паролями.
Видео:
Все про iCloud за 10 минут и почему за него стоит платить?
Все про iCloud за 10 минут и почему за него стоит платить? by МакУниверситет 75,544 views 1 year ago 10 minutes, 34 seconds