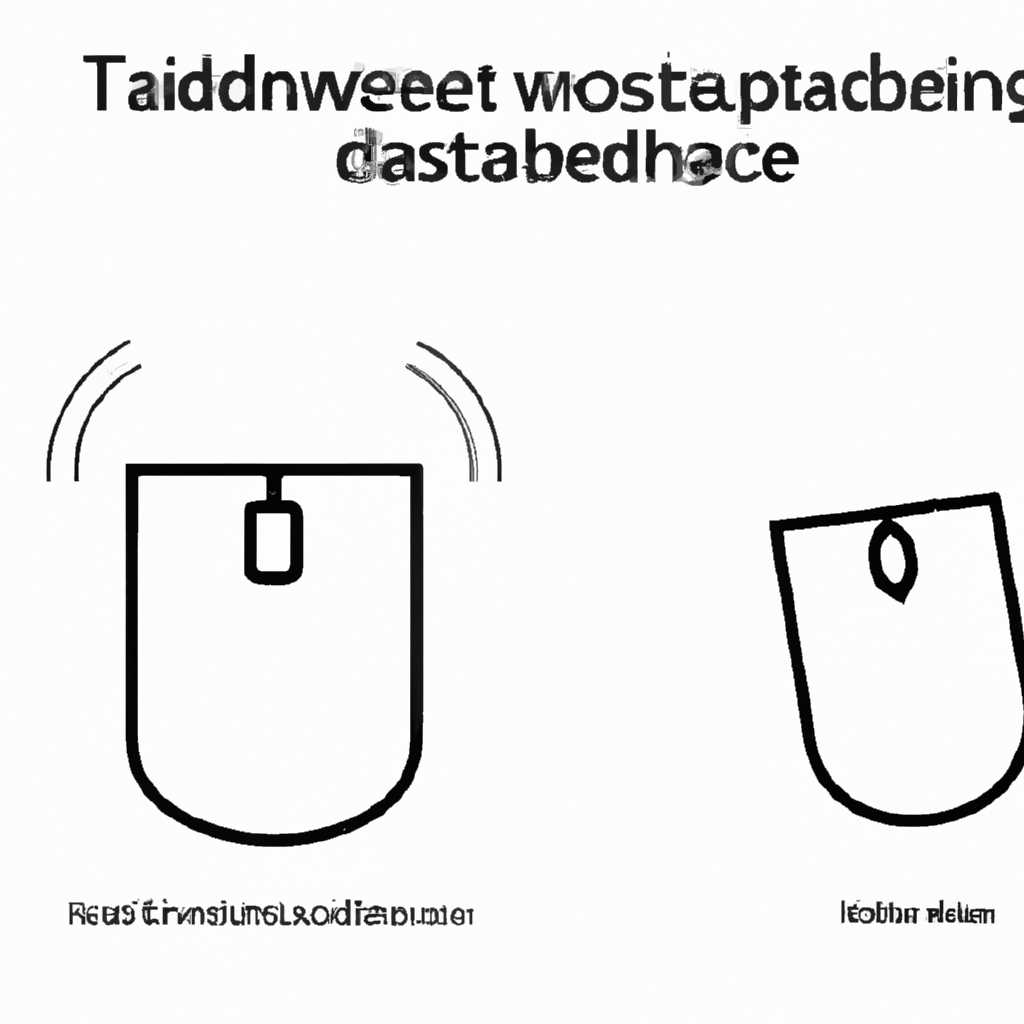- Как отключить тачпад при подключении мыши в Windows 10: простые инструкции
- Как отключить тачпад на ноутбуке Sony Vaio
- Центр мобильности Windows
- Настройка отключения тачпада
- Другие варианты отключения тачпада
- Клавиши для отключения
- Toshiba
- Sony
- Lenovo
- Отключение сенсорной панели на ноутбуках Asus
- Отключение сенсорной панели на ноутбуках Toshiba
- Отключение сенсорной панели на ноутбуках Lenovo
- Отключение тачпада при наличии официальных драйверов
- Как отключить тачпад на ноутбуке при подключении мыши Samsung
- Как отключить тачпад в параметрах Windows 10
- Отключение тачпада на ноутбуке Sony
- Отключение тачпада на ноутбуке Asus
- Как отключить тачпад если драйверов или программы для него нет
- Шаг 1: Перейдите в параметры устройства
- Шаг 2: Откройте категорию «Устройства»
- Шаг 3: Найдите и отключите тачпад
- Использование настроек Synaptics в панели управления
- На ноутбуке HP
- Видео:
- ИНСТРУКЦИЯ по уходу за аккумулятором ноутбука (MacBook). Можно постоянно работать на зарядке?
Как отключить тачпад при подключении мыши в Windows 10: простые инструкции
Использование ноутбука с тачпадом может быть удобным, но когда вы подключаете мышь, использование тачпада может быть мешающим. Вместо того чтобы случайно касаться тачпада и вызывать перемещение курсора, вы можете отключить его, когда используете мышь. В этой статье рассмотрены простые инструкции о том, как отключить тачпад при подключении мыши в Windows 10.
Первым шагом является выбор способа отключения тачпада. Один из вариантов — использование официальных настроек драйверов тачпада от производителя вашего ноутбука. Большинство производителей, таких как HP, Lenovo, Toshiba, Sony VAIO, представляют настройки тачпада в панели управления Windows. Если у вас установлены драйверы Synaptics, вы можете открыть панель управления Synaptics Pointing Device и в ней отключить тачпад при подключении мыши.
Если у вас нет официальных настроек тачпада от производителя или вы не хотите использовать их, есть еще несколько способов отключения тачпада. Вы можете использовать комбинацию клавиш на ноутбуке для отключения тачпада, но этот способ может отличаться в зависимости от производителя ноутбука. Например, на большинстве ноутбуков Sony VAIO для отключения тачпада можно нажать клавишу «Fn» и клавишу «F1» или «F2».
Как отключить тачпад на ноутбуке Sony Vaio
Когда подключается сенсорная мышь к ноутбуку, тачпад может мешать комфортной работе. Однако отключить тачпад на ноутбуках Sony Vaio можно разными способами.
1. С помощью клавиш
Если у вас ноутбук Sony Vaio с Windows 10, для выключения тачпада нажмите комбинацию клавиш Fn + F1. Вариант отключения тачпада может отличаться в зависимости от модели ноутбука.
2. Через программы
Для отключения тачпада на ноутбуке Sony Vaio в Windows 10 можно также использовать специальные программы от производителя. Зайдите на официальный сайт Sony Vaio, найдите раздел с драйверами и выберите программу для настройки тачпада. Установите программу и настройте тачпад по своему усмотрению.
3. В настройках устройства
Если у вас не срабатывают предыдущие методы, попробуйте отключить тачпад через настройки устройства. Для этого выполните следующие шаги:
— Нажмите клавиши Win+R, чтобы открыть окно «Выполнить».
— Введите «control» и нажмите Enter, чтобы открыть Панель управления.
— В окне Панель управления найдите и откройте пункт «Устройства и принтеры».
— В списке устройств найдите свой ноутбук Sony Vaio и щелкните правой кнопкой мыши на его значке.
— В контекстном меню выберите пункт «Свойства».
— В открывшемся окне перейдите на вкладку «Сенсорные панели» или «Тачпад».
— Найдите опцию для отключения тачпада и отметьте ее.
— Нажмите кнопку «ОК» для сохранения изменений.
4. С помощью программы Synaptics
На некоторых моделях ноутбуков Sony Vaio используется тачпад от компании Synaptics. Для отключения тачпада через программу Synaptics выполните следующие действия:
— Зайдите в Панель управления и найдите пункт «Synaptics Pointing Device» или похожий по названию.
— Откройте программу Synaptics.
— Найдите в программе вариант для отключения сенсорной панели или тачпада.
— Отметьте эту опцию и сохраните изменения.
— Закройте программу Synaptics.
Теперь тачпад на ноутбуке Sony Vaio должен быть отключен. Если вам все же нужно снова использовать тачпад, просто повторите указанные выше шаги и отметьте соответствующую опцию для его включения.
Центр мобильности Windows
Настройка отключения тачпада
Чтобы отключить тачпад при подключении мыши, выполните следующие шаги:
- Шаг 1: Перейдите в Центр мобильности Windows. Для этого щелкните правой кнопкой мыши на значке «Пуск» в левом нижнем углу экрана. В открывшемся контекстном меню выберите пункт «Центр мобильности Windows».
- Шаг 2: Откройте вкладку «Параметры устройства» в Центре мобильности Windows.
- Шаг 3: Нажмите на кнопку «Настройка Synaptics» (если ваш ноутбук оснащен тачпадом Synaptics) или «Настройка тачпада» (если у вас другое устройство).
- Шаг 4: В открывшемся окне «Настройка тачпада» или «Настройка Synaptics» найдите пункт «Отключение тачпада при подключении мыши». Если этот параметр уже установлен в положение «Да», то тачпад автоматически будет отключаться при подключении мыши. Если нет, установите этот параметр в положение «Да».
- Шаг 5: Нажмите кнопку «ОК», чтобы сохранить настройки и закрыть окно «Настройка тачпада» или «Настройка Synaptics».
После выполнения этих шагов, тачпад будет автоматически отключаться при подключении мыши к ноутбуку. Если вы захотите снова использовать тачпад, просто отсоедините мышь от ноутбука.
Другие варианты отключения тачпада
Если в Центре мобильности Windows нет пункта «Настройка тачпада» или «Настройка Synaptics», то можно воспользоваться другими способами отключения тачпада:
- Включите функцию отключения тачпада в параметрах BIOS на вашем ноутбуке. Для этого загрузитесь в BIOS, найдите раздел, отвечающий за настройки тачпада, и отключите его.
- Если у вас ноутбук Toshiba, то можно воспользоваться клавишей «Fn» и клавишей «F9» для отключения тачпада. Нажатие этих клавиш вместе активирует или деактивирует тачпад ноутбука.
- Если ваш ноутбук оснащен тачпадом Samsung, то можно воспользоваться программой Samsung Control Center для настройки параметров тачпада, включая его отключение.
- В некоторых случаях устройства с сенсорной панелью могут иметь отдельную клавишу или комбинацию клавиш для отключения тачпада. Обратитесь к инструкции по эксплуатации вашего ноутбука или настройкам устройства, чтобы узнать, есть ли у вас такая клавиша и как ей пользоваться.
Скорее всего, один из этих способов позволит вам отключить тачпад на вашем ноутбуке с операционной системой Windows 10.
Клавиши для отключения
Некоторым пользователям может быть интересно, как отключить тачпад, когда они подключают мышь к своему ноутбуку. В Windows 10 это можно сделать с помощью клавиш клавиатуры или настройки параметров тачпада. В данной статье представлены инструкции для различных брендов ноутбуков.
Toshiba
На большинстве ноутбуков Toshiba есть специальная клавиша, которая позволяет отключить тачпад. Обычно она расположена над тачпадом и имеет символ тачпада на ней. Просто нажмите на эту клавишу, чтобы отключить тачпад. Если у вас нет такой клавиши, вы также можете отключить тачпад через панель управления или в настройках параметров тачпада.
Sony
У некоторых ноутбуков Sony отключение тачпада можно выполнить нажатием двух клавиш. Вы можете использовать комбинацию клавиш Fn + F1 или Fn + F2, чтобы отключить или включить тачпад соответственно.
Lenovo
На некоторых ноутбуках Lenovo есть специальная клавиша Function (Fn), которая позволяет переключить режим тачпада. Обычно вам нужно нажать клавиши Fn + F6 или Fn + F8 для отключения или включения тачпада.
Если у вас другой бренд ноутбука или эти методы не работают, вы можете попробовать следующее:
- Использование официальных программ управления тачпадом, которые обычно представлены на ноутбуках.
- Настройка параметров тачпада в настройках Windows. Для этого можно нажать сочетание клавиш Win + R, ввести «control» и нажать Enter, затем перейти в категорию «Оборудование и звук» и выбрать пункт «Мышь». Затем перейдите на вкладку «Тачпад» и настройте параметры тачпада, включая отключение при подключении мышки.
Итак, если вы хотите использовать мышь и не затрагивать тачпад, есть несколько способов отключения тачпада на вашем ноутбуке. Попробуйте разные клавиши, настройте параметры или воспользуйтесь специальными программами для этого. Это позволит вам наслаждаться мобильностью и удобством работы в Windows 10.
Отключение сенсорной панели на ноутбуках Asus
Если у вас есть ноутбук Asus и вы хотите отключить тачпад при подключении мыши, то следуйте этим простым инструкциям.
Отключение тачпада на ноутбуке Asus может быть осуществлено через панель управления Windows 10 или через настройки BIOS, в зависимости от модели вашего устройства.
Отключение тачпада через панель управления:
- Нажмите правой кнопкой мыши на значок «Пуск» в левом нижнем углу экрана и выберите «Панель управления».
- На странице «Панель управления» найдите и выберите категорию «Оборудование и звук».
- В разделе «Устройства и принтеры» выберите пункт «Устройства и принтеры».
- На вкладке «Устройства» найдите и выберите своё ноутбук Asus.
- Щелкните правой кнопкой мыши на значок ноутбука Asus, выберите «Настройка» или «Свойства устройства».
- В открывшемся окне нажмите на вкладку «Драйверы» и найдите кнопку «Отключить».
- Подтвердите отключение тачпада, нажав на кнопку «Да».
Отключение тачпада через настройки BIOS:
- Перезагрузите ноутбук Asus и во время загрузки нажмите несколько раз на клавишу «F2» (или другую, указанную производителем).
- В меню BIOS найдите раздел «Advanced» или «Configuration».
- В этом разделе найдите параметры «Pointing Device» или «Touchpad».
- Измените значение параметра на «Disabled».
- Сохраните изменения в BIOS и перезагрузите ноутбук.
Если у вас на ноутбуке Asus установлено специальное программное обеспечение, такое как Asus Smart Gesture, то процедура отключения тачпада может отличаться. В таком случае, обратитесь к официальным документам или поддержке Asus для получения инструкций по отключению тачпада.
Обратите внимание, что указанные выше инструкции относятся исключительно к ноутбукам Asus. Для ноутбуков других производителей, таких как HP, Lenovo, Toshiba, Sony и другие, процедура отключения тачпада может быть различной.
Отключение сенсорной панели на ноутбуках Toshiba
Если у вас на ноутбуке Toshiba установлена сенсорная панель (тачпад) и вы хотите отключить ее при подключении мыши, следуйте простым инструкциям ниже:
- Нажмите клавиши «Windows» + «X» на клавиатуре, чтобы открыть меню быстрого доступа.
- Выберите пункт «Устройства» из списка.
- В открывшемся окне выберите вкладку «Сенсорная панель«.
- Найдите раздел «Дополнительные параметры сенсорной панели«.
- В этом разделе вы должны увидеть фотографии сенсорной панели с иконками управления.
- Нажмите на фотографию сенсорной панели, чтобы открыть дополнительные настройки.
- В открывшемся окне выберите вкладку «Установка«.
- В названии вкладки должно быть указано «Synaptics» или «Sony» в зависимости от установленных драйверов.
- В разделе «Настройка тачпада» найдите вариант «Отключение тачпада при подключении мыши«.
- Убедитесь что этот вариант включен, если нет, то включите его.
- Нажмите кнопку «Применить» для сохранения изменений.
- Теперь сенсорная панель будет автоматически отключаться при подключении мыши.
Если вы хотите снова включить сенсорную панель, просто повторите вышеуказанные действия и убедитесь, что вариант «Отключение тачпада при подключении мыши» выключен.
Отключение сенсорной панели на ноутбуках Lenovo
Если у вас на ноутбуке Lenovo возникают проблемы при подключении мыши, и вы хотите отключить тачпад, вам потребуется выполнить несколько простых шагов. Подключите мышь к ноутбуку с использованием USB-порта.
1. Откройте «Параметры Windows». Для этого нажмите клавишу Windows и выберите «Настройки» из списка приложений.
2. В открывшемся окне «Настройки Windows» выберите «Устройства».
3. В левой части окна выберите «Сенсорная панель».
4. В разделе «Сенсорная панель» найдите вкладку «Дополнительные параметры сенсорной панели Lenovo». Нажмите на нее.
5. В открывшемся окне «Дополнительные параметры сенсорной панели Lenovo» найдите вкладку «Параметры».
6. В этой вкладке вы найдете список различных параметров сенсорной панели Lenovo. Найдите параметр «Отключить сенсорную панель при подключении мыши» и установите его в состояние «Включено».
7. Нажмите кнопку «Применить», а затем «ОК».
Теперь, когда вы подключите мышь к ноутбуку Lenovo, тачпад будет автоматически отключаться.
Отключение тачпада при наличии официальных драйверов
Если у вас есть официальные драйверы для тачпада, то вы можете использовать специальные настройки для отключения тачпада при подключении мыши. Вот как это сделать:
- Нажмите на клавишу Win+R, чтобы открыть окно «Выполнить».
- Введите «control» в поле ввода и нажмите клавишу Enter.
- Это откроет Панель управления Windows. В верхнем правом углу найдите поле поиска и введите «центр управления мышью».
- Выберите «Центр управления мышью» в разделе «Результаты поиска».
- Откройте раздел «Дополнительные настройки».
- В открывшемся окне ищите пункт с названием «Дополнительные параметры устройства», «Управление сенсорной панелью» или что-то похожее (это может различаться в зависимости от производителя).
- Если в списке появляется вариант, связанный с сенсорной панелью (например, «Synaptics Pointing Device»), выберите его.
- В нижней части окна должен быть пункт «Настройки устройства». Нажмите на него.
- В открывшемся окне найдите вкладку «Включение/выключение устройства». Это может быть названо по-разному, но должно быть что-то в этом роде.
- На вкладке «Включение/выключение устройства» найдите опцию «Выключить внутренние указатели при подключении внешнего USB-устройства».
- Активируйте эту опцию, чтобы отключить тачпад при подключении мыши.
- Нажмите «Применить» или «ОК», чтобы сохранить изменения.
Теперь, когда вы подключите мышь к вашему ноутбуку, тачпад будет автоматически отключен. Если вам нужно снова включить тачпад, просто отключите эту опцию снова.
Обратите внимание, что названия и расположение пунктов могут отличаться в зависимости от производителя вашего ноутбука. В данной инструкции представлены общие шаги, которые могут помочь вам отключить тачпад на ноутбуках разных производителей, таких как Sony VAIO, Samsung, HP, Toshiba и другие, используя официальные драйверы тачпада.
Как отключить тачпад на ноутбуке при подключении мыши Samsung
При наличии ноутбуков Samsung с операционной системой Windows 10 можно легко отключить тачпад при подключении мыши. Если вы не знаете, как это сделать, следуйте простым инструкциям:
- Нажмите комбинацию клавиш Win+R, чтобы открыть окно «Выполнить».
- Введите «control» в поле ввода и нажмите «ОК». Откроется панель управления.
- На панели управления найдите и кликните на категорию «Мышь» или «Устройства и звук».
- В открывшемся окне выберите вкладку, которая отвечает за настройку тачпада. Обычно она называется «Touchpad» или «Pointing Device».
- Внутри этой вкладки найдите настройки отключения тачпада при подключении мыши.
- Включите параметр отключения тачпада при подключении мыши. Обычно это может быть флажок или радио-кнопка.
- Сохраните изменения и закройте окно панели управления.
После выполнения этих действий, когда вы подключите мышь к ноутбуку Samsung, тачпад будет автоматически отключаться, что повысит удобство использования. Если вы захотите снова включить тачпад, просто отключите параметр отключения тачпада или отсоедините мышь.
Как отключить тачпад в параметрах Windows 10
Если вы работаете с ноутбуком и хотите отключить тачпад при подключении мыши, Windows 10 предоставляет простой способ сделать это в параметрах системы. Ниже приведены инструкции для отключения тачпада на разных ноутбуках в Windows 10.
Отключение тачпада на ноутбуке Sony
1. На панели задач найдите значок «Панель управления» и щелкните по нему.
2. В окне «Страница управления» найдите категорию «Оборудование и звук» и щелкните по ней.
3. В разделе «Устройства и принтеры» найдите название вашего ноутбука Sony и щелкните по нему правой кнопкой мыши.
4. В открывшемся контекстном меню выберите пункт «Управление на уровне управления устройствами».
5. В окне «Управление устройствами» найдите сенсорную панель или тачпад и щелкните по нему правой кнопкой мыши.
6. В контекстном меню выберите пункт «Отключить».
Отключение тачпада на ноутбуке Asus
1. На панели задач найдите значок «Панель управления» и щелкните по нему.
2. В окне «Панель управления» найдите категорию «Аппаратное и звуковое оборудование» и щелкните по ней.
3. В разделе «Устройства и принтеры» найдите название вашего ноутбука Asus и щелкните по нему правой кнопкой мыши.
4. В контекстном меню выберите пункт «Свойства».
5. В открывшемся окне перейдите на вкладку «Управление» и найдите раздел «Pointing» или «Тачпад».
6. В этой вкладке найдите опцию «Отключить» и выберите ее.
7. Нажмите на кнопку «Применить» и затем на кнопку «ОК» для сохранения изменений.
После выполнения этих действий тачпад будет отключен на вашем ноутбуке при подключении мыши. Если вам снова понадобится использовать тачпад, вы можете просто включить его, повторив указанные выше действия.
Как отключить тачпад если драйверов или программы для него нет
Если у вас нет драйверов или программ для отключения тачпада на вашем ноутбуке, вы все равно можете отключить его с помощью специальных параметров устройства. Это может быть полезно, если вы предпочитаете использовать только мышку и не хотите случайно нажимать на тачпад. Вот как это сделать в Windows 10:
Шаг 1: Перейдите в параметры устройства
1. Нажмите сочетание клавиш Win+R для открытия окна «Выполнить».
2. Введите команду control и нажмите клавишу Enter.
Шаг 2: Откройте категорию «Устройства»
1. В окне «Центр управления» найдите категорию «Устройства» или «Устройства и принтеры».
2. Щелкните на названии категории или на пункте с названием вашего ноутбука.
Шаг 3: Найдите и отключите тачпад
1. В открывшемся окне найдите и щелкните на настройках вашего тачпада (сенсорной панели).
2. Если настройки тачпада отсутствуют, попробуйте три следующих варианта в зависимости от производителя вашего ноутбука:
— Для ноутбуков Lenovo: щелкните правой кнопкой мыши на значке Lenovo в трее (рядом с часами) и выберите «Настройки управления указателем» или «Lenovo Pointing Device Settings».
— Для ноутбуков Toshiba: найдите и запустите программу «Toshiba Assist» или «Toshiba Touch Pad On/Off Utility». В этой программе вы сможете найти вкладку или параметр для отключения тачпада.
— В случае, если у вас нет драйверов или программ для тачпада, попробуйте следующий метод:
1. В окне «Устройства и принтеры» найдите ваш ноутбук и щелкните на его значке правой кнопкой мыши.
2. В контекстном меню выберите пункт «Свойства» или «Настройка сенсорной панели».
3. Перейдите на вкладку «Параметры» и найдите вариант отключения тачпада.
Если вам все-таки не удалось отключить тачпад с помощью этих методов, рекомендуется обратиться к руководству пользователя или производителю ноутбука для получения дополнительной информации и настройки тачпада.
Использование настроек Synaptics в панели управления
Если у вас установлен ноутбук от производителя Lenovo, Asus, HP, Toshiba, Sony или другие, то вы, скорее всего, имеете на нем сенсорную панель, также известную как тачпад. При подключении мыши к ноутбуку в Windows 10 можно отключить тачпад с помощью настроек Synaptics в панели управления. Ниже представлены инструкции, как отключить тачпад при подключении мыши на разных ноутбуках:
| Производитель | Модель ноутбука | Инструкции |
|---|---|---|
| Lenovo | В настройках клавиш ноутбука зайдите в Центр настроек Synaptics, если он у вас установлен на ноутбуке Lenovo. Откройте панель управления Synaptics и в параметрах настройте отключение тачпада при подключении мыши. | |
| Asus | В настройках клавиш ноутбука зайдите в Центр настроек Synaptics, если он у вас установлен на ноутбуке Asus. Откройте панель управления Synaptics и выберите вкладку «Параметры», в которой представлены различные параметры тачпада и мыши. В наличии должен быть пункт отключения тачпада при подключении мыши. | |
| HP | В настройках клавиш ноутбука зайдите в Центр настроек Synaptics, если он у вас установлен на ноутбуке HP. Откройте панель управления Synaptics и найдите вкладку «Pointing Device Properties» или «Устройство указания», где можно настроить отключение тачпада при подключении мыши. | |
| Toshiba | В настройках клавиш ноутбука зайдите в Центр настроек Synaptics, если он у вас установлен на ноутбуке Toshiba. В панели управления Synaptics откройте вкладку «Параметры устройства» или «Device Settings», где можно отключить тачпад при подключении мыши. | |
| Sony | В настройках клавиш ноутбука зайдите в Центр настроек Synaptics, если он у вас установлен на ноутбуке Sony VAIO. Найдите в панели управления Synaptics параметр отключения тачпада при подключении мыши и настройте его соответствующим образом. |
Если у вас не установлены драйверы Synaptics или нет доступа к настройкам Synaptics через Центр настроек клавиш на ноутбуке, то вы можете отключить тачпад с помощью клавиши Fn на вашем ноутбуке. Обычно для отключения тачпада есть отдельная клавиша, на которой изображена иконка сенсорной панели или мыши.
На ноутбуке HP
Если у вас ноутбук HP и вы хотите отключить тачпад при подключении мыши, следуйте простым инструкциям:
- Откройте Панель управления.
- В категории «Оборудование и звук» найдите пункт «Устройства и принтеры» и откройте его.
- Найдите и откройте «Мышь».
- В открывшемся окне найдите вкладку «Сенсорная панель» или «Тачпад».
- Нажмите на кнопку «Настройка» или «Параметры».
- Во вкладке «Параметры тачпада» найдите параметр «Отключение тачпада при подключении мышки» и выберите его.
- Сохраните изменения, нажав на кнопку «ОК».
Теперь тачпад будет автоматически отключаться при подключении мыши к вашему ноутбуку HP.
Видео:
ИНСТРУКЦИЯ по уходу за аккумулятором ноутбука (MacBook). Можно постоянно работать на зарядке?
ИНСТРУКЦИЯ по уходу за аккумулятором ноутбука (MacBook). Можно постоянно работать на зарядке? by ProTech 619,499 views 2 years ago 12 minutes, 17 seconds