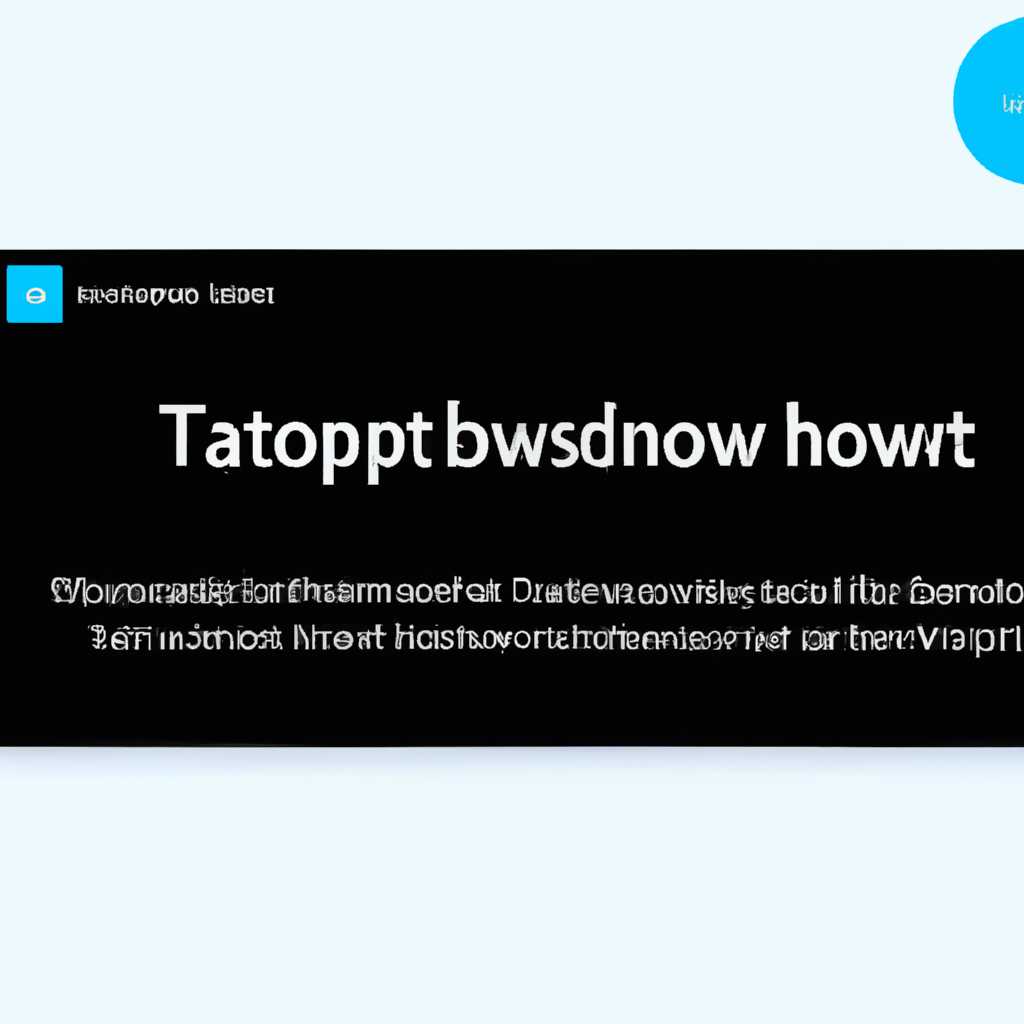- Полное руководство по отключению таймера выключения компьютера в операционной системе Windows 10
- Раздел 1: Настройки системы
- Раздел 2: Поиск и запуск командной строки
- Раздел 3: Отключение таймера через командную строку
- Шаг 1: Создание файла с командой
- Шаг 2: Запуск файла с командой
- Дополнительные указания
- Раздел 4: Изменение параметров реестра
- Шаг 1: Открыть окно редактора реестра
- Шаг 2: Найти нужное значение в реестре
- Шаг 3: Изменить значение таймера
- Шаг 4: Перезагрузить компьютер
- Раздел 5: Использование специальных программ
- Специальные программы для управления таймером выключения
- Раздел 6: Проверка результатов и резюме
- Проверка с помощью встроенных средств
- Проверка с помощью командной строки
- Резюме
- Смотрите также
- Task Scheduler
- Командная строка
- Утилита Player
- Видео:
- Как установить таймер выключения на Windows 10.Как запланировать выключение
Полное руководство по отключению таймера выключения компьютера в операционной системе Windows 10
В операционной системе Windows 10 есть параметр, позволяющий задать таймер автоматического выключения компьютера. Это очень удобный инструмент, который может пригодиться, например, если вы хотите поставить фильм на воспроизведение перед сном, а затем, чтобы компьютер самостоятельно выключился. Однако, возможно, у вас возникла необходимость отключить эту функцию.
Отключить таймер выключения компьютера можно с помощью меню «Параметры». Для этого откройте меню «Параметры», нажав на соответствующий ярлык на рабочем столе или воспользовавшись сочетанием клавиш Windows + I. Затем выберите в меню пункт «Обновление и безопасность» и перейдите на вкладку «Windows Update».
В разделе «Windows Update» найдите ссылку «Дополнительные параметры». После этого откроется окно с параметрами, где нужно выбрать пункт «Расписание автоматического включения» и установить необходимое вам время для автоматического выключения компьютера. После этого нажмите кнопку «Сохранить», чтобы применить изменения.
Если вы хотите отключить таймер выключения компьютера с использованием командной строки, то можно воспользоваться утилитой taskschd.msc. Для этого нажмите сочетание клавиш Windows + R, чтобы открыть окно «Выполнить». Затем введите команду «taskschd.msc» без кавычек и нажмите «ОК».
После этого откроется Планировщик заданий, где нужно найти в разделе «Библиотека планировщика» папку «Microsoft», затем «Windows», «UpdateOrchestrator». Найдите последнюю задачу с названием «Автоматический выключатель», кликните правой кнопкой мыши и выберите пункт «Отключить».
Если вы предпочитаете использовать сторонние программы, то можно скачать и установить утилиту Wise Auto Shutdown. После установки запустите программу, выберите вариант «Планировщик задания», введите необходимое вам время для автоматического выключения компьютера и нажмите кнопку «OK». Теперь Wise Auto Shutdown будет выполнять задание по вашему расписанию.
Вот несколько способов, как отключить таймер выключения компьютера в Windows 10. Вы можете выбрать наиболее удобный для вас вариант или ознакомиться с другими программами, позволяющими выполнять операции с таймером автоматического выключения.
Раздел 1: Настройки системы
- Откройте меню «Пуск» и найдите раздел «Настройки».
- Кликните на «Настройки» и выберите раздел «Система».
- В разделе «Система» выберите пункт «Питание и спящий режим».
- Помощью ползунка настройте время автоматического выключения компьютера или выберите опцию «Никогда» для отключения таймера.
- Сохраните изменения, нажав кнопку «Применить».
После выполнения этих действий таймер выключения не будет активироваться автоматически. Однако, есть еще несколько способов отключить таймер выключения компьютера в Windows 10, которые могут быть полезны в специальных случаях.
Раздел 2: Поиск и запуск командной строки
Если вы хотите отключить таймер выключения компьютера в Windows 10, вам потребуется использовать командную строку. Чтобы найти и запустить командную строку, выполните следующие шаги:
- Нажмите кнопку «Пуск» в левом нижнем углу экрана.
- Введите в поле поиска следующую команду: «cmd».
- В результате поиска должна появиться программа «Командная строка» или «Command Prompt».
- Щелкните правой кнопкой мыши на программе «Командная строка» и выберите пункт «Запуск от имени администратора».
- Если система запросит подтверждение, щелкните кнопку «Да».
Теперь вы открыли командную строку с правами администратора и готовы выполнить необходимую команду для отключения таймера выключения компьютера.
Раздел 3: Отключение таймера через командную строку
В этом разделе мы рассмотрим, как отключить таймер выключения компьютера с помощью командной строки. Этот метод позволяет быстро выполнить необходимые действия без использования интерфейса Windows.
Шаг 1: Создание файла с командой
1. Откройте командную строку. Для этого нажмите комбинацию клавиш Win + X и выберите «Командная строка (администратор)».
2. В командной строке вводим следующую команду:
echo shutdown /a > C:\shutdown_off.bat |
Эта команда создаст простой файл с названием «shutdown_off.bat» в корневом каталоге диска C. Файл будет содержать команду «shutdown /a», которая отключит таймер выключения компьютера.
Шаг 2: Запуск файла с командой
1. Дважды щелкните на созданном файле «shutdown_off.bat».
2. В выпавшем окне нажмите любую клавишу для завершения процесса.
Дополнительные указания
Вы также можете автоматизировать эту задачу, создав расписание выполнения команды «shutdown /a» через диспетчер задач Windows. Для этого выполните следующие действия:
1. Откройте диспетчер задач. Для этого нажмите комбинацию клавиш Win + X и выберите «Диспетчер задач» из контекстного меню.
2. В верхней части окна диспетчера задач нажмите на вкладку «Действия» и выберите «Создать задачу».
3. В открывшемся окне заполните необходимые параметры:
| Вкладка «Общие» | — Введите название задачи в поле «Название». | — Выберите опцию «Запускать, даже если пользователь не вошел в систему». |
| Вкладка «Триггеры» | — Нажмите «Новый», чтобы добавить новый триггер. | — Выберите удобное для вас время и дату запуска задачи в соответствующем окне, а также укажите промежуток повторений, если это необходимо. |
| Вкладка «Действия» | — Нажмите «Новый», чтобы добавить новое действие. | — Выберите «Запуск программы» и впишите путь к файлу «shutdown_off.bat» в поле «Программа / сценарий». |
| Вкладка «Условия» | — Выберите необходимые условия для выполнения задачи (например, «Выполнять задачу только, если компьютер подключен к источнику питания») и укажите дополнительные параметры по вашему усмотрению. |
4. Нажмите «ОК», чтобы создать задачу.
Теперь ваш компьютер автоматически отключит таймер выключения при выполнении заданных условий и настройках!
Раздел 4: Изменение параметров реестра
Если вам нужно изменить параметры таймера выключения компьютера в Windows 10, можно воспользоваться средствами операционной системы. Для этого нужно внести изменения в реестр. Но перед этим убедитесь, что вы имеете права администратора на своем устройстве.
Шаг 1: Открыть окно редактора реестра
Чтобы открыть окно редактора реестра, выполните следующие действия:
- Нажмите клавиши Win+R, чтобы открыть окно выполнения запросов.
- Вводим команду regedit и нажимаем Enter.
Шаг 2: Найти нужное значение в реестре
Когда откроется редактор реестра, перейдите к следующему пути:
HKEY_LOCAL_MACHINE\SOFTWARE\Microsoft\Windows\CurrentVersion\Explorer\Advanced
В этом разделе мы найдем параметр, отвечающий за таймер выключения компьютера.
Шаг 3: Изменить значение таймера
В правой части окна редактора реестра найдите параметр ShutdownWarningDialogTimeout и дважды кликните на него. В появившемся окне введите нужное время в минутах и нажмите OK.
Шаг 4: Перезагрузить компьютер
После внесения изменений в реестр, чтобы они вступили в силу, необходимо перезагрузить компьютер.
Теперь таймер выключения будет использоваться с указанным вами промежутком времени.
Раздел 5: Использование специальных программ
Если вам неудобно использовать встроенный таймер выключения компьютера в Windows 10, вы всегда можете воспользоваться специальными программами, которые предлагают более гибкий и удобный интерфейс для настройки таймера.
Специальные программы для управления таймером выключения
Операционная система Windows 10 имеет встроенный таймер выключения, но у него есть свои ограничения и не всегда позволяет назначить нужное время работы или дополнительные условия отключения компьютера.
Для решения этой проблемы существует множество специальных программ, которые предлагают более гибкие способы автоматизировать выключение ПК. Вот несколько из них:
| Название программы | Описание |
|---|---|
| Shutdown Timer | Утилита от Microsoft, позволяющая запланировать выключение компьютера через определенное время или в определенный срок. Просто установите программу, введите время или использовайте дополнительные параметры для настройки таймера, и Shutdown Timer отключит компьютер автоматически в заданное время. |
| Task Scheduler | Это одна из встроенных утилит Windows 10, позволяющая создавать и запускать задачи на основе заданного расписания. Вы можете использовать Task Scheduler для создания задачи выключения компьютера через определенное время или при выполнении определенных условий. Просто следуйте инструкциям интерфейса программы, чтобы создать задачу выключения компьютера. |
| Командная строка | Командная строка в Windows 10 предоставляет множество команд и инструментов для управления операционной системой. Можно использовать командную строку для настройки таймера выключения компьютера. Просто откройте командную строку, введите команду shutdown -s -t ЧИСЛО_МИНУТ, где ЧИСЛО_МИНУТ — это время в минутах до выключения ПК. Например, команда shutdown -s -t 60 выключит компьютер через 60 минут. |
Используя эти специальные программы, вы будете иметь больше возможностей для настройки таймера выключения компьютера в Windows 10. Вы сможете выбрать определенное время отключения, задать дополнительные условия или автоматически запускать таймер выключения через определенный промежуток времени.
Раздел 6: Проверка результатов и резюме
После настройки таймера выключения компьютера в Windows 10 вам может быть интересно проверить его работоспособность и убедиться, что все настроено правильно. В этом разделе мы рассмотрим несколько способов проверки и дадим краткий обзор основных результатов.
Проверка с помощью встроенных средств
Первым способом проверки таймера выключения компьютера является использование встроенных программ и средств операционной системы. Некоторые из них будут полезны для отображения времени до завершения таймера, а другие предоставляют возможность настройки параметров таймера.
- Вы можете использовать специальные гаджеты для рабочего стола, которые показывают оставшееся время до выключения компьютера. Подобные гаджеты можно найти в Интернете или воспользоваться готовыми установочными программами.
- В Windows 10 также доступна встроенная программа «Планировщик заданий», которая позволяет настроить автоматическое выключение компьютера по завершении заданного сценария. Вы можете установить собственные условия для завершения таймера, укажите свои параметры и выберите нужную дату и время.
Проверка с помощью командной строки
Если вы предпочитаете работать с командной строкой, есть несколько способов проверки оставшегося времени и результата таймера выключения компьютера.
- Вы можете использовать команду
shutdown -a, чтобы отменить или остановить таймер выключения компьютера. Просто откройте командную строку, введите эту команду и нажмите клавишу Enter. Если таймер активен, он будет остановлен и компьютер не выключится автоматически. - Также вы можете воспользоваться командой
shutdown -s -t 10, чтобы задать новое время до выключения. Вместо числа 10 вы можете указать любое другое число секунд. После выполнения этой команды таймер выключения компьютера будет обновлен и начнет обратный отсчет.
Резюме
Мы рассмотрели различные способы настройки и проверки таймера выключения компьютера в Windows 10. Вы можете использовать специальные программы, встроенные средства операционной системы, командную строку или планировщик заданий. В конце концов, выбор способа настроить и проверить таймер зависит от ваших потребностей и предпочтений.
Смотрите также
Когда вы устанавливаете таймер выключения компьютера в Windows 10, полезно знать о других способах управления временем сеанса работы.
Task Scheduler
Ваш компьютер может выполнять различные задачи по расписанию с помощью Task Scheduler. Затем вы можете назначить определенное время для выполнения задачи, например, выключение компьютера.
Чтобы воспользоваться Task Scheduler, вам нужно выполнить следующие действия:
- Откройте командную строку или интерфейс Task Scheduler.
- Нажмите кнопку «Создать задачу».
- В появившемся окне введите название задачи, например, «Выключение компьютера».
- В разделе «Действие» выберите «Завершение» и укажите путь к файлу или команду, которую нужно выполнить после завершения задачи. Например, «shutdown.exe -s -f -t 0» для выключения компьютера.
- Установите параметры задачи, такие как время начала и повторения, если нужно.
- Жмите «ОК», чтобы сохранить настройки.
Командная строка
Еще один метод управления таймером выключения компьютера — использование командной строки.
Делается это следующим образом:
- Откройте командную строку.
- Введите команду «shutdown -s -t XXXX», где «XXXX» — это число в секундах, через которое компьютер будет выключен.
- Через указанный промежуток времени компьютер автоматически выполнит действие и выключится.
Утилита Player
Если вам необходимо выключить компьютер после завершения процесса воспроизведения фильма или аудио, вы можете воспользоваться утилитой Player.
Чтобы использовать утилиту Player для управления выключением компьютера, вам нужно:
- Скачать и установить утилиту Player.
- Поставить фильм или аудиофайл на воспроизведение.
- В конце процесса воспроизведения, когда вы хотите выключить компьютер, укажите название задачи и назначьте команду выключения.
- Утилита Player выполнит команду автоматически по завершении процесса.
Обратите внимание, что все эти методы могут быть полезны для разработчиков и операционных систем Windows.
Также важно помнить, что использование таймера выключения компьютера должно быть осознанным и безопасным действием. Убедитесь, что сохранены все важные данные перед выполнением выключения.
Видео:
Как установить таймер выключения на Windows 10.Как запланировать выключение
Как установить таймер выключения на Windows 10.Как запланировать выключение door Esset Esset 33.087 weergaven 1 jaar geleden 2 minuten en 29 seconden