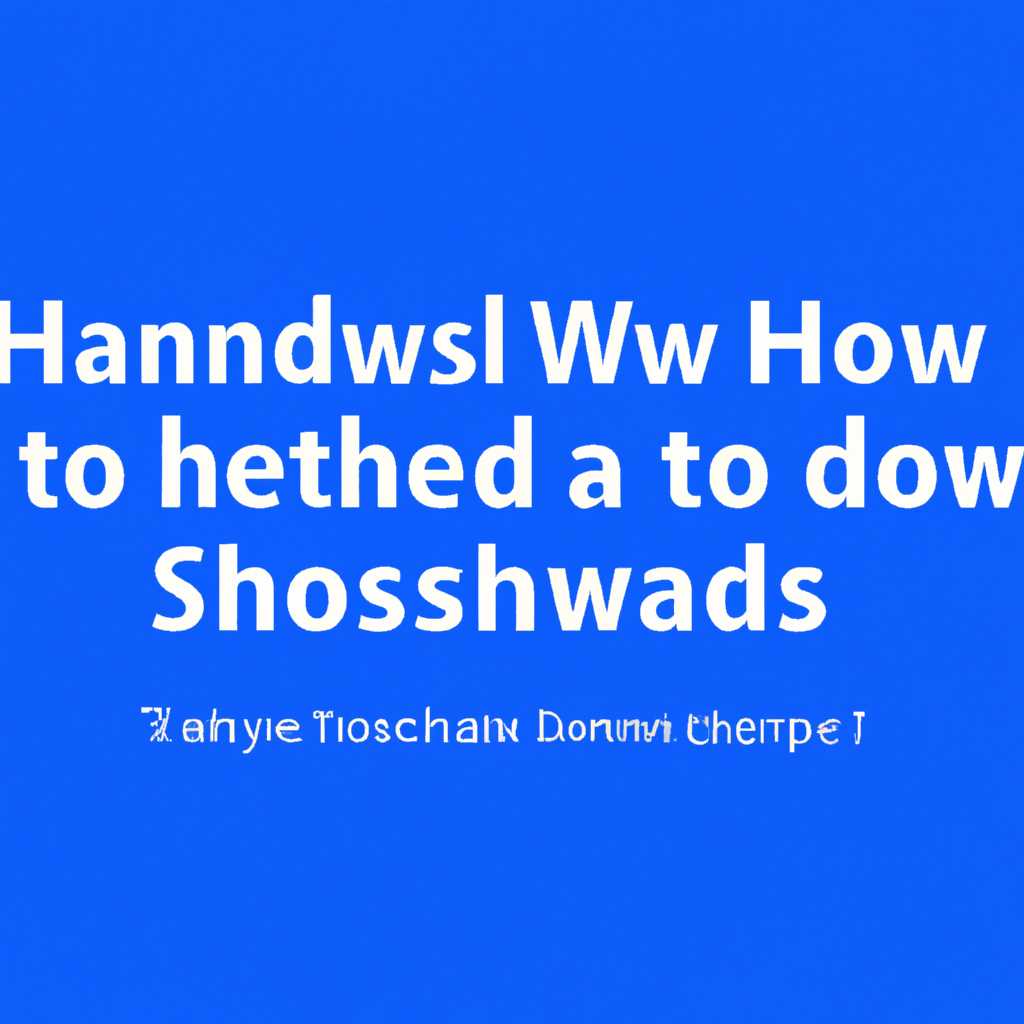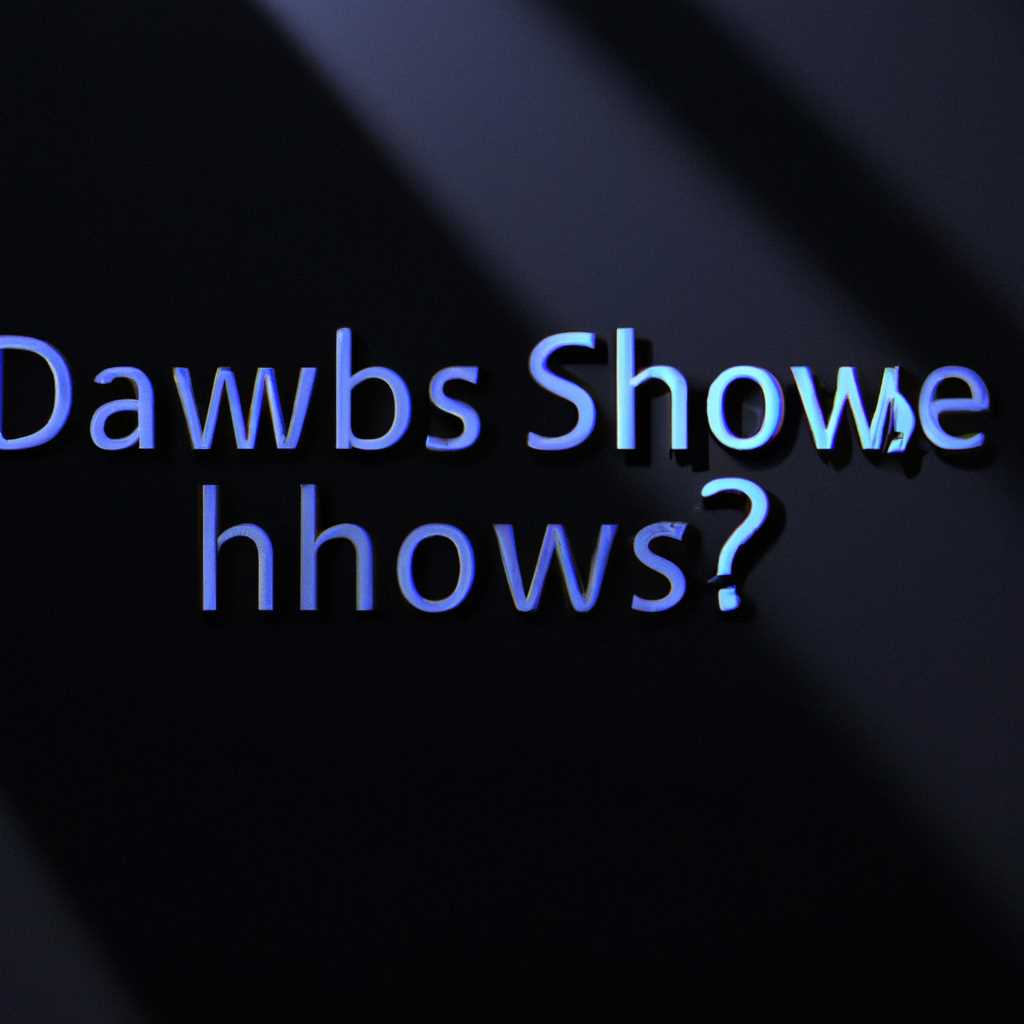- Как отключить тень для шрифтов на рабочем столе Windows: простой способ
- Удаление тени от текста на подписях значков рабочего стола
- Как отключить тени для шрифтов на рабочем столе Windows 10
- Отключение отображения теней окнами в Windows 10
- Невозможно убрать тени для ярлыков значков
- Убираем тени под значками на рабочем столе в Windows 10
- Как удалить тени для ярлыков значков на рабочем столе Windows
- Шаг 1: Откройте редактор реестра
- Шаг 2: Найти ключ реестра
- Шаг 3: Измените значение для отключения теней
- Шаг 4: Перезагрузите компьютер
- Простые способы удаления тени для шрифтов на рабочем столе Windows
- Удаление тени от текста на подписях значков рабочего стола в несколько кликов
- Как удалить тень от текста на подписях значков рабочего стола:
- Отключение отображения теней окнами в Windows 10 без особых усилий
- Шаг 1: Запустите редактор реестра
- Шаг 2: Отключите отображение теней окнами
- Видео:
- Как убрать галочки с ярлыков
Как отключить тень для шрифтов на рабочем столе Windows: простой способ
При работе с окнами операционной системы Windows 10 вы, возможно, столкнулись с тем, что у значков и подписях ярлыков на рабочем столе отображаются тени. Если вам не нравится визуальное отображение теней текста, то вам поможет простой способ убрать тени для значков и подписей ярлыков.
Чтобы убрать тени для шрифтов на рабочем столе Windows 10, вам необходимо открыть редактор реестра. Для этого нажмите Win + R, чтобы открыть окно Запуска, введите команду regedit и нажмите Enter. Появится окно Редактора реестра, в котором вы сможете найти и изменить нужные параметры.
Перейдите по следующему пути: HKEY_CURRENT_USER\Software\Microsoft\Windows\CurrentVersion\Explorer\Advanced. Найдите параметр ListviewShadow и измените его значение на 0. После внесения изменений закройте редактор реестра и перезапустите компьютер.
Теперь тени для значков и подписей ярлыков на рабочем столе Windows 10 будут отключены. Мы благодарим вас за внимание и надеемся, что наш ответ помог вам убрать ненужные тени и сделать рабочий стол более привлекательным и удобным в использовании.
Удаление тени от текста на подписях значков рабочего стола
В операционной системе Windows 10 теперь можно очень легко убрать тени от текста на подписях значков рабочего стола. В этой статье мы расскажем, как отключить эту возможность.
Как отключить тени для шрифтов на рабочем столе Windows 10
Если вы столкнулись с проблемой теней на подписях значков, то ответом на вашу проблему может быть изменение визуальных настроек операционной системы. Чтобы отключить тени для шрифтов на рабочем столе Windows 10, выполните следующие действия:
- Откройте меню «Пуск» и запустите «Настройки».
- Перейдите в раздел «Персонализация».
- На левой панели выберите «Цвета».
- Настройте параметр «Тень под подписями значков» на «Выключено».
Благодарим вас за внимание к нашей статье! Теперь вы знаете, как отключить тени для шрифтов на рабочем столе Windows 10. Надеемся, что эта информация была полезной для вас.
Отключение отображения теней окнами в Windows 10
Если вы уставали от визуальных эффектов, таких как тени под значками и окнами на рабочем столе Windows 10, есть простой способ отключить их. В этой статье мы расскажем, как убрать тени окнами в Windows 10.
1. Откройте редактор ярлыков, нажав правой кнопкой мыши на свободном месте на рабочем столе и выбрав «Создать» -> «Ярлык».
2. В строке «Местоположение элемента» введите следующую команду:
%windir%\System32\SystemPropertiesAdvanced.exe
3. Нажмите кнопку «Далее» и введите имя для ярлыка, например «Отключить тени окнами».
4. Теперь у вас появится ярлык на рабочем столе. Нажмите правую кнопку мыши на ярлыке и выберите «Свойства».
5. В окне свойств ярлыка перейдите на вкладку «Ярлык». В строке «Элемент для загрузки» добавьте /dialog"OpenGestureProperties" TabApperance после пути к файлу:
%windir%\System32\SystemPropertiesAdvanced.exe / dialog "OpenGestureProperties" TabApperance
6. Нажмите «ОК», чтобы сохранить изменения, и закройте окно свойств ярлыка. Теперь, когда вы запустите ярлык, откроется окно «Свойства системы» сразу на вкладке «Внешний вид», где можно отключить тень окнами, а также внести другие изменения.
Мы надеемся, что этот простой способ отключения теней окнами в Windows 10 был полезен для вас. Если у вас возникли какие-либо вопросы или вы столкнулись с невозможностью удалить отображение теней под значками и окнами на рабочем столе, пожалуйста, дайте нам знать в комментариях ниже. Благодарим вас за чтение и удачи вам в настройке рабочего стола Windows!
Невозможно убрать тени для ярлыков значков
В вопросе отключения теней для ярлыков значков на рабочем столе Windows 10 могут возникнуть некоторые сложности. Хотя убрать тени для текста на рабочем столе Windows 10 довольно просто, отключение теней для ярлыков значков может быть невозможно.
Отключить тени для текста на рабочем столе Windows 10 можно, перейдя во вкладку «Панель задач и меню Пуск» в «Свойства панели задач». Там вы можете найти изменения, связанные с визуальным отображением, включая убирание теней для значков на рабочем столе. Однако, этот метод не применяется к ярлыкам значков.
Как уже упоминалось выше, убрать или изменить тени для ярлыков значков на рабочем столе Windows 10 невозможно. Эта функция не предусмотрена в стандартных настройках операционной системы. Даже использование редактора реестра Windows не даст желаемого результата. Если вам критически важно убрать тени для ярлыков значков, вам придется воспользоваться сторонним ПО или другими способами изменить внешний вид рабочего стола.
Мы понимаем, что некоторым пользователям Windows 10 может быть неудобно или неудовлетворительно, что они не могут убрать тени для ярлыков значков. Благодарим вас за обращение к нам с этим вопросом и надеемся, что в будущих версиях Windows это будет возможно. Если у вас есть еще вопросы или нужен дополнительный ответ, не стесняйтесь обращаться к нам.
Убираем тени под значками на рабочем столе в Windows 10
Когда вы запускаете Windows 10, на рабочем столе вы можете столкнуться с отображением теней под значками ярлыков. Это визуальные изменения, которые могут мешать или привлекать внимание при работе с окнами или текста. Если вы хотите убрать тени под значками на рабочем столе, ответом может быть отключение данной функции в Windows 10.
Чтобы отключить тени под значками на рабочем столе в Windows 10, выполните следующие действия:
- Откройте меню «Пуск» и перейдите к настройкам.
- В окне настроек найдите раздел «Система» и откройте его.
- Выберите вкладку «Инфо» слева от окна настроек.
- На странице «Инфо» в разделе «Параметры рабочего стола» найдите ссылку «Отправка рабочего стола с подписями в этот компьютер».
- Нажмите на ссылку «Отправка рабочего стола с подписями в этот компьютер», чтобы открыть настройки рабочего стола.
- В окне настроек рабочего стола найдите раздел «Тень под именами и значками» и снимите галочку с опции «Отображать тени под именами и значками».
- Нажмите кнопку «Применить» и «ОК», чтобы сохранить изменения.
Теперь у вас должны быть удалены тени под значками на рабочем столе в Windows 10. Благодарим за внимание и надеемся, что эта информация помогла вам изменить отображение рабочего стола под свои предпочтения.
Как удалить тени для ярлыков значков на рабочем столе Windows
Отображение тени под значками на рабочем столе Windows может добавить визуальные эффекты, но некоторым пользователям может быть неудобно или мешать при работе с ярлыками. Если вы хотите убрать тени для ярлыков значков на рабочем столе Windows 10, существует простой способ отключить их отображение.
Шаг 1: Откройте редактор реестра
Для отключения теней ярлыков значков на рабочем столе Windows 10, откройте редактор реестра. Для этого выполните следующие действия:
- Нажмите клавиши Win+R для открытия окна Запуск.
- Введите в поле с текстом «regedit» и нажмите Enter или кнопку «ОК», чтобы открыть редактор реестра.
Шаг 2: Найти ключ реестра
В редакторе реестра перейдите к следующему пути:
| Путь | Значение |
|---|---|
HKEY_CURRENT_USER\Software\Microsoft\Windows\CurrentVersion\Explorer\Advanced |
Шаг 3: Измените значение для отключения теней
В правой части окна редактора реестра найдите значение IconsShadow. Если такого значения нет, создайте его самостоятельно. Для этого делаем следующее:
- Выделите папку «Advanced» в левой панели редактора реестра.
- Щелкните правой кнопкой мыши в правой панели редактора реестра и выберите «DWORD (32-разрядное) значение» из контекстного меню.
- Введите имя значения как «IconsShadow» и нажмите Enter.
После создания или нахождения значения IconsShadow, щелкните правой кнопкой мыши на него и выберите «Изменить».
В открывшемся окне измените значение на «0» и нажмите OK.
Шаг 4: Перезагрузите компьютер
Чтобы изменения вступили в силу, перезагрузите компьютер. После перезагрузки тени для ярлыков значков на рабочем столе Windows больше не будут отображаться.
Благодарим за внимание и надеемся, что этот простой способ отключить тени для ярлыков значков на рабочем столе Windows окажется полезным для вас!
Простые способы удаления тени для шрифтов на рабочем столе Windows
Если вы столкнулись с проблемой тени для шрифтов на рабочем столе Windows, то мы готовы помочь вам найти ответ на этот вопрос. Обычно по умолчанию у Windows 10 отключен отображение теней под подписями значков на рабочем столе, но иногда такая тень может появиться автоматически при изменении визуальных настроек. В этом случае можно воспользоваться несколькими простыми способами для ее удаления.
- Перейдите на рабочий стол Windows, нажав соответствующую клавишу Win или щелкнув мышью по значку «Рабочий стол» на панели задач.
- Кликните правой кнопкой мыши на свободной области рабочего стола и выберите пункт «Персонализация» из контекстного меню.
- Откройте вкладку «Цвета» в левой части окна настройки персонализации.
- Прокрутите вниз до раздела «Дополнительные настройки цветов» и выберите пункт «Цвет активного заголовка».
- Уберите галочку напротив опции «Тени под окнами» и нажмите кнопку «Сохранить».
После выполнения указанных выше действий теперь тени для шрифтов на рабочем столе Windows не будут отображаться. Благодарим за внимание!
Удаление тени от текста на подписях значков рабочего стола в несколько кликов
- Откройте окна запуска и перейдите к настройкам рабочего стола.
- Настройки подписи значков предоставляют возможность изменить шрифт и размер текста, но убрать тень невозможно.
- Но не беспокойтесь, мы здесь, чтобы помочь вам отключить тени для текста на подписях значков.
Как удалить тень от текста на подписях значков рабочего стола:
- Найдите ярлыки на рабочем столе Windows с текстом, у которого присутствует тень.
- Щелкните правой кнопкой мыши на значке к нему.
- В появившемся контекстном меню нажмите правой кнопкой мыши на тень текста и выберите пункт «Свойства».
- В окне свойств тень текста можно удалить, сняв флажок напротив соответствующей опции.
Теперь вы знаете как удалить тень от текста на подписях значков рабочего стола Windows. Благодарим вас за внимание!
Отключение отображения теней окнами в Windows 10 без особых усилий
Если вы столкнулись с проблемой отображения теней окнами на рабочем столе Windows 10 и хотите убрать их, в этой статье мы подскажем вам простой способ решения данной проблемы.
Шаг 1: Запустите редактор реестра
Для отключения теней окон в Windows 10 необходимо внести изменения в системный реестр. Чтобы запустить редактор реестра, выполните следующие действия:
| Шаг | Действие |
| 1 | Откройте меню «Пуск». |
| 2 | В поле поиска введите «regedit» и нажмите Enter. |
| 3 | При появлении диалогового окна подтверждения, выберите «Да». |
Шаг 2: Отключите отображение теней окнами
После открытия редактора реестра и выполнения необходимых действий для подтверждения, перейдите к следующему шагу:
| Шаг | Действие |
| 1 | В левой панели редактора реестра найдите следующий путь: HKEY_CURRENT_USER\Software\Microsoft\Windows\CurrentVersion\ThemeManager |
| 2 | Щелкните правой кнопкой мыши на свободном пространстве в правой панели редактора реестра и выберите «Создать» — «DWORD-значение (32-разрядное)». |
| 3 | Назовите новое созданное значение «DisableDwmComposition» (без кавычек). |
| 4 | Дважды щелкните на созданном значении и введите «1» в поле «Данные значения». |
После внесения всех необходимых изменений, закройте редактор реестра и перезагрузите компьютер.
Теперь отображение теней окнами на рабочем столе Windows 10 должны быть отключены без особых усилий.
Благодарим вас за внимание и надеемся, что данный ответ поможет вам отключить отображение теней для окон на рабочем столе Windows 10.
Видео:
Как убрать галочки с ярлыков
Как убрать галочки с ярлыков by Racer V8 118,866 views 8 years ago 1 minute, 49 seconds