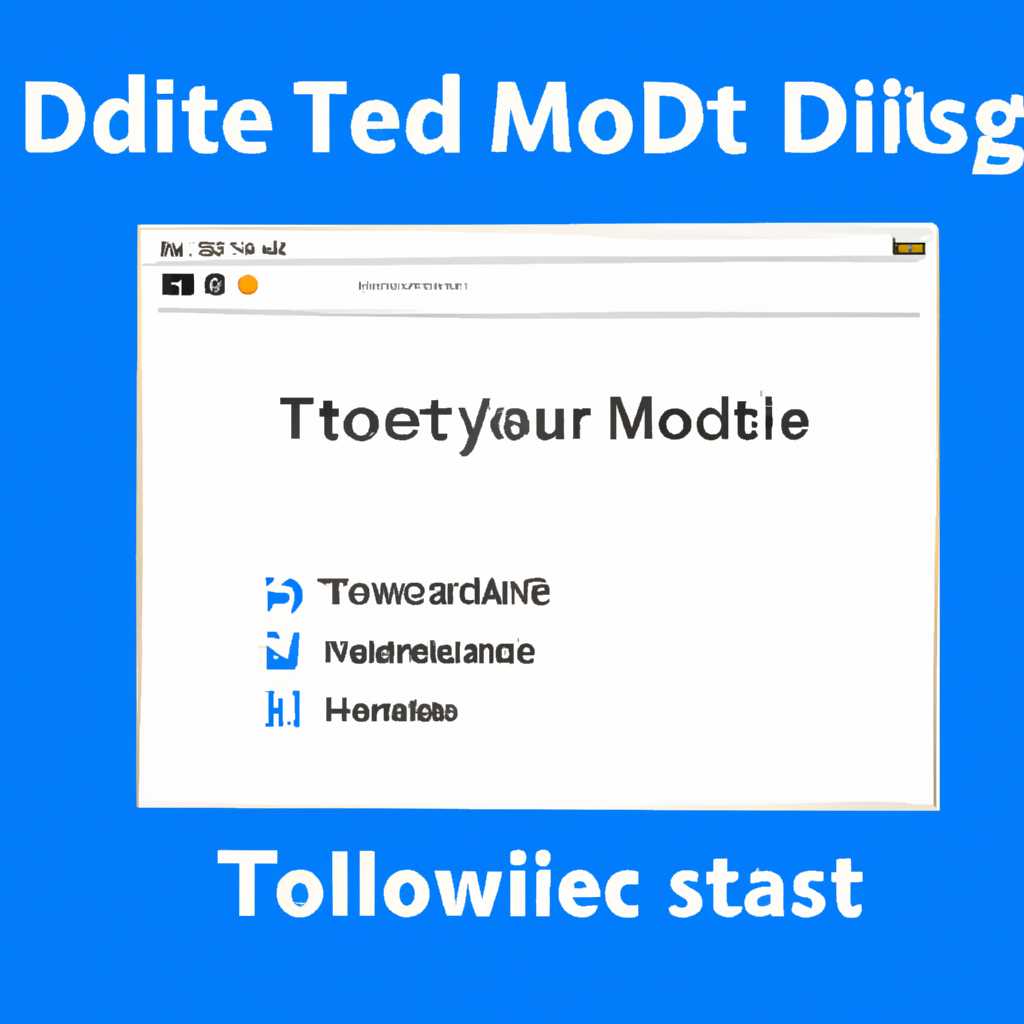- Как выключить тестовый режим в операционной системе Windows 10: подробные инструкции и полезные советы
- Видео по теме
- Тестовый режим в Windows 10 – что это такое
- Отключение тестового режима через командную строку
- Отключение тестового режима с помощью программы
- Как отключить тестовый режим на компьютере с операционной системой Windows 10 Pro
- Как ещё можно убрать надпись о тестовом режиме с интерфейса компьютера
- Установка и использование программы Winaero Tweaker
- Особенности программы Windows 10 Pro
- Как удалить текст с рабочего стола
- Использование интерфейса
- Использование командной строки
- Как отключить тестовый режим
- Как убрать надпись «Тестовый режим» в Windows 10
- 1. Проверка подписи драйверов
- 2. Использование программного обеспечения
- 3. Отключение тестового режима через редактор реестра
- Как отключить тестовый режим в Windows 10 — Альтернативные варианты
- Как убрать тестовый режим Windows 10
- Как отключить тестовый режим в Windows 10
- 1. Отключение тестового режима через командную строку
- 2. Использование инструмента для отключения тестового режима
- Важные особенности отключения тестового режима
- Видео:
- В Windows все черное что делать
Как выключить тестовый режим в операционной системе Windows 10: подробные инструкции и полезные советы
Windows 10 предлагает пользователю широкий выбор настроек и возможностей, чтобы сделать работу на компьютере максимально удобной и эффективной. Один из таких вариантов – тестовый режим операционной системы. В тестовом режиме пользователь может устанавливать и использовать альтернативные драйвера и программы, которые несовместимы с обычным режимом.
Однако, есть ситуации, когда необходимо отключить тестовый режим. Например, если вы зафиксировали проблемы в работе компьютера или просто хотите вернуться к стандартным настройкам. В этом случае вам помогут следующие простые инструкции и советы.
Первый способ отключения тестового режима основан на использовании командной строки Windows. Для начала откройте командную строку от имени администратора. Для этого щелкните правой кнопкой мыши по значку «Пуск» в левом нижнем углу экрана и выберите пункт меню «Командная строка (администратор)».
В открывшемся окне командной строки введите следующую команду: «блокнот C:\programma\driver_64bit.inf«. Здесь «C:\programma\driver_64bit.inf» – путь к файлу вашего драйвера для установки на компьютер. Обратите внимание, что путь должен быть указан полностью и правильно. Затем нажмите клавишу «Enter» и дождитесь, пока программа выполнит команду.
После выполнения команды закройте командную строку. Теперь вы успешно отключили тестовый режим в Windows 10. Благодаря этому простому и понятному способу вы сможете вернуть компьютеру его стандартное состояние и продолжить работу без ограничений и дополнительных настроек.
Видео по теме
Если вам сложно ориентироваться в текстовой инструкции, вы можете воспользоваться видеоуроками по отключению тестового режима в Windows 10. Ниже представлена последовательность действий, которую можно выполнить:
- Нажмите правой кнопкой мыши на пустое место рабочего стола и выберите в выпадающем меню пункт «Командная строка (администратор)».
- Открывшемся окне командной строки введите команду «bcdedit /set testsigning off» (без кавычек) и нажмите Enter.
- Перезагрузите компьютер.
Вы также можете установить специальные программы для отключения тестового режима в Windows 10. Вариантов программ очень много, поэтому в данной статье мы не будем отмечать конкретные названия. Бывает, что вместе с такими программами удаляется не только тестовый режим, но и другие функции безопасности операционной системы.
Ещё один способ отключить тестовый режим в Windows 10 – удалить driver_64bit, universal watermark disabler и другие файлы. Данная последовательность действий может быть достаточно сложной и требует хорошего понимания интерфейса операционной системы.
В любом случае, прежде чем приступить к отключению тестового режима, рекомендуется создать резервную копию данных, чтобы избежать потери информации.
Тестовый режим в Windows 10 – что это такое
Компьютеры в тестовом режиме могут быть нестабильными или небезопасными, поэтому не рекомендуется использовать его в повседневной эксплуатации. Но если вам это действительно нужно или вы разрабатываете программное обеспечение, функционирующее в таком режиме, то вот инструкция, как отключить тестовый режим в Windows 10.
Отключение тестового режима через командную строку
1. Нажмите правой кнопкой мыши на кнопке «Пуск» в левом нижнем углу экрана и выберите пункт «Командная строка (администратор)».
2. В открывшемся интерфейсе командной строки введите команду bcdedit /set TESTSIGNING OFF и нажмите клавишу «Enter».
3. Перезагрузите компьютер, чтобы изменения вступили в силу.
Отключение тестового режима с помощью программы
1. Скачайте программу «Driver Signature Enforcement Overrider» (DSO) или ее альтернативные варианты, такие как «test mode disabler» или «driver_64bit».
2. Запустите программу от имени администратора.
3. Нажмите кнопку «Next» на первом экране.
4. На втором экране выберите вариант «Disable Test Mode» и нажмите кнопку «Next».
5. Перезагрузите компьютер, чтобы изменения вступили в силу.
Теперь вы знаете, как отключить тестовый режим в Windows 10 по различным способам. Удачной работы!
Как отключить тестовый режим на компьютере с операционной системой Windows 10 Pro
Тестовый режим операционной системы Windows 10 Pro может быть полезным для разработчиков и опытных пользователей, но в обычной работе его отключение может быть желательным. В этой статье мы расскажем о нескольких способах отключения тестового режима на компьютере с операционной системой Windows 10 Pro.
Перезагрузите компьютер с операционной системой Windows 10 Pro и нажмите F8 перед загрузкой операционной системы. Откроется меню выбора загрузки Windows. Отметьте пункт «Отключить тестовый режим» и нажмите Enter.
Если вы не видите пункт «Отключить тестовый режим» в меню выбора загрузки Windows, попробуйте скачать и установить программу «Windows Universal Disabler», которая позволяет отключить тестовый режим на компьютере с операционной системой Windows 10 Pro.
Еще один вариант отключить тестовый режим Windows 10 Pro — это ввести команду в строку «Выполнить». Для этого надо открыть строку «Выполнить», нажав сочетание клавиш Win + R. В открывшемся окне строки «Выполнить» введите команду «bcdedit.exe /set nointegritychecks on» (без кавычек) и нажмите Enter. После этого перезагрузите компьютер.
Если у вас установлена более старая версия операционной системы Windows 10 Pro, например, Windows 10 Pro 2016, то вы можете убрать тестовый режим с помощью драйверов HS-USB. Для этого скачайте драйвер HS-USB, распакуйте его и запустите файл «driver_64bit.exe». В появившемся окне программы вам надо отметить пункт «Отключить тестовый режим». После этого перезагрузите компьютер.
Обратите внимание: отключение тестового режима может повлиять на безопасность компьютера и его оборудования. Будьте внимательны и следуйте инструкциям только, если вы полностью понимаете, что делаете.
В данной статье мы рассмотрели несколько способов отключения тестового режима на компьютере с операционной системой Windows 10 Pro. Выберите подходящий вариант для вашей версии операционной системы и следуйте инструкциям. Если у вас возникнут вопросы или проблемы, обратитесь к администратору компьютера или к производителю вашего оборудования.
Как ещё можно убрать надпись о тестовом режиме с интерфейса компьютера
После описания основных способов отключения тестового режима в Windows 10, стоит упомянуть ещё один вариант удаления надписи о тестовом режиме с рабочего стола. Для этого вам понадобится скачать и использовать программу Winaero Tweaker.
Установка и использование программы Winaero Tweaker
Программа Winaero Tweaker разрабатывалась специально для настройки различных параметров операционной системы Windows. Она позволяет делать множество изменений в интерфейсе, включая удаление надписи о тестовом режиме.
Чтобы установить и использовать Winaero Tweaker, следуйте следующим инструкциям:
- Скачайте программу Winaero Tweaker с официального сайта разработчика.
- Запустите установочный файл и следуйте инструкциям на экране, чтобы установить программу.
- После установки откройте Winaero Tweaker.
- В левой части окна программы найдите и выберите раздел «Desktop and Taskbar» (Рабочий стол и панель задач).
- В правой части окна найдите опцию «Remove Test Mode Watermark» (Удалить надпись о тестовом режиме).
- Отметьте эту опцию галочкой.
- Нажмите на кнопку «Apply» (Применить).
- После этого надпись о тестовом режиме должна исчезнуть с рабочего стола компьютера.
- Закройте программу Winaero Tweaker.
Теперь вы знаете ещё один способ удаления надписи о тестовом режиме с интерфейса вашего компьютера с Windows 10. Попробуйте использовать Winaero Tweaker для достижения желаемого результата.
Особенности программы Windows 10 Pro
Для начала, Windows 10 Pro предоставляет пользователю возможность работать в тестовом режиме, то есть с неподписанными драйверами. Это полезно, если вам надо установить драйверы, не поддерживаемые по умолчанию операционной системой.
Чтобы включить тестовый режим, вам надо открыть командную строку с правами администратора. Для этого нажмите правую кнопку мыши по значку «Пуск» в левом нижнем углу рабочего стола и выберите вариант «Командная строка (администратор)». В открывшемся текстовом интерфейсе введите следующую строку:
bcdedit /set testsigning on
После этого система перейдет в тестовый режим. В нем можно работать, устанавливать и использовать неподписанные драйверы безопасности. Однако будьте осторожны, так как в этом режиме система становится менее защищенной.
Если вам необходимо отключить тестовый режим, в командной строке введите следующую последовательность команд:
bcdedit /set testsigning off
После этого программа удалит тестовый режим и система снова будет работать только с подписанными драйверами безопасности.
Еще одной интересной особенностью Windows 10 Pro является возможность удалить watermark с рабочего стола. Watermark — это небольшая надпись в правом нижнем углу экрана, указывающая на версию операционной системы. Чтобы убрать эту надпись, вам надо открыть редактор реестра, для этого нажмите клавиши Win + R, введите команду «regedit» и нажмите Enter.
В редакторе реестра найдите следующий путь:
HKEY_CURRENT_USER\Control Panel\Desktop
Настройте ключ «PaintDesktopVersion» со значением «0». После перезагрузки компьютера watermark будет удален с рабочего стола.
Таким образом, Windows 10 Pro имеет ряд интересных особенностей, которые позволяют настраивать и работать с системой больше, чем это доступно в стандартной версии Windows 10 Home.
Как удалить текст с рабочего стола
Когда вы находитесь в тестовом режиме в операционной системе Windows 10, на рабочем столе может появиться текст, указывающий на этот режим. Если вы хотите удалить этот текст для повышения безопасности и улучшения работы вашего компьютера, есть несколько простых способов для его отключения.
Использование интерфейса
Самый простой способ удалить текст с рабочего стола в режиме тестирования Windows 10 — это использовать интерфейс операционной системы:
- Нажмите правой кнопкой мыши на рабочем столе.
- В открывшемся контекстном меню выберите «Персонализация».
- На открывшемся окне перейдите на вкладку «Заставка».
- В разделе «Заставка рабочего стола» у вас будет возможность удалить текст, кликнув по нему и очистив строку подписи.
- После удаления текста нажмите кнопку «Применить» и «ОК».
Использование командной строки
Альтернативные варианты для удаления текста с рабочего стола в тестовом режиме Windows 10 — это использование командной строки:
- Нажмите комбинацию клавиш «Win + R», чтобы открыть окно «Выполнить».
- Введите команду «regedit» и нажмите Enter, чтобы открыть Реестр Windows.
- В Реестре перейдите по следующему пути: HKEY_LOCAL_MACHINE\SOFTWARE\Microsoft\Windows\CurrentVersion\Authentication\LogonUI\TestHooks.
- На правой панели найдите значение «TestFlags» и дважды кликните по нему.
- В открывшемся окне измените значение TestFlags на «0».
- Перезагрузите компьютер, чтобы изменения вступили в силу.
Примечание: Обратите внимание, что удаление текста с рабочего стола в тестовом режиме Windows 10 может привести к некорректной работе программ и драйверов. Поэтому перед отключением тестового режима рекомендуется создать системную точку восстановления или резервную копию важных данных.
Если у вас не удалось удалить текст с рабочего стола с помощью вышеуказанных методов, вы можете воспользоваться специальной программой, такой как «disabler». Однако будьте осторожны при использовании программ из ненадежных источников.
Благодарим вас за ознакомление с данными простыми способами удаления текста с рабочего стола в режиме тестирования Windows 10!
Как отключить тестовый режим
Тестовый режим в Windows 10 позволяет устанавливать и использовать программы и драйверы, которые не прошли цифровую подпись. Это может быть полезно, если вы хотите использовать определенное оборудование или программное обеспечение, которое еще не было подтверждено Microsoft, но нужно быть осторожным, так как это может повредить работу вашего компьютера или возникнуть проблемы с безопасностью системы.
Если вы все-таки решите отключить этот режим, вот несколько способов, которые могут вам помочь:
| Способ | Описание |
|---|---|
| Самый простой способ | — Нажать кнопку «Пуск» в левом нижнем углу экрана, ввести в строку поиска «cmd» и нажать клавишу Enter. Появится окно командной строки. |
| Строка интерфейса | — Нажать кнопку «Пуск», ввести «cmd» и нажать правой кнопкой мыши на программе «Командная строка» в открывшемся меню, выбрать пункт «Запустить от имени администратора». |
| Альтернативные методы | — Скачать и установить программу «Universal Watermark Disabler», которая помогает удалить текст «Windows 10 Pro Build xxxx» с рабочего экрана вашего компьютера. |
После отключения тестового режима перезагрузите компьютер, чтобы изменения вступили в силу.
Обратите внимание, что в различных версиях Windows 10 могут существовать некоторые отличия и особенности. Это руководство разрабатывалось по версии 10 Pro.
Как убрать надпись «Тестовый режим» в Windows 10
1. Проверка подписи драйверов
Один из вариантов отключения тестового режима в Windows 10 — это проверка подписи драйверов. Для этого нужно:
- Перейти на рабочем столе на строку поиска, открывшуюся при наведении мыши на левую нижнюю часть экрана;
- Ввести команду cmd;
- Откроется командная строка. В ней нужно ввести последовательность текста bcdedit /set testsigning off;
- После этого перезагрузите компьютер.
Проверка подписи драйверов помогает отключить режим тестирования и убрать надпись «Тестовый режим» со стола компьютера.
2. Использование программного обеспечения
Другим способом убрать надпись «Тестовый режим» является использование специального программного обеспечения, например, программы Winaero Tweaker или Remove Watermark. Эти программы предоставляют возможность отключить надпись без вмешательства в системные файлы Windows.
3. Отключение тестового режима через редактор реестра
Третий вариант отключения надписи «Тестовый режим» — это использование редактора реестра Windows. Для этого нужно:
- Открыть редактор реестра, нажав сочетание клавиш Win + R;
- В открывшемся окне ввести команду regedit и нажать клавишу Enter;
- В левой панели редактора реестра перейти по следующему пути: HKEY_LOCAL_MACHINE\SOFTWARE\Microsoft\Windows NT\CurrentVersion\SoftwareProtectionPlatform;
- Справа откроется строка значений с названием skiprearm. Если ее нет, то нужно создать новую строку значений с таким названием;
- Щелкните правой кнопкой мыши по строке значений skiprearm и выберите пункт «Изменить»;
- В открывшемся окне измените значение на 1;
- После этого перезагрузите компьютер.
Отключение надписи «Тестовый режим» через редактор реестра также поможет убрать эту надпись со стола компьютера в Windows 10.
Не важно, какой из этих способов вы выберете, главное — удостоверьтесь, что у вас нет необходимости использовать тестовый режим в операционной системе. Отключение тестового режима в Windows 10 сохранит безопасность и стабильность работы вашего компьютера.
Как отключить тестовый режим в Windows 10 — Альтернативные варианты
Если вам не удалось отключить тестовый режим в Windows 10 с помощью стандартных методов, то есть несколько альтернативных способов, которые могут помочь вам решить эту проблему.
1. Установка Windows 10 Pro
Если у вас установлена версия Windows 10 Home, самым простым способом отключить тестовый режим является обновление до Windows 10 Pro. Pro-версия операционной системы имеет больше функций и возможностей для управления системой безопасности, включая возможность отключить режим проверки цифровой подписи драйверов. Вы можете скачать и установить Windows 10 Pro с официального сайта Microsoft.
2. Использование командной строки
Еще один способ отключить тестовый режим в Windows 10 — это использование командной строки.
- Нажмите правой кнопкой мыши на кнопку «Пуск» в левом нижнем углу рабочего стола.
- В открывшемся контекстном меню выберите «Командная строка (администратор)».
- В командной строке введите следующую команду:
bcdedit /set testsigning off. - Нажмите клавишу Enter.
- После выполнения этой команды перезапустите компьютер, чтобы изменения вступили в силу.
Если вам удалось успешно отключить тестовый режим, вы больше не увидите надписи «Тестовый режим» в углу рабочего стола Windows 10.
3. Удаление неподписанных драйверов
Еще одной возможностью отключить тестовый режим в Windows 10 является удаление неподписанных драйверов.
- На рабочем столе нажмите правой кнопкой мыши и выберите «Управление устройствами».
- В открывшемся окне «Управление устройствами» найдите неподписанные драйверы с значком «!».
- Щелкните правой кнопкой мыши на неподписанном драйвере и выберите «Удалить».
- Подтвердите удаление неподписанного драйвера.
- После удаления драйвера перезагрузите компьютер.
После перезагрузки компьютера Windows 10 больше не будет работать в тестовом режиме.
Используя вышеуказанные альтернативные варианты отключения тестового режима в Windows 10, вы сможете в полной мере насладиться всеми особенностями и функциональностью операционной системы, не беспокоясь о надписи «Тестовый режим» на рабочем столе.
Как убрать тестовый режим Windows 10
Если вы хотите отключить тестовый режим на вашем компьютере Windows 10, есть несколько простых способов сделать это. В данной статье мы рассмотрим один из таких способов.
Для отключения тестового режима Windows 10 вам потребуется программа, которая называется «Universal Driver_64bit». Её можно скачать из интернета или найти на компьютере с установленной операционной системой Windows 10.
Как только вы скачали программу или нашли её на компьютере, вам нужно открыть командную строку от имени администратора и ввести следующую команду:
bcdedit /set testsigning off |
После ввода этой команды нажимаем на кнопку «Enter».
Теперь откроется окно программы «Universal Driver_64bit». В этом окне вам нужно найти и удалить файл с надписью «test mode» или «тестовый режим».
Если удалось убрать эту надпись, перезагрузите компьютер и проверьте, отключен ли тестовый режим Windows 10.
В некоторых случаях может потребоваться удаление неподписанных драйверов или изменение настроек системы. Для этого вы можете использовать другие способы, о которых можно найти информацию в интернете.
Командой «bcdedit /set testsigning off» вы отключаете тестовый режим на вашем компьютере. Эта команда разрабатывалась специально для отключения тестового режима Windows 10.
Как отключить тестовый режим в Windows 10
Тестовый режим в Windows 10 предназначен для тестирования и разработки новых драйверов и программ. Этот режим позволяет устанавливать и запускать неподписанные драйвера и программы, которые могут быть нестабильными и представлять опасность для безопасности системы. Если вам необходимо отключить этот режим и вернуться к обычному рабочему состоянию, есть несколько способов.
1. Отключение тестового режима через командную строку
- Откройте командную строку с правами администратора. Для этого нажмите клавишу «Win + X» и выберите пункт «Командная строка (администратор)».
- Введите следующую команду в командную строку и нажмите клавишу Enter:
bcdedit /set testsigning off - Перезагрузите компьютер, чтобы изменения вступили в силу. Теперь тестовый режим будет отключен.
2. Использование инструмента для отключения тестового режима
Если вы не хотите использовать командную строку, можно воспользоваться альтернативным способом с помощью программы «Test Mode Disabler». Этот инструмент помогает отключить тестовый режим в Windows 10 всего одним щелчком мыши.
- Скачайте программу «Test Mode Disabler» с официального сайта разработчика.
- Запустите программу от имени администратора.
- Нажмите кнопку «Disable Test Mode» на экране программы.
- Перезагрузите компьютер, чтобы изменения вступили в силу. Теперь тестовый режим будет отключен.
Важные особенности отключения тестового режима
При отключении тестового режима в Windows 10 следует учесть следующие дополнительные моменты:
- Некоторые программы и драйверы могут перестать работать после отключения тестового режима, так как они могут требовать неподписанные драйвера или файлы (например, некоторые программы для взлома и нарушения лицензионных прав).
- В некоторых случаях отключение тестового режима может привести к появлению ошибок на экране, связанных с подписью программ и драйверов. В этом случае рекомендуется включить тестовый режим снова.
- При отключении тестового режима в Windows 10 некоторые функции и возможности операционной системы, доступные только в тестовом режиме, могут быть недоступны.
Независимо от выбранного варианта отключения тестового режима, следует быть внимательным и предосторожным, особенно при установке неподписанных драйверов и программ. Рекомендуется использовать только проверенные и надежные версии программ и драйверов, чтобы избежать потенциальных проблем и рисков для безопасности системы.
Спасибо за внимание. Безопасного использования Windows 10!
Видео:
В Windows все черное что делать
В Windows все черное что делать by Izzy Laif 70,271 views 7 years ago 1 minute, 1 second