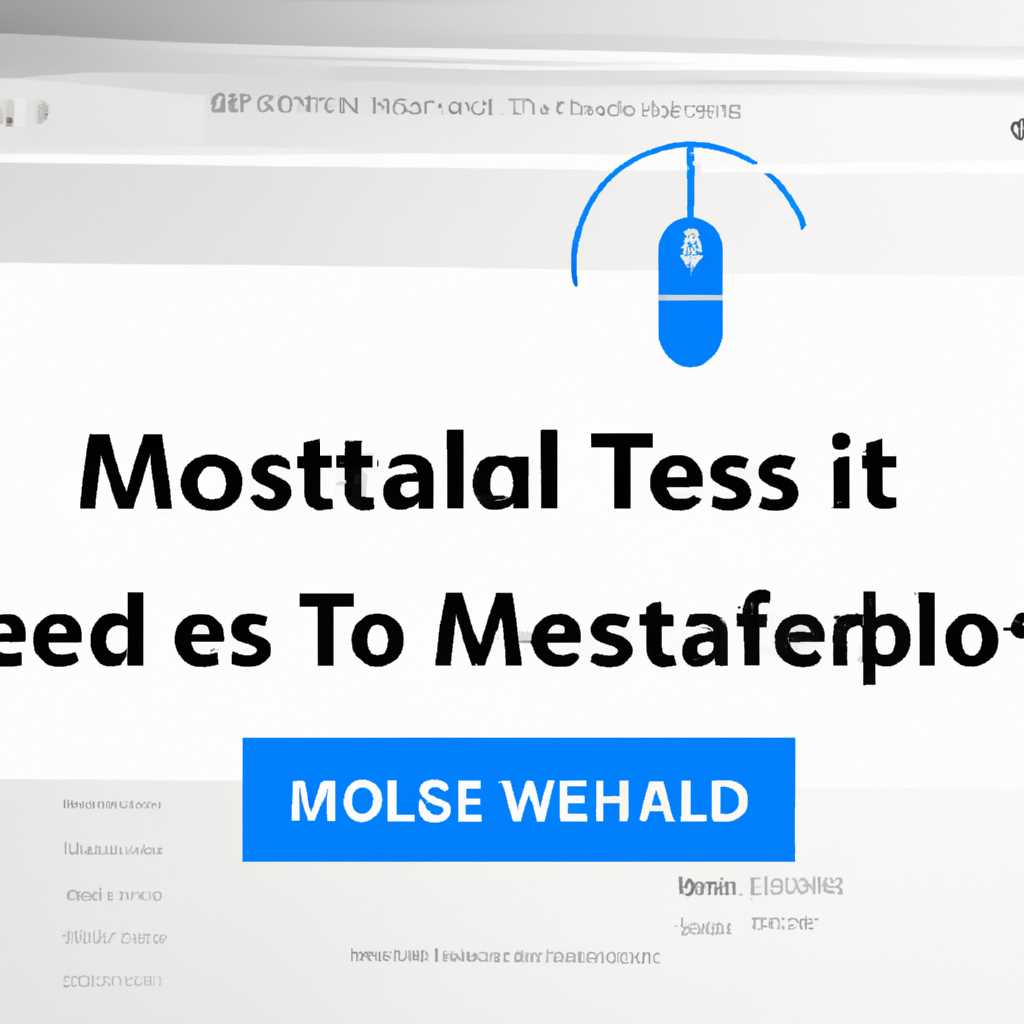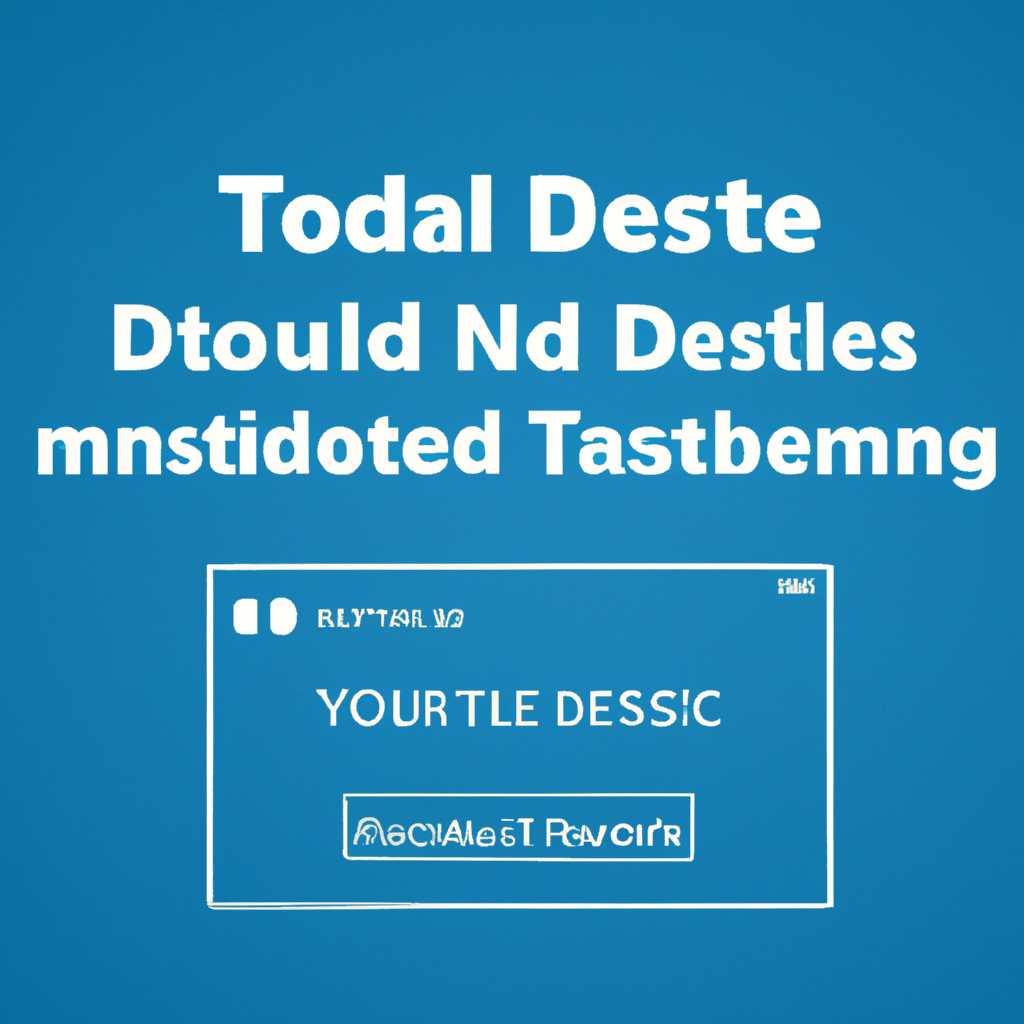- Как отключить Тестовый режим в Windows 10: подробная инструкция
- Как отключить Тестовый режим в Windows 10 Test Mode?
- 1. Перезагрузите систему
- 2. Откройте PowerShell с правами администратора
- 3. Уберите водяные знаки
- 4. Удалите Test Mode
- Подробная инструкция:
- Как включить или отключить тестовый режим в Windows 10
- Отключение тестового режима в Windows
- Отключение тестового режима при помощи команды «bcdedit»
- Отключение тестового режима при помощи программы «Re-Loader»
- Отключение тестового режима в BIOS
- Шаги для отключения Тестового режима в Windows 10
- Причины отключения Тестового режима в Windows 10
- Ограниченная поддержка и обновления
- Ограничения в работе системы
- Безопасность и уязвимости
- Необходимость использования лицензионной активации
- Как повлияет отключение Тестового режима на работу Windows 10?
- Видео:
- Как отключить тестовый режим Windows?
Как отключить Тестовый режим в Windows 10: подробная инструкция
Windows 10 Test Mode – это специальный режим операционной системы, предназначенный для разработчиков и тестировщиков программного обеспечения. В тестовом режиме пользователь получает определенные преимущества, такие как возможность установки неподписанных драйверов и включения неразрешенных функций. Однако, на экране рабочего стола активного режима тестирования появляется irfmgmt.com — сертификат тестового режима и оповещения «Test Mode, Windows 10, Build 19041». Если вы хотите удалить эти оповещения и отключить тестовый режим, мы предоставляем подробную инструкцию.
Для отключения тестового режима на Windows 10 вам понадобится выполнить ряд простых действий. Итак, первое, что нужно сделать, это открыть командную строку. Для этого можно воспользоваться комбинацией клавиш Win+R, после чего в открывшейся строке ввести «cmd». Нажмите Enter или нажмите кнопку «ОК».
После того как командная строка откроется, нужно выполнить следующую команду: bcdedit.exe -set TESTSIGNING OFF. Эта команда отключит тестовый режим и удалит надпись «Test Mode» с рабочего стола. После завершения выполнения команды, перезагрузите компьютер, чтобы изменения вступили в силу.
Если вы пользуетесь ПК с UEFI-разделами, то отключение тестового режима немного отличается. Вот инструкция для удаления оповещений и отключения тестового режима:
- Откройте редактор реестра, введя команду ‘regedit’ в строке поиска Start.
- Найдите в редакторе реестра следующую запись: ‘HKEY_CURRENT_USER\Control Panel\Desktop’
- Перейдите в эту запись и найдите значение ‘PaintDesktopVersion’.
- Дважды кликните на это значение и удалите информацию в поле «Value data».
- Нажмите «ОК» и закройте редактор реестра.
- Перезагрузите компьютер, чтобы изменения вступили в силу.
Таким образом, вы сможете отключить тестовый режим и удалить надпись «Test Mode» с рабочего стола Windows 10. Надеемся, данная инструкция поможет вам избавиться от оповещений и возвратить вашу операционную систему в обычное рабочее состояние.
Как отключить Тестовый режим в Windows 10 Test Mode?
Тестовый режим в Windows 10 иногда используется для разработки или тестирования программного обеспечения. Он может быть активирован с помощью команды «bcdedit» в командной строке или через настройки UEFI в BIOS системы. Однако, включение этого режима может приводить к появлению ватермарков на экране или несовместимости с некоторым оборудованием и драйверами. Если вы включили Тестовый режим и хотите его отключить, вам потребуется выполнить несколько действий.
1. Перезагрузите систему
Перезагрузите ваш компьютер, чтобы выйти из Тестового режима. После перезагрузки следующие шаги позволят вам полностью отключить режим.
2. Откройте PowerShell с правами администратора
Чтобы отключить Тестовый режим, вам нужно использовать PowerShell с правами администратора. Чтобы это сделать, щелкните правой кнопкой мыши на значок «Пуск» в левом нижнем углу экрана и выберите «Windows PowerShell (администратор)».
3. Уберите водяные знаки
В Тестовом режиме на экране появляется надпись «Test Mode Windows 10 Build 12345». Чтобы убрать этот водяной знак, выполните следующую команду в PowerShell:
bcdedit.exe -set TESTSIGNING OFF
После ввода этой команды, водяные знаки должны исчезнуть при следующей перезагрузке системы.
4. Удалите Test Mode
Чтобы окончательно удалить Тестовый режим из системы, выполните следующую команду в PowerShell:
bcdedit /deletevalue testsigning
После ввода этой команды и перезагрузки системы, режим Test Mode должен быть полностью деактивирован, и ваши системные настройки должны вернуться в исходное состояние.
Обратите внимание, что отключение Тестового режима может потребовать активации системы, если вы использовали неофициальный метод активации Windows. Также помните, что включение и отключение Тестового режима может повлиять на работу некоторых программ и обновления системы. Поэтому, перед включением или отключением данного режима, рекомендуется сделать резервную копию системы и сделать все необходимые проверки совместимости с вашим оборудованием и программным обеспечением.
Подробная инструкция:
Тестовый режим в Windows 10 Test Mode необходим для разработчиков и продвинутых пользователей, чтобы убрать ограничения для установки и использования некоторых компонентов и драйверов. Однако, если вы больше не нуждаетесь в этом режиме, вам следует его отключить.
- Нажмите кнопку «Пуск» в левом нижнем углу рабочего стола Windows.
- В строке поиска введите «cmd» и нажмите клавишу Enter. Откроется окно «Командная строка».
- Кликните правой кнопкой мыши по значку «Командная строка» и выберите «Запустить от имени администратора».
- В открывшемся окне командной строки введите следующую команду и нажмите Enter:
bcdedit /set testsigning off. - Перезагрузитесь, чтобы изменения вступили в силу.
После перезагрузки Windows 10 больше не будет работать в тестовом режиме. Вам больше не будут показаны оповещения системы о том, что вы находитесь в тестовом режиме.
Если вы хотите удалить уведомление «Windows Test Mode» в правом нижнем углу экрана, вам потребуется использовать сторонние программы, такие как «Re-Loader», «Watermark Disabler» или «Test Mode Activator». Эти программы позволяют деактивировать тестовый режим и удалить соответствующее оповещение.
Важно помнить, что отключение тестового режима может привести к сбою компонентов и драйверов, которые требуют активацию тестового режима для полноценной работы. Поэтому перед отключением рекомендуется убедиться, что вы больше не нуждаетесь в тестовом режиме или иметь возможность повторно включить его через настройки системы Windows 10.
Как включить или отключить тестовый режим в Windows 10
Тестовый режим в Windows 10 можно включить или отключить с помощью программы re-loader или путем выполнения нескольких команд в командной строке. Тестовый режим позволяет устанавливать и запускать неподписанные драйверы и программы. Включение тестового режима может пригодиться, например, при установке различных проектов или в ситуации, когда требуется обеспечение совместимости с устройствами, не имеющими подходящие драйверы.
Чтобы включить или отключить тестовый режим в Windows 10, необходимо выполнить следующие шаги:
- Откройте «Редактор реестра» (нажмите комбинацию клавиш Win + R и введите команду
regedit). - Перейдите в раздел
HKEY_LOCAL_MACHINE\SOFTWARE\Microsoft\Windows\CurrentVersion\Run. - Дважды щелкните на значении
OptionalComponents. - Уберите флажок возле пункта
TESTSIGNING, чтобы отключить тестовый режим. - Нажмите «OK» и закройте редактор реестра.
- Перезагрузите компьютер, чтобы изменения вступили в силу.
После перезагрузки тестовый режим будет отключен, и установка неподписанных драйверов или программ может вызвать сбой системы или иные проблемы. Если вам все же необходимо включить тестовый режим, повторите те же самые шаги, но на шаге 4 поставьте флажок возле пункта TESTSIGNING.
Отключение тестового режима также удаляет ватермарки «Тестового режима» или «Рабочем столе» в углу экрана. Во время работы в тестовом режиме может появиться оповещение с водяным знаком, но после отключения режима это оповещение будет удалено.
Обратите внимание, что включение или отключение тестового режима может потребоваться только в особых случаях, и в обычных условиях использования Windows 10 нет необходимости делать это.
Отключение тестового режима в Windows
Отключение тестового режима при помощи команды «bcdedit»
- Откройте командную строку от имени администратора. Для этого щелкните правой кнопкой мыши на кнопке «Пуск» в левом нижнем углу рабочего стола, затем выберите «Командная строка (администратор)».
- В командной строке введите команду «
bcdedit /set testsigning off«. Эта команда отключит тестовый режим. - Перезагрузите компьютер, чтобы изменения вступили в силу. После перезагрузки надпись «test mode Windows 10 build <номер сборки>» больше не будет отображаться.
Отключение тестового режима при помощи программы «Re-Loader»
- Скачайте и установите программу «Re-Loader» с официального сайта разработчика.
- Запустите программу «Re-Loader» с правами администратора. Для этого щелкните правой кнопкой мыши на ярлыке программы и выберите «Запуск от имени администратора».
- На главной странице программы «Re-Loader» найдите и нажмите на кнопку «Watermark».
- В открывшемся окне выберите опцию «Убрать тестовый режим» и нажмите кнопку «Удалить».
- Перезагрузите компьютер, чтобы изменения вступили в силу. После перезагрузки надпись «test mode Windows 10 build <номер сборки>» больше не будет отображаться.
Отключение тестового режима в BIOS
- Перезагрузите компьютер.
- Во время загрузки системы нажмите нужную клавишу (чаще всего это F2 или Delete), чтобы войти в BIOS.
- В меню BIOS найдите раздел, отвечающий за настройки безопасности или раздел «Boot».
- В разделе безопасности или «Boot» найдите опцию «Test Mode» и отключите ее.
- Сохраните изменения и выйдите из BIOS.
- Перезагрузите компьютер, чтобы изменения вступили в силу. После перезагрузки надпись «test mode Windows 10 build <номер сборки>» больше не будет отображаться.
После отключения тестового режима Windows 10 не будет больше требовать подтверждения установки неподписанных драйверов и программ, а также не будет отображать надпись «test mode Windows 10 build <номер сборки>«. Вы можете снова включить тестовый режим, если вам потребуется снова устанавливать неподписанные драйверы и программы.
Шаги для отключения Тестового режима в Windows 10
- Нажмите win+R для открытия диалогового окна Выполнить.
- Введите команду «cmd» и нажмите Enter, чтобы открыть окно командной строки.
- В окне командной строки введите следующую команду:
bcdedit /set testsigning off
- Нажмите Enter, чтобы выполнить команду. Это отключит тестовый режим.
- Перезагрузитесь, чтобы изменения вступили в силу.
После перезагрузки тестовый режим должен быть отключен и надпись «Тестовый режим Windows 10» больше не будет отображаться на рабочем столе.
Причины отключения Тестового режима в Windows 10
Тестовый режим в Windows 10 предназначен для разработчиков и продвинутых пользователей, которые требуют расширенного доступа и возможностей, недоступных в обычном режиме работы. Однако, использование данного режима может вызывать некоторые проблемы и ограничения.
Ограниченная поддержка и обновления
Одной из причин отключения Тестового режима может быть ограниченная поддержка со стороны Microsoft. В связи с тем, что данный режим предназначен для экспериментов и разработки, компания не предоставляет полную поддержку и обновления для систем, работающих в Тестовом режиме.
Ограничения в работе системы
Тестовый режим может привести к некоторым ограничениям в работе системы. Например, в Тестовом режиме отображаются «ватермарки» на рабочем столе и в нижнем правом углу экрана. Также, в режиме активации testsigning некоторые программы и оборудование могут не работать корректно.
Безопасность и уязвимости
Еще одной причиной отключения Тестового режима является безопасность. Тестовый режим отключает некоторые функции защиты и подписи кода, что может привести к повышенному риску возникновения уязвимостей и вредоносных программ.
Необходимость использования лицензионной активации
Если вы не являетесь разработчиком или продвинутым пользователем, то использование Тестового режима может быть без необходимости. Для полноценной работы системы рекомендуется активировать Windows 10 посредством лицензионной активации, чтобы получить доступ ко всем функциям и обновлениям.
В случае необходимости деактивировать Тестовый режим в Windows 10, это можно сделать с помощью командной строки, редактора реестра или специальных утилит, таких как Re-Loader. Перед выполнением каких-либо действий рекомендуется создать резервную копию системы для возможности возврата в исходное состояние в случае непредвиденных проблем.
Как повлияет отключение Тестового режима на работу Windows 10?
При отключении Тестового режима в Windows 10 будут внесены следующие изменения:
| Изменение | Описание |
|---|---|
| Отключение режима подписи драйверов | Тестовый режим позволяет устанавливать неподписанные драйверы, что может быть полезно для разработчиков. Однако, при отключении Тестового режима возможность установки таких драйверов будет отключена. В результате, Windows 10 будет требовать подписи для всех устанавливаемых драйверов для обеспечения безопасности системы. |
| Удаление «водяного знака» | Тестовый режим в Windows 10 отображает надпись «Test Mode» или «Evaluation Copy» внизу экрана, так называемый «водяной знак». После отключения Тестового режима этот «водяной знак» исчезнет с рабочего стола. |
| Отключение оповещения о Тестовом режиме | |
| Включение активации Windows | Тестовый режим может нарушать некоторые функции активации Windows 10, что может привести к возникновению проблем при использовании некоторых ключевых компонентов ОС. Отключение Тестового режима позволит активировать Windows 10 без проблем. |
| Повышение безопасности системы | Тестовый режим позволяет запускать и использовать некоторые неразрешенные системные компоненты и «темные» возможности ОС. При отключении Тестового режима такие компоненты и возможности будут недоступны, что повысит безопасность системы. |
Отключение Тестового режима в Windows 10 может быть полезно для повышения безопасности и нормальной работы системы. Если вы больше не нуждаетесь в дополнительных настройках и функциях, предоставляемых Тестовым режимом, рекомендуется отключить его для обеспечения стабильной и безопасной работы Windows 10. Чтобы отключить Тестовый режим в Windows 10, вы можете использовать соответствующую команду или сторонние программы, такие как «testsinging editor» или «watermark disabler».
Видео:
Как отключить тестовый режим Windows?
Как отключить тестовый режим Windows? by Александр Косарев 28,638 views 6 years ago 2 minutes, 18 seconds