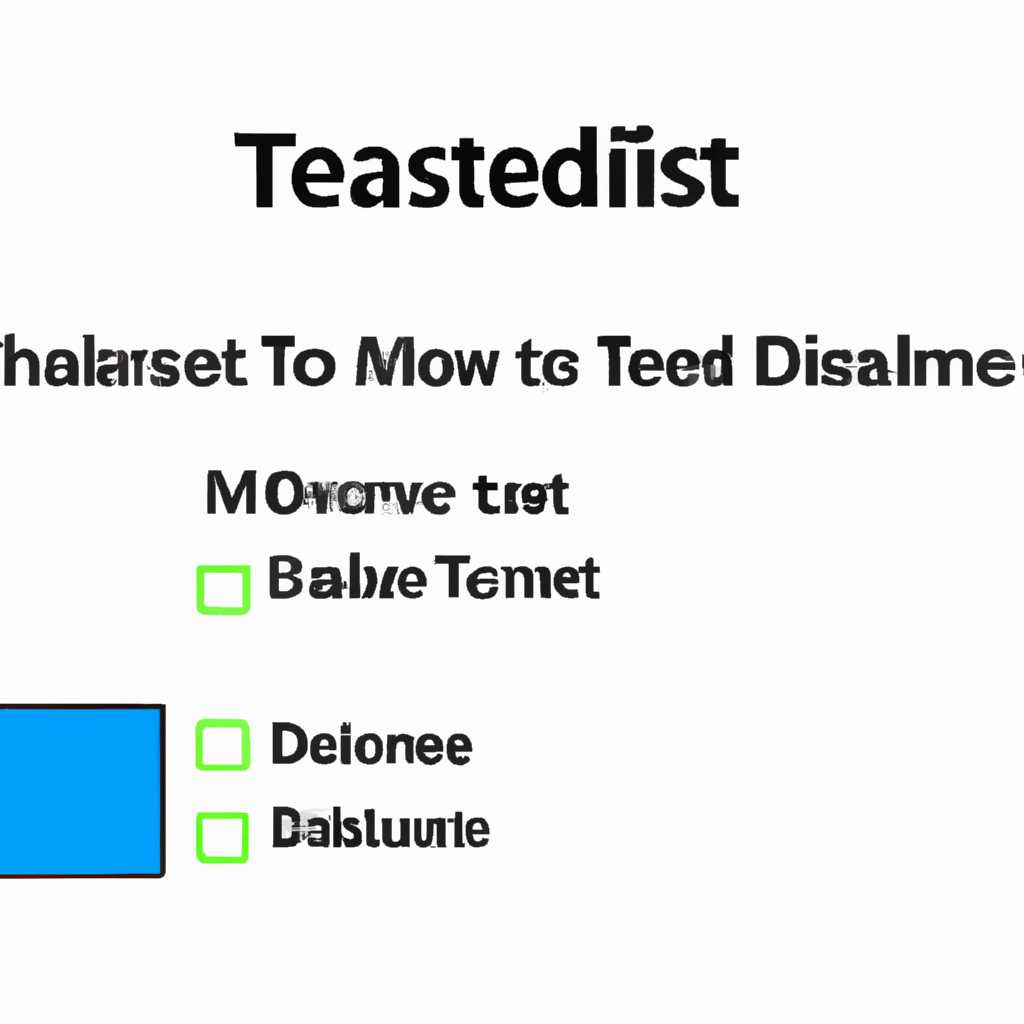- Как отключить Тестовый режим в Windows 10 Test Mode — простые шаги
- Как отключить Тестовый режим в Windows 10 Test Mode
- Простые шаги
- Включаем тестовый режим в командной строке Windows
- Вместо послесловия
- Отключение Тестового режима через командную строку
- Отключение Тестового режима через биос
- Включение тестового режима в Windows 10
- Шаг 1: Запуск командной строки от имени администратора
- Шаг 2: Включение тестового режима
- Шаг 3: Перезагрузка компьютера
- Послесловия
- Что это
- Как включить или отключить Тестовый режим в Windows 10
- Деактивация тестового режима в Windows 10: простые шаги
- Включение и выключение тестового режима Windows
- Убираем надпись «Тестовый режим»
- Включение и выключение тестового режима
- Деактивация тестового режима в BIOS или UEFI
- Вместо послесловия
- Активация
- 1. Включение командной строки
- 2. Деактивация тестового режима
- 3. Перегрузка компьютера
- Видео:
- Как отключить тестовый режим Windows 11 и Windows 10
Как отключить Тестовый режим в Windows 10 Test Mode — простые шаги
В Windows 10, когда вы видите надпись «Test Mode Windows 10 Build» в правом нижнем углу экрана, значит ваша операционная система находится в Тестовом режиме. Это обычно включается, чтобы позволить пользователям запускать неподписанные драйверы и программы. Однако, в некоторых случаях вы можете захотеть отключить это надоедливое уведомление и перейти в обычный режим Windows 10.
Чтобы отключить Тестовый режим, вы можете воспользоваться командной строкой и выполнить несколько простых шагов. Вот что нужно сделать:
1. Включите командную строку от имени администратора.
Для этого нажмите правой кнопкой мыши на кнопке «Пуск» и выберите в контекстном меню пункт «Командная строка (администратор)».
2. Введите следующую команду:
bcdedit /set testsigning off
Это отключит надпись «Test Mode» в правом нижнем углу экрана.
3. Перезагрузите компьютер.
После того, как вы введете команду, перегружайте компьютер и убедитесь, что надпись «Test Mode» больше не отображается.
Теперь ваша операционная система будет работать в обычном режиме Windows 10, без надоедливого Тестового режима. Вы можете делать все, что обычно делаете, и не беспокоиться о неподписанных драйверах и программам.
Иногда, если у вас есть корневая запись GPT (UEFI) на вашем жестком диске, вы должны выполнить дополнительные шаги. Включение и отключение Тестового режима в таких случаях может быть немного сложнее, прочитайте инструкцию внимательно и следуйте указаниям.
Важно помнить, что включение или отключение Тестового режима в Windows 10 должно быть осознанным действием. Режим обеспечивает большую гибкость при установке неподписанных программ, но также может повлечь за собой небезопасность системы. Лучше всего использовать этот режим только тогда, когда это действительно необходимо.
Теперь вы знаете, как отключить Тестовый режим в Windows 10 Test Mode. Следуйте инструкциям, приведенным выше, и ваша операционная система будет работать в обычном режиме, без надоедливой надписи «Test Mode».
Как отключить Тестовый режим в Windows 10 Test Mode
Тестовый режим в Windows 10 Test Mode позволяет запускать неподписанные драйверы и программы, что может быть полезно для разработчиков и тестировщиков. Однако в обычной эксплуатации это не требуется, поэтому часто возникает необходимость в выключении тестового режима. В этом разделе мы расскажем, как отключить Тестовый режим в Windows 10 Test Mode.
Чтобы отключить Тестовый режим в Windows 10 Test Mode, выполните следующие шаги:
- Нажмите клавишу Win + R, чтобы открыть окно Выполнить.
- Введите cmd и нажмите клавишу Enter, чтобы открыть командную строку.
- В командной строке введите следующую команду:
bcdedit.exe -set TESTSIGNING OFF - Нажмите клавишу Enter, чтобы выполнить команду.
- Перезагрузите компьютер.
После перезагрузки ваш компьютер больше не будет работать в тестовом режиме, и вы всё равно сможете запускать и использовать все программы и драйверы, которые были установлены до отключения тестового режима.
Заметка: Если вы используете компьютер с BIOS вместо UEFI, вы можете отключить тестовый режим следующим образом:
- Нажмите клавишу Win + R, чтобы открыть окно Выполнить.
- Введите cmd и нажмите клавишу Enter, чтобы открыть командную строку.
- В командной строке введите следующую команду:
bcdedit /set nointegritychecks on - Нажмите клавишу Enter, чтобы выполнить команду.
- Перезагрузите компьютер.
Ввод этих строк команд поможет вам отключить Тестовый режим в Windows 10 Test Mode и вернуться к обычному режиму работы системы. Не забудьте перезагрузить компьютер после выполнения команды, чтобы изменения вступили в силу.
Простые шаги
Если вы хотите убрать или выключить тестовый режим в Windows 10, вам потребуется использовать команду «bcdedit.exe». Вот как это делается:
- Откройте командную строку с правами администратора. Нажмите Win+X, затем выберите «Командная строка (администратор)» из списка.
- В командной строке введите следующую команду:
bcdedit /set testsigning off - Нажмите клавишу Enter, чтобы выполнить команду.
- Теперь тестовый режим будет отключен. Вы увидите надпись «Тестовый режим» на водяной знаке экрана загрузки Windows 10 вместо обычной надписи.
- Чтобы включить тестовый режим снова, вы можете выполнить ту же команду, но заменить
offнаon:bcdedit /set testsigning on
Обратите внимание, что ввод этих команд делает режим тестирования постоянным до его деактивации. Иногда нажмите F8 при загрузке компьютера для активации тестового режима. Также, если у вас включена Secure Boot в настройках BIOS, вы не сможете включить тестовый режим без отключения Secure Boot.
Теперь вы знаете, как включить или отключить тестовый режим в Windows 10. Пользуйтесь этой информацией по своему усмотрению.
Включаем тестовый режим в командной строке Windows
Если вы хотите включить тестовый режим в операционной системе Windows 10, то вам понадобится командная строка. Это может быть полезно в случае необходимости установки неподписанных драйверов или выполняя другие тестовые операции. В следующих шагах я расскажу вам, как это сделать.
| 1. | Нажмите на кнопку «Пуск», введите «командная строка» в поисковой строке и нажмите клавишу Enter. |
| 2. | В результате откроется командная строка, где вам необходимо ввести команду «bcdedit.exe /set TESTSIGNING ON» (без кавычек) и нажать клавишу Enter. |
| 3. | После выполнения команды вы увидите надпись «Тестовый режим включен» на экране. |
| 4. | Теперь вам нужно перезагрузить компьютер, чтобы изменения вступили в силу. |
| 5. | После перезагрузки, включите компьютер, перейдите в BIOS (обычно делается путем нажатия соответствующей клавиши при запуске компьютера) и уберите активацию режима «Secure Boot» или «Защищенный режим». |
| 6. | Перезагрузитесь снова и войдите в операционную систему Windows 10. |
Теперь тестовый режим будет включен, и вы сможете делать то, что обычно все делают, но с некоторыми дополнительными возможностями. Чтобы отключить тестовый режим, просто повторите эти шаги, заменив команду на «bcdedit.exe /set TESTSIGNING OFF» в командной строке.
Вместо послесловия
Если вам больше не нужен Тестовый режим в Windows 10, вы всегда можете его отключить. Для этого можно воспользоваться командной строкой и биосом вашего компьютера, в зависимости от настроек.
В приведенных выше шагах мы рассмотрели, как включить Тестовый режим. Теперь давайте рассмотрим, как его отключить.
Отключение Тестового режима через командную строку
1. Нажмите клавишу «Win + X» и выберите «Командная строка (администратор)».
2. В командной строке введите следующую команду:
bcdedit.exe /set TESTSIGNING OFF
3. Нажмите Enter.
4. Перегружаемся, и Тестовый режим будет отключен.
Отключение Тестового режима через биос
1. Перезагрузите компьютер и в процессе загрузки нажмите клавишу, указанную для входа в биос (например, «F2» или «Delete»).
2. В биосе найдите пункт «Test Mode» или «Тестовый режим» и выберите «Отключить» или «Disable».
3. Сохраните изменения и перезагрузите компьютер.
4. После перезагрузки Тестовый режим будет отключен.
Отключение Тестового режима в Windows 10 может быть полезно, если вам больше не нужны его функции, либо если вы испытываете проблемы с неподписанными драйверами или программами.
Иногда при включении Тестового режима появляется надпись «Тестовый режим» в углу экрана или водяной знак на рабочем столе. После отключения режима эти надписи также исчезнут.
Теперь, когда вы знаете, как отключить Тестовый режим, вы можете включать и отключать его по необходимости.
Включение тестового режима в Windows 10
Шаг 1: Запуск командной строки от имени администратора
Нажмите правой кнопкой мыши по кнопке «Пуск» и выберите «Командная строка (администратор)» из контекстного меню. Если у вас есть учетная запись администратора, вы также можете выполнить это, нажав «Win + X» и выбрав «Командная строка (администратор)».
Шаг 2: Включение тестового режима
Когда откроется командная строка, введите следующую команду:
bcdedit.exe -set TESTSIGNING ON
Затем нажмите клавишу Enter, чтобы выполнить команду. Это включит тестовый режим в Windows 10.
Шаг 3: Перезагрузка компьютера
Чтобы изменения вступили в силу, перегрузитесь. Нажмите клавишу Win + X, выберите «Выключить или перезагрузить» и затем нажмите «Перезагрузить».
Возможно, на экране появится надпись «Включение тестового режима». Это обычно происходит автоматически и длится всего несколько секунд.
Послесловия
Теперь тестовый режим включен в вашей операционной системе Windows 10. Вы можете запускать неподписанные программы и драйверы без ограничений. Однако, учтите, что это может повысить уязвимость вашей системы, поэтому будьте осторожны и включайте тестовый режим только при необходимости.
Что это
Этот режим также известен под названием «disable_integrity_checks» и позволяет отключить проверку подлинности цифровых подписей, что обеспечивает дополнительную гибкость при установке приложений и драйверов. Включение и отключение тестового режима выполняется с помощью команды Bcdedit.exe.
Когда тестовый режим включен, в правом нижнем углу экрана отображается водяной знак с надписью «Тестовый режим Windows 10». Если вы хотите отключить этот режим, следуйте простым шагам.
Как включить или отключить Тестовый режим в Windows 10
Тестовый режим в Windows 10 позволяет установить и запускать неподписанные драйверы и программы. Может возникнуть необходимость включить этот режим, например, чтобы установить сторонние программы или проверить новые драйверы. Вместо этого, если вы уже использовали Тестовый режим и хотите отключить его, затем следуйте этому простому руководству.
Включение или отключение Тестового режима может быть выполнено с помощью командной строки или BIOS, в зависимости от типа вашего компьютера. Обычно если вы используете UEFI BIOS, вам необходимо будет включить режим перед активацией, поэтому обратитесь к инструкциям вашего производителя компьютера для получения подробной информации.
Чтобы включить Тестовый режим, следуйте этим шагам:
- Откройте командную строку от имени администратора. Для этого щелкните правой кнопкой по значку «Пуск» в левом нижнем углу экрана, затем выберите «Командная строка (администратор)» из списка.
- Вводите команду bcdedit.exe -set TESTSIGNING ON и нажмите клавишу Enter. Это активирует Тестовый режим и на экране будет водяной знак «Тестовый режим Windows 10».
- Перегружаемся с компьютера.
После перезагрузки в вашей строке задач будет отображаться надпись «Тестовый режим Windows 10».
Чтобы отключить Тестовый режим, выполните следующие действия:
- Откройте командную строку от имени администратора.
- Введите команду bcdedit.exe -set TESTSIGNING OFF и нажмите клавишу Enter. Это деактивирует Тестовый режим и уберет надпись «Тестовый режим Windows 10» с экрана.
- Перегружаемся с компьютера.
После перезагрузки вам больше не будет отображаться надпись «Тестовый режим Windows 10».
Важно помнить, что включение или отключение Тестового режима может повлиять на безопасность вашей системы, поэтому будьте осторожны и делайте это только при необходимости.
Деактивация тестового режима в Windows 10: простые шаги
Тестовый режим в Windows 10 предназначен для разработчиков и позволяет запускать неподписанные драйверы и программы. Но иногда пользователи хотят отключить этот режим. В этом разделе мы расскажем, как деактивировать тестовый режим в Windows 10.
Для деактивации тестового режима в Windows 10 вы можете использовать командную строку или изменить настройки BIOS. Вводить команды в командную строку нужно от имени администратора. Чтобы отключить тестовый режим, следуйте этим простым шагам:
- Нажмите Win+X и выберите «Командная строка (администратор)» или «Windows PowerShell (администратор)».
- В командной строке введите команду
bcdedit.exe /set testsigning offи нажмите Enter. - После этого перегрузите компьютер, чтобы изменения вступили в силу.
Теперь тестовый режим будет деактивирован, и водяной экран и надпись «Тестовый режим Windows» больше не будут появляться при включении компьютера.
Если у вас установлена Windows 10 в режиме UEFI, то вы можете отключить тестовый режим, изменив настройки в BIOS. Включение и отключение режима делается следующим образом:
- Перезагрузите компьютер и во время загрузки нажмите нужную клавишу для входа в настройки BIOS (обычно это клавиша Del или F2).
- В меню BIOS найдите раздел с настройками безопасности или раздел, связанный с запуском операционной системы.
- Найдите настройку «Включение тестового режима» или что-то похожее и отключите ее.
- Сохраните изменения и перезагрузите компьютер.
После выполнения этих шагов тестовый режим будет отключен, и вы больше не увидите надписи о тестовом режиме при загрузке операционной системы Windows 10 в режиме UEFI.
Важно отметить, что отключение тестового режима приведет к тому, что Windows 10 будет проверять цифровые подписи драйверов и программ перед их запуском. Поэтому, если у вас есть нужда в запуске неподписанных программ, необходимо вернуться в режим тестирования и повторить вышеуказанные шаги, чтобы включить тестовый режим снова.
Включение и выключение тестового режима Windows
Чтобы включить тестовый режим в Windows 10, вы можете использовать командную строку и следующую строчку:
bcdedit.exe -set TESTSIGNING ON
После ввода этой команды и перезагрузки компьютера тестовый режим будет включен. Также можно включить тестовый режим, изменив настройки BIOS или UEFI. Например, в UEFI можно найти опцию «disable_integrity_checks», которую нужно включить.
Чтобы выключить тестовый режим, можно использовать следующую команду:
bcdedit.exe -set TESTSIGNING OFF
После перезагрузки компьютера тестовый режим будет отключен.
| Команда | Описание |
|---|---|
| bcdedit.exe -set TESTSIGNING ON | Включение тестового режима |
| bcdedit.exe -set TESTSIGNING OFF | Выключение тестового режима |
Обратите внимание, что для использования этих команд требуются права администратора.
Включение и выключение тестового режима Windows может быть полезным иногда, если у вас есть необходимость установки неподписанных драйверов или ПО. Однако, следует быть осторожным при использовании тестового режима, так как он может представлять угрозу для безопасности системы. Поэтому, если вы не знаете, что делать после активации этого режима, рекомендуется его выключить.
Убираем надпись «Тестовый режим»
Включение и выключение тестового режима
Чтобы включить тестовый режим, мыши делаем следующие шаги:
- Нажмите на клавиатуре комбинацию клавиш Win + X и выберите пункт Командная строка (администратор). В появившемся окне командной строки выполните следующую запись:
bcdedit.exe -set TESTSIGNING ON
После выполнения записи перегружаемся, и тестовый режим будет автоматически включен.
Чтобы отключить тестовый режим, делаем следующее:
- Нажмите на клавиатуре комбинацию клавиш Win + X и выберите пункт Командная строка (администратор). В появившемся окне командной строки выполните следующую запись:
bcdedit.exe -set TESTSIGNING OFF
После выполнения записи перегружаемся, и режим будет автоматически отключен.
Деактивация тестового режима в BIOS или UEFI
Если вы хотите отключить тестовый режим навсегда, возможно, вам нужно изменить настройки в BIOS или UEFI. Инструкции по отключению тестового режима могут отличаться в зависимости от производителя и модели вашего компьютера или материнской платы. Однако, в общих чертах вы можете сделать следующее:
- Перегружайте компьютер и входите в BIOS или UEFI.
- Ищите настройку, связанную с режимом «тестирования» или «неподписанными драйверами».
- Отключите эту опцию и сохраните изменения.
Обратите внимание, что включение и отключение тестового режима может повлиять на безопасность вашей системы. Если вы не знаете, почему включен тестовый режим, лучше не отключайте его.
Вместо послесловия
Тестовый режим в Windows 10 позволяет пользователям устанавливать и использовать неподписанные или тестируемые приложения и драйверы. Если вам необходимо активировать или отключить тестовый режим, вы можете использовать командную строку Windows или произвести настройки BIOS или UEFI. Однако, будьте внимательны и помните о возможных рисках безопасности при использовании неподписанного программного обеспечения.
Активация
1. Включение командной строки
Первый шаг состоит в том, чтобы включить командную строку с правами администратора. Для этого запустите Проводник (Explorer) и найдите «командная строка» в меню Пуск. Щелкните правой кнопкой мыши на «командная строка» и выберите «Запуск от имени администратора».
2. Деактивация тестового режима
После открытия командной строки введите следующую команду и нажмите клавишу Enter:
| bcdedit.exe -set TESTSIGNING OFF |
Эта команда отключает тестовый режим и восстанавливает проверку целостности драйверов в Windows 10.
3. Перегрузка компьютера
После выполнения команды отключения тестового режима, требуется перезагрузить компьютер, чтобы изменения вступили в силу. Завершите все открытые приложения и нажмите кнопку «Перезагрузка».
После перезагрузки компьютера Windows 10 будет работать в обычном режиме, а тестовый режим будет отключен.
Поэтому, если вы больше не нуждаетесь в возможности загрузки неподписанных драйверов и программ, отключите тестовый режим в Windows 10, следуя указанным выше шагам.
Видео:
Как отключить тестовый режим Windows 11 и Windows 10
Как отключить тестовый режим Windows 11 и Windows 10 by САМОВАР 440 views 1 year ago 1 minute, 10 seconds