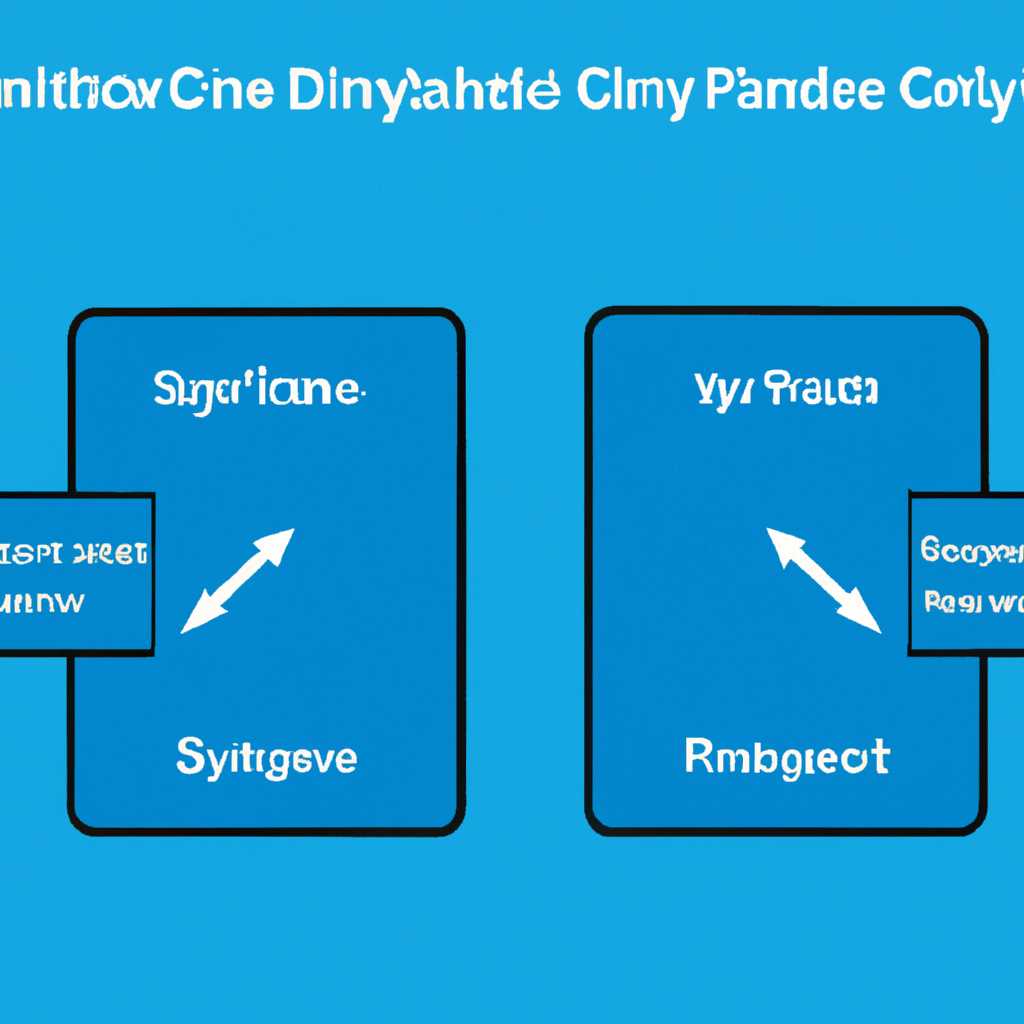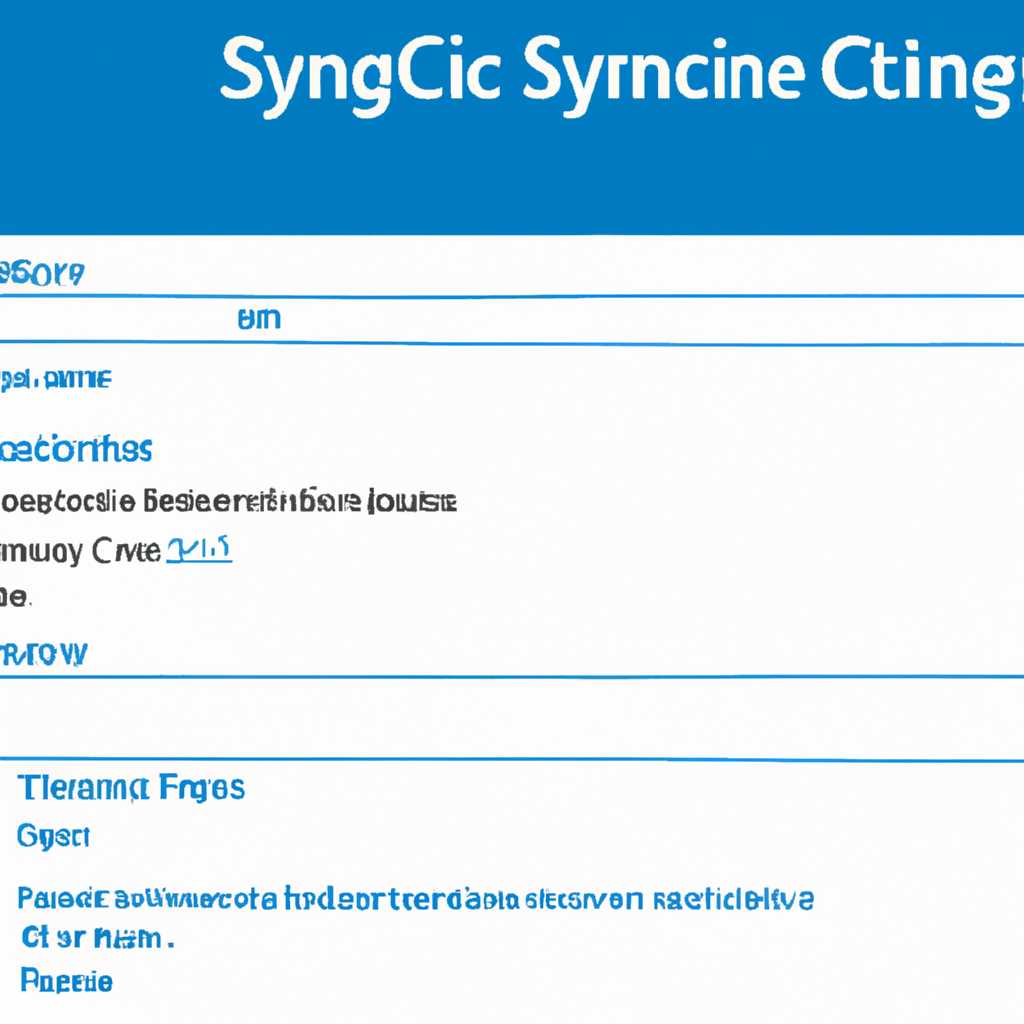- Как отключить центр синхронизации и автономные файлы в Windows 7 — Производительность — 2021
- Отключить автономные файлы
- Необходимость отключения автономных файлов
- Причины возникновения проблем с автономными файлами
- Как отключить автономные файлы в Windows 7
- Шаги по отключению автономных файлов
- Видео:
- Автореклама сжирает бюджет — если не настроить кластеры! Как минусовать?
Как отключить центр синхронизации и автономные файлы в Windows 7 — Производительность — 2021
Центр синхронизации и автономные файлы в Windows 7 отвечает за синхронизацию и управление автономными файлами на вашем компьютере. Эта функция может быть полезна для сетевых папок и учетных записей, но есть случаи, когда ее следует отключить ради повышения производительности. В этой статье мы подробно расскажем, как выполнить эту настройку.
Первым шагом, который необходимо выполнить, чтобы отключить центр синхронизации и автономные файлы, является открытие защитника Windows. Защитник Windows — это бесплатное антивирусное программное обеспечение, которое поставляется вместе с Windows 7. Оно имеет инструменты для обеспечения безопасности вашего компьютера и настройки различных параметров.
Чтобы открыть защитник Windows, выполните следующую последовательность действий: нажмите кнопку «Пуск», введите «Защитник Windows» в строке поиска и выберите соответствующую настройку из списка результатов. В открывшемся окне защитника Windows найдите и выберите раздел «Центр защиты», чтобы узнать, работают ли центр синхронизации и автономные файлы. Если они включены, вы можете отключить их, следуя предложенным инструкциям.
Отключить автономные файлы
Центр синхронизации в Windows 7 позволяет автоматически синхронизировать файлы и данные между устройствами, такими как компьютер и сетевые диски. Однако, у него есть функция автономных файлов, которая может быть не всегда нужна и может замедлить работу системы. Если вы хотите отключить автономные файлы в центре синхронизации, следуйте этим инструкциям.
- Шаг 1: Откройте центр синхронизации. Для этого нажмите на кнопку «Пуск» в левом нижнем углу экрана и в строке поиска введите «центр синхронизации».
- Шаг 2: В открывшемся окне центра синхронизации нажмите на значок «Настройка» в левой части окна.
- Шаг 3: В появившемся окне настройки выберите вкладку «Синхронизация файлов».
- Шаг 4: Настройте синхронизацию так, как вам необходимо. Если вы хотите полностью отключить автономные файлы, убедитесь, что галочка «Включить синхронизацию автономных файлов» не установлена.
- Шаг 5: Нажмите на кнопку «OK» внизу окна, чтобы сохранить настройки.
После выполнения этих шагов центр синхронизации на вашем устройстве больше не будет автоматически синхронизировать файлы с другими устройствами. Если в будущем вы захотите снова включить автономные файлы, вы можете повторить те же шаги и установить галочку «Включить синхронизацию автономных файлов».
Запуск центра синхронизации через командную строку:
- Нажмите на кнопку «Пуск».
- В строке поиска введите «cmd» и нажмите клавишу Enter.
- В открывшемся окне командной строки введите команду
mobsync.exeи нажмите клавишу Enter.
Теперь вы знаете, как отключить автономные файлы в центре синхронизации Windows 7. Следуйте этим инструкциям, чтобы остановить автоматическую синхронизацию файлов и повысить производительность вашей системы.
Необходимость отключения автономных файлов
Центр синхронизации в операционной системе Windows 7 предназначен для автоматической синхронизации файлов и данных между различными устройствами. Он позволяет сохранять и согласовывать изменения, чтобы пользователь мог иметь доступ к последней версии файлов в любое время.
Однако работа центра синхронизации и автономных файлов может привести к некоторым проблемам и замедлению работы компьютера. Особенно это касается слабых компьютеров с ограниченными ресурсами.
Необходимость отключения автономных файлов может возникнуть по нескольким причинам:
- Экономия ресурсов. Автономные файлы могут занимать дополнительное место на жестком диске и использовать процессорные ресурсы. Таким образом, отключение автономных файлов позволяет освободить эти ресурсы и повысить производительность системы.
- Конфиденциальность и безопасность. В автономных файлах могут содержаться личные данные, пароли и другая конфиденциальная информация. Отключение центра синхронизации и автономных файлов помогает защитить эти данные от случайного доступа или несанкционированного использования.
- Избежание синхронизации. В некоторых случаях пользователю может не требоваться синхронизация файлов между различными устройствами, например, когда у него есть только одно устройство или когда эти файлы уже синхронизированы через другие методы.
Однако перед отключением центра синхронизации и автономных файлов необходимо учитывать некоторые моменты:
- Если вы используете Windows 10 или более позднюю версию операционной системы, то центр синхронизации был заменен другими инструментами, и отключение автономных файлов может быть недоступно или иметь другие специфические настройки. В таком случае, перед отключением следует узнать, какие средства синхронизации работают в вашей операционной системе.
- Отключение центра синхронизации и автономных файлов может привести к потере доступа к последним версиям файлов на других устройствах, если они также использовали данный центр для синхронизации. Поэтому перед отключением необходимо убедиться, что все нужные файлы уже сохранены и синхронизированы.
В целом, отключение автономных файлов в центре синхронизации Windows 7 может быть полезным, если есть необходимость экономии ресурсов, повышения безопасности или избежания ненужной синхронизации файлов. Однако перед этим следует тщательно изучить настройки и последствия данного действия, чтобы избежать потери данных или нарушения работы системы.
Причины возникновения проблем с автономными файлами
Проблемы с автономными или офлайн файлами могут возникать по разным причинам. Во-первых, некорректные настройки центра синхронизации могут привести к выполняющимся автоматическим записям файлов на устройстве. Во-вторых, при наличии активной функции синхронизации файлов, которая включена по умолчанию в настройках Windows 7, могут возникнуть проблемы с автономными файлами. Для решения данной проблемы следует отключить эту функцию посредством настроек центра синхронизации.
Если центр синхронизации запущен, его значок можно увидеть в области уведомлений на панели задач. Чтобы открыть центр синхронизации, щелкните по значку и выберите соответствующий пункт меню. Настройки центра синхронизации можно также открыть через панель управления или выполнить команду «мобсинкспе», набрав её в строке запуска.
Чтобы отключить автономные файлы в центре синхронизации, откройте настройки и найдите соответствующую настройку в разделе «Связи». Необходимо убедиться, что функция синхронизации автономных файлов выключена. Если эта настройка включена, вы можете её отключить, сняв флажок.
Также стоит учесть, что файлы могут синхронизироваться автоматически при подключении к сети или при включении устройства. Для того чтобы предотвратить автоматическую синхронизацию при включении устройства, необходимо отключить функцию синхронизации учетных записей. В центре синхронизации настройте соответствующую опцию в разделе «Настройки» или воспользуйтесь инструкциями антивируса или бесплатного программного обеспечения для защиты данных.
Если проблем с автономными файлами в Windows 7 не удалось решить с помощью указанных выше методов, можно попробовать выполнить команду «sync -r» через окно командной строки, чтобы выполнить удаление всех автономных записей. Однако перед использованием данной команды рекомендуется сделать резервное копирование данных для безопасности.
Как отключить автономные файлы в Windows 7
Автономные файлы, также известные как файлы синхронизации, связаны с работой Центра синхронизации в Windows 7. Центр синхронизации позволяет пользователям синхронизировать файлы и папки между различными устройствами или сетевыми расшаренными папками. Если вам необходимо отключить автономные файлы на вашей системе Windows 7, выполните следующие инструкции:
- Откройте меню «Пуск» и в строке поиска введите «Центр синхронизации».
- Когда появится окно Центра синхронизации, перейдите на вкладку «Связь».
- Убедитесь, что включены сетевые учетные записи и синхронизация. Если они включены, вы также можете узнать о последней синхронизации.
- Чтобы отключить автономные файлы, выполните команду mobsync.exe через командную строку. Для этого нажмите кнопку «Пуск», в строке поиска введите «cmd» и нажмите Enter.
- Когда откроется окно командной строки, введите команду «mobsync.exe» и нажмите Enter.
- Появится окно Центра синхронизации, где вы сможете узнать о всех файл
Шаги по отключению автономных файлов
Если вам необходимо отключить функцию автономных файлов, следуйте этим шагам:
- Откройте Центр синхронизации и автономные файлы. Чтобы это сделать, откройте меню «Пуск», введите «синхронизацию» в строке вызова, а затем нажмите Enter.
- В окне Центра синхронизации и автономных файлов найдите раздел «Настройка центра синхронизации». В этом разделе вы найдете список доступных учетных записей для синхронизации. Если вам необходимо отключить синхронизацию для конкретной учетной записи, просто удалите ее из списка.
- Щелкните правой кнопкой мыши на иконке Центра синхронизации в области уведомлений (найти ее можно в правом нижнем углу экрана) и выберите «Открыть Центр синхронизации» из выпадающего меню.
- В окне Центра синхронизации и автономных файлов выберите «Настройки синхронизации сетевых файлов».
- Отключите синхронизацию автономных файлов по своему желанию, сняв флажок в поле «Включить синхронизацию». Нажмите кнопку «OK», чтобы сохранить изменения.
- Если вам необходимо отключить синхронизацию автономных файлов для определенной учетной записи, убедитесь, что соответствующая учетная запись не выбрана в разделе «Настройка центра синхронизации».
Настройки Центра синхронизации могут быть изменены через командную строку. Для этого откройте меню «Пуск», выполните команду «Выполнить», введите «mobsync.exe» в строке и нажмите Enter. В открывшемся окне Центра синхронизации и автономных файлов вы можете изменить настройки синхронизации и удалить ненужные записи файлов.
Если ваша система работает под управлением Windows Defender или другой программы безопасности, они также могут предоставлять собственные функции синхронизации. Чтобы узнать, как отключить автономные файлы или изменить настройки синхронизации в таких программах, обратитесь к документации или поддержке программы безопасности.
В результате выполнения этих шагов автономные файлы будут отключены, и их синхронизация не будет выполняться при запуске Центра синхронизации.
Итак, вы узнали, что такое автономные файлы и как их отключить в Windows 7. Следуя описанным выше шагам, вы сможете управлять этой функцией в системе и настроить ее по своему усмотрению.
Видео:
Автореклама сжирает бюджет — если не настроить кластеры! Как минусовать?
Автореклама сжирает бюджет — если не настроить кластеры! Как минусовать? by Иван Калин 2,434 views 1 day ago 15 minutes