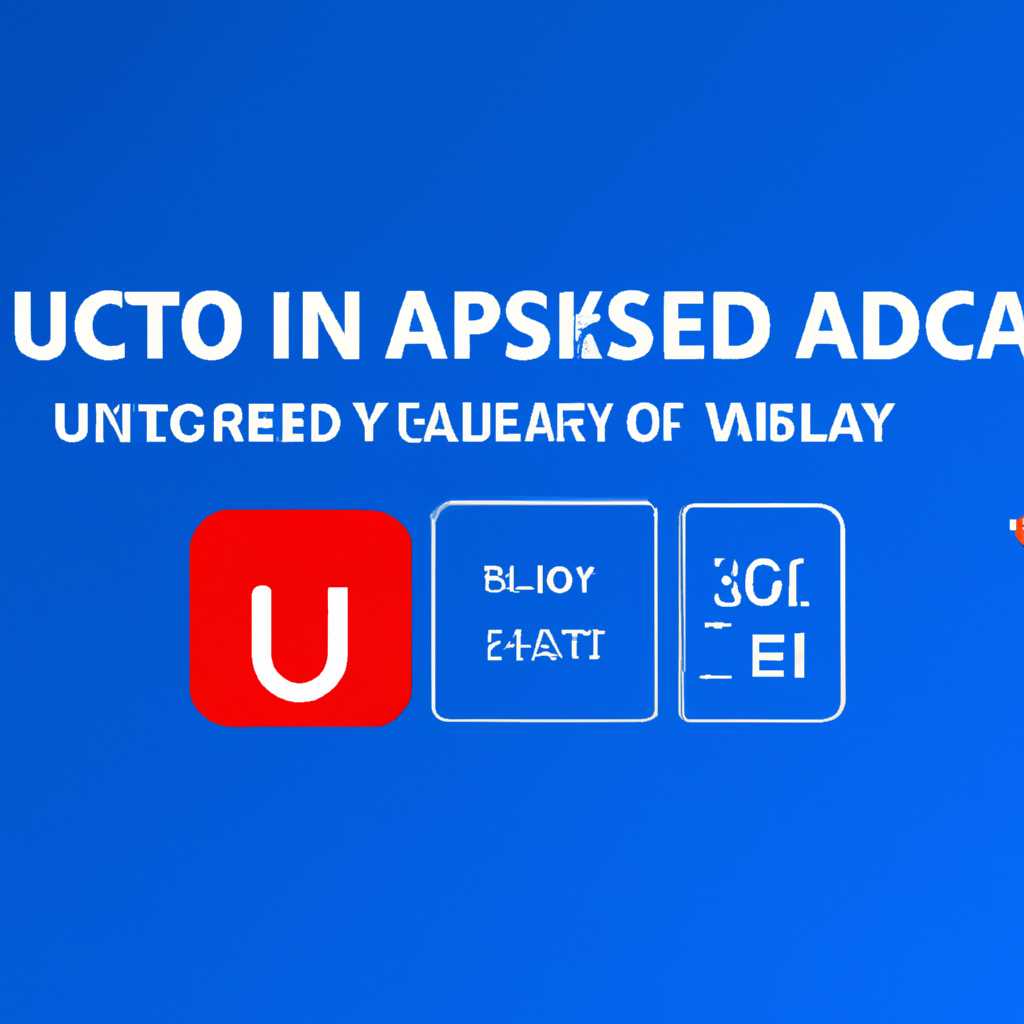- Как отключить UAC для определенной программы в Windows 10: простая инструкция 2021
- Отключение UAC для программы с помощью Application Compatibility Toolkit
- Шаг 1: Загрузка и установка Application Compatibility Toolkit
- Шаг 2: Создание совместимости для программы
- Шаг 3: Применение совместимости для программы
- Включить флаг RUNASINVOKER для программы через реестр
- Изменение параметров контроля учетных записей в редакторе реестра
- Предупреждение: Опасность изменения реестра
- Заключение
- Видео
- Отключение UAC в командной строке
- Шаг 1: Запуск командной строки в режиме администратора
- Шаг 2: Исправление значение в реестре
- Шаг 3: Действия в групповой политике (необязательно)
- Видео:
- Как запускать все программы от имени Администратора | Режим одобрения администратором | УБО #1
Как отключить UAC для определенной программы в Windows 10: простая инструкция 2021
UAC (User Account Control) является одной из ключевых функций безопасности в Windows 10. Он позволяет контролировать действия программ и изменения в системе, предупреждая пользователя о возможной угрозе или изменении. Однако, иногда может возникнуть необходимость отключить UAC для определенной программы. В этой статье мы покажем вам, как это сделать простым способом.
Для начала найдите значок меню «Пуск» в левом нижнем углу рабочего стола и щелкните по нему. Затем найдите и щелкните на значок «Настройки» (в виде шестеренки). Откроется окно «Настройки Windows».
В окне «Настройки Windows» найдите и нажмите на пункт «Учетные записи». Затем в левой панели выберите «Семейный доступ» или «Другие пользователи», в зависимости от конфигурации вашей системы. Далее, в разделе «Для других пользователей» найдите нужную учетную запись и нажмите на нее.
В открывшемся окне выберите «Изменить тип учетной записи». В появившемся окне нажмите на вариант «Администратор» и нажмите кнопку «OK». Теперь UAC будет отключен для данной учетной записи пользователя.
Теперь нужно настроить UAC для определенной программы. Для этого найдите ярлык программы на рабочем столе или в меню «Пуск» и правой кнопкой мыши щелкните по нему. В контекстном меню выберите «Свойства».
В открывшемся окне «Свойства» перейдите на вкладку «Совместимость». Внизу окна установите флажок «Запускать эту программу от имени администратора» и нажмите кнопку «Применить». Теперь UAC будет автоматически отключен при запуске данной программы.
Если вам нужно отключить UAC для определенной программы на более глобальном уровне, то вам придется внести изменения в реестр Windows. Для этого откройте программу «Запуск» (найдите ее через меню «Пуск» или нажав комбинацию клавиш Win + R) и введите команду «regedit.exe», после чего нажмите кнопку «OK».
В открывшемся окне редактора реестра найдите ветку «HKEY_LOCAL_MACHINE\SOFTWARE\Microsoft\Windows\CurrentVersion\Policies\System». Если вы не можете найти указанный путь, создайте его, щелкнув правой кнопкой мыши по папке «System», выбрав пункт «Новый -> Ключ» и введите имя «Policies».
В ветке «System» найдите правый панель и щелкните правой кнопкой мыши по свободному месту. В контекстном меню выберите пункт «Новый -> DWORD-значение (32 бита)». Введите имя параметра «EnableLUA» и нажмите клавишу Enter.
Дважды кликните на созданный параметр «EnableLUA» и установите его значение в «0». После завершения изменений закройте редактор реестра. Теперь UAC будет отключен для всех программ на вашем компьютере.
Важно помнить, что отключение UAC может снизить уровень безопасности вашей системы. Будьте осторожны при установке и запуске программ из ненадежных источников, и всегда проверяйте настройки безопасности вашего компьютера.
Отключение UAC для программы с помощью Application Compatibility Toolkit
Если вы хотите отключить UAC для определенной программы в Windows 10, вы можете воспользоваться Application Compatibility Toolkit. Это инструмент, предоставляемый Microsoft, который позволяет внести изменения в настройки совместимости программы, включая отключение UAC.
Вот пошаговая инструкция, как использовать Application Compatibility Toolkit для отключения UAC для программы:
Шаг 1: Загрузка и установка Application Compatibility Toolkit
- Перейдите на официальный сайт Microsoft и загрузите Application Compatibility Toolkit.
- Установите Application Compatibility Toolkit на ваш компьютер.
Шаг 2: Создание совместимости для программы
- Запустите Application Compatibility Toolkit.
- В левой части окна выберите «Solutions» и затем «New Database».
- Введите имя для новой базы данных и сохраните ее.
- В окне базы данных выберите «New Application Fix».
- Выберите программу, для которой вы хотите отключить UAC, и нажмите «Next».
- В следующем окне выберите «No Change» для настроек совместимости и нажмите «Next».
- Дайте имя фиксации и сохраните настройки.
Шаг 3: Применение совместимости для программы
- В левой части окна выберите вашу базу данных и откройте ее.
- Найдите свою программу в списке справа и выберите ее.
- В меню «Actions» выберите «Install» и следуйте инструкциям.
- Запустите программу, для которой вы внесли изменения. Теперь она должна работать без UAC.
Теперь вы знаете, как отключить UAC для определенной программы с помощью Application Compatibility Toolkit. Этот метод позволяет вам сохранить UAC для других программ и контролировать уровень безопасности вашей операционной системы.
Включить флаг RUNASINVOKER для программы через реестр
Если вы хотите включить флаг RUNASINVOKER для определенной программы в Windows 10, то с помощью командной строки и редактора реестра вы можете сделать это. Установка этого флага поможет вам отключить контроль учётных записей (UAC) для выбранной программы и позволит запускать ее без дополнительных запросов на подтверждение от администраторов.
Вот как выполнить эту настройку:
- Откройте командную строку от имени администратора. Как правило, для этого нужно нажать правой кнопкой мыши по значку «Пуск» в левом нижнем углу рабочего стола и выбрать пункт «Командная строка (администратор)» из контекстного меню.
- Введите команду
regeditи нажмите клавишу «Enter» для открытия редактора реестра Windows. - Перейдите к следующему пути в структуре реестра:
HKEY_CURRENT_USER\Software\Microsoft\Windows NT\CurrentVersion\AppCompatFlags\Layers. Если не существует ключа «Layers», создайте его. - В структуре реестра справа создайте новую строку с названием программы, для которой вы хотите включить флаг RUNASINVOKER. Например, если нужно отключить UAC для программы «C:\Program Files\Example\example.exe», создайте строку с значением
C:\Program Files\Example\example.exe. - Установите значение этой строки в
RUNASINVOKER. Для этого щелкните правой кнопкой мыши по созданной строке и выберите «Изменить». Введите значениеRUNASINVOKERи нажмите «ОК». - Перезагрузите компьютер для применения настроек.
После завершения этих действий контроль учётных записей (UAC) будет отключен для нужного вам приложения. Однако, имейте в виду, что отключение контроля UAC может повысить риск безопасности вашей системы, поэтому рекомендую использовать этот метод только в случае полной уверенности в безопасности программы и ее источника.
Изменение параметров контроля учетных записей в редакторе реестра
Когда вы хотите отключить UAC только для определенных приложений, вам потребуется изменить некоторые настройки в редакторе реестра. Это позволяет установить параметры контроля учетных записей, чтобы UAC не появлялось при запуске выбранных программ.
Предупреждение: Опасность изменения реестра
Изменение реестра может иметь серьезные последствия для работы вашей системы. Не забудьте создать резервную копию реестра перед выполнением любых действий. Выполнение инструкции ниже на свой страх и риск.
Для выполнения изменений вам потребуется выполнить следующие шаги:
- Откройте редактор реестра, введя команду «regedit» в строке поиска меню «Пуск» и нажмите клавишу «Enter».
- В редакторе реестра перейдите к следующей записи:
HKEY_LOCAL_MACHINE\SOFTWARE\Microsoft\Windows\CurrentVersion\AppCompatFlags\Layers. - Создайте новую запись типа «String value» соответствующую имени исполняемого файла программы. Если неизвестно имя файла, можете указать путь к каталогу, в котором располагается приложение.
- Укажите значение для созданной записи. Значение
RUNASINVOKERотключит контроль UAC. Если вы хотите включить UAC, укажите значениеWINXPSP2. - После сохранения изменений можно закрыть редактор реестра и работать со своими приложениями без появления запросов от UAC.
Обратите внимание, что изменения в редакторе реестра влияют на локальные настройки компьютера. Если вы хотите отключить UAC для всех пользователей системы, то также требуется изменение политики групповой безопасности.
Заключение
Теоретически, отключение UAC может повысить доступность и упростить запуск программы без появления постоянных запросов подтверждения. Однако, с учетом важности функции контроля учетных записей, отключение UAC рекомендуется только для определенных приложений, когда вы уверены в их безопасности. Выполнив инструкции выше, вы сможете изменить параметры контроля UAC в соответствии с вашими потребностями и предпочтениями.
Видео
Следующее видео покажет вам, как отключить UAC для определенных программ на вашем компьютере:
- Запустите редактор реестра, нажав выигрыш + R и введя «regedit.exe».
- В редакторе реестра перейдите по следующему пути:
HKEY_LOCAL_MACHINE\SOFTWARE\Microsoft\Windows NT\CurrentVersion\AppCompatFlags\Layers. - Выберите значение «Видео» и нажмите правой кнопкой мыши, затем выберите «Изменить».
- Введите полный путь к файлу вашего приложения в поле «Значение». Например, «C:\Program Files\Ваше Приложение\app.exe».
- Нажмите «ОК», чтобы сохранить изменения.
- Теоретически, это должно быть достаточно, чтобы отключить контроль учетных записей пользователей (UAC) для вашей программы.
- Однако, в некоторых случаях контроль UAC все еще может быть включен. Если ваше приложение не запускается без появления запроса на подтверждение администратора, попробуйте следующие действия:
Запустите командную строку от имени администратора:
- Нажмите правой кнопкой мыши на значок «Пуск» и выберите «Командная строка (администратор)».
- Выполните следующую команду для отключения UAC для вашего приложения:
sdbinst -q -u "C:\Ваш Путь\Ваше Приложение.sdb".
После выполнения этой команды UAC должен быть полностью отключен для вашего приложения.
Обратите внимание, что при изменении реестра всегда рекомендуется сделать резервную копию перед внесением каких-либо изменений.
Отключение UAC в командной строке
Если вы хотите отключить пользовательский контроль учетных записей (UAC) для определенной программы, можно воспользоваться командной строкой. Этот метод работает на всех версиях Windows 10, но необходимы права администратора.
Шаг 1: Запуск командной строки в режиме администратора
Чтобы запустить командную строку в режиме администратора, вы можете воспользоваться несколькими способами:
- Откройте меню «Пуск», найдите программу «Командная строка», нажмите правой кнопкой мыши и выберите «Запуск от имени администратора».
- Откройте меню «Пуск», введите «cmd», затем нажмите правой кнопкой мыши на «Командная строка» в результате поиска и выберите «Запуск от имени администратора».
- Воспользуйтесь комбинацией клавиш Win+X, затем выберите «Командная строка (администратор)» или «Windows PowerShell (администратор)».
Шаг 2: Исправление значение в реестре
После того как командная строка будет запущена в режиме администратора, откройте редактор реестра с помощью команды «regedit». Найдите следующий путь:
HKEY_LOCAL_MACHINE\SOFTWARE\Microsoft\Windows\CurrentVersion\Policies\System
Если в этой ветке реестра нет ключа «EnableLUA», создайте его по следующим инструкциям: нажмите правой кнопкой мыши на пустом месте в правой панели редактора реестра, выберите «Новый» > «DWORD-значение (32 бита)» и назовите его «EnableLUA».
Затем откройте созданный ключ «EnableLUA», установите значение «0» (без кавычек) и нажмите «ОК».
Шаг 3: Действия в групповой политике (необязательно)
Если вы используете Windows 10 Pro, Enterprise или Education, вы также можете изменить настройки через групповую политику. Для этого выполните следующие действия:
- Откройте запустив Командную Строку (необязательно от имени администратора) с помощью комбинации клавиш Win+R и введя команду «gpedit.msc».
- Откройте «Конфигурация компьютера» > «Windows Settings» > «Локальные настройки безопасности» > «Стратегии безопасности» > «Параметры учетных записей пользователей».
- Найдите «Запуск программ и действий пользователей из привилегированной командной строки» и дважды кликните на нем.
- Выберите «Включены» и нажмите «ОК».
После того как все действия выполнены, перезапустите компьютер, чтобы изменения вступили в силу. Теперь вы можете запустить нужное приложение без появления окна UAC.
Обратите внимание, что отключение UAC может повысить риск безопасности вашей системы. Рекомендую включить UAC после использования нужной программы или использовать метод отключения UAC только при необходимости. Всегда будьте осторожны при запуске программ из неизвестных и недоверенных источников.
Видео:
Как запускать все программы от имени Администратора | Режим одобрения администратором | УБО #1
Как запускать все программы от имени Администратора | Режим одобрения администратором | УБО #1 by А чё так можно? 6,384 views 11 months ago 9 minutes, 40 seconds